
Печатать на фирменной бумаге на современном фотопринтере и получать правдоподобные цвета не сложно. Но:
а) даже в этом «идеальном» случае не всегда попадаешь в «нужный» цвет, что особенно заметно, если этот цвет ключевой (например, трудно попасть в «серый» во всем диапазоне плотностей);
б) драйвер не предусматривает использование не фирменных бумаг;
и) драйвер совсем не предусматривает использование не фирменных чернил.
Вопросам профилирования принтера с помощью сканера были посвящены статьи «Сканер как измерительный инструмент.
(Сканер как инструмент профилирования чернил и бумаг для струйных принтеров)» и «Сканер как инструмент профилирования чернил и бумаг для струйных принтеров. Часть 2. Построение профиля бумаги и чернил для принтера с помощью сканера и программы Pantone ColorVision Pantone ProfilerPlus».
Система управления цветом позволяет, используя профили бумаг и чернил, добиваться точного (с разумной точностью) цветовоспроизведения. Можно описать основную функцию системы управления цветом так:
если конкретная краска на конкретной бумаге при некоторой настройке процесса печати дает цвет, совпадающий с тем, который получается при использовании другой краски и бумаги при другой настройке, то система управления цветом позволяет забыть о различии исходных материалов и настроек, и получать именно этот цвет на отпечатке, если соответствие цветов входа-выхода для пары краска-бумага описано в профиле.
Нужно понимать, что никакой профиль не описывает все цвета, а лишь ограниченный их набор. Поэтому «абсолютного» решения задачи управления цветом быть не может.
Другая сложность состоит в том, что если, используя конкретную краску и бумагу нельзя получить заданный цвет, то никакая система управления цветом не поможет.
Процесс настройки цветовоспроизведения для пары бумага-краска подразумевает решение двух задач:
1) настройка самого устройства (принтер с красками и бумага) для получения максимального охвата цветов на выходе с максимально возможной однозначностью результатов,
2) собственно профилирования.
Без специальных программ управления принтером решить первую задачу невозможно. Штатный драйвер «настроен» на работу с ограниченным набором оригинальных расходных материалов. Для того чтобы использовать неоригинальные материалы или печатать более аккуратно на оригинальных, необходимы специальные аппаратно-программные комплексы калибровки. Для решения второй задачи — профилирования так же нужен аппаратно-программный комплекс, который бы строил по результатам измерений мишени профиль. Обе задачи по важности равноценны. Их работа основана на измерениях мишеней. Разница в том, что при калибровке функции драйвера берет на себя программа, частью которой является калибровщик. А при профилировании лишь создается универсальный профиль, который может использоваться как штатным драйвером, так и альтернативным процессором печати. Понятно, что возможности калибровщика позволяют решать и вторую задачу — строить профиль. Можно сказать, что профилировщик это функционально урезанная часть калибровщика, работающая с уже откалиброваным каким-либо образом процессом печати. И если первая задача не решена, то профилирование может (но не обязательно) лишь немного улучшить результат. Приступая к профилировке нужно осознавать, что она не решит проблем «совместимости» настроек драйвера с бумагой, чернилами и принтером. Если используемые расходные материала близки по характеристикам к оригинальным, то можно надеяться, что профилировщика будет достаточно при печати с помощью штатного драйвера.
В прошлых статьях описывалась работа программы построения профиля Pantone ColorVision ProfilerPlus в паре с обычным «неспециальным» сканером некалиброванным под этот процесс. При этом первая задача решалась методом «повезет — не повезет» (профили строились для разных настроек драйвера принтера, и выбирался лучший вариант).
У Pantone ColorVision кроме программных решений, есть и сравнительно недорогое аппаратно-программное для построения профилей — комплект Pantone ColorVision PrintFIX. Он состоит из программы и неспециального, но калибруемого под эту задачу сканера. Цена комплекта сопоставима с ценой хорошего принтера формата А3+. И для покупки его должны быть веские причины. Например, эффективность его должна быть «соизмерима» с эффективностью самого принтера и, в частности, с эффективностью драйвера принтера при работе, как с оригинальными, так и с неоригинальными материалами. Сомнений по поводу эффективности сравнительно «недорогих решений» (и разумности покупки) может добавить информация о ценах на «промышленные» устройства калибровки и ценах за заказной «профиль». О сложности задачи можно судить по тому, что «настоящие» не бытовые устройства настройки цвета для печатного процесса стоят как десяток, а то и больше бытовых принтеров, а цена за профиль близка к цене за принтер.
Возникает вопрос, как определить — работает устройство вообще или нет, и на сколько оно эффективно. Если, печатая даже на оригинальных материалах, мы получаем лишь более-менее правдоподобный цвет, а черно-белый отпечаток на оригинальных материалах без особого напряжения со стороны наблюдателя «выдает» огрехи полноцветной печати, то как оценить эффективность PrintFix? Может быть, передача градаций серого будет критерием? Но для любой точности калибровки любого полноцветного печатного процесса найдется «эксперт», который укажет на «паразитные» оттенки. Может быть критерий — совпадение с точностью до процента замеров оригинала и распечатки цветной мишени? Но тот, кто покупает устройства, подобные PrintFix, просто не сможет промерить мишени с такой высокой точностью.
Комплект PrintFix можно отнести к классу тех устройств, без которых можно, наверное, решить 9/10 (или 99/100) задач, возникающих в «домашней» цифровой фотолаборатории. А значит, нужды в нем нет. И даже среди оставшихся 1/10 (1/100) задач он лишь с некоторой вероятностью будет полезен. Но что, если эта оставшаяся часть станет самой важной? В некотором смысле, PrintFix в его нынешней реализации — предмет роскоши. Ровно на столько он и эффективен. Можно лишь утверждать, что он работает. Иногда хуже, чем драйвер, иногда лучше.
Как предмет роскоши стоит PrintFix разумно, но как полезный повседневный инструмент — дорого. Более разумным (с точки зрения покупателя) было бы входящее в комплект принтера (а значит, учитывающее его особенности — частичное решение первой задачи управления цветом) программное решение, подобное PrintFix, но c более эффективной системой калибровки для «любого» сканера. Или как альтернатива — входящее в комплект сканера программное решение для профилирования. О том, что это возможно, свидетельствует PrintFix — даже с его сканером, комплект позволяет получать отпечатки, которые при субъективной оценке не отличаются от тех, которые выполнены при корректных установках штатного драйвера принтера и использовании оригинальных бумаг. PrintFIX и его эксплуатация
В комплект входит сканер, программа PrintFix, мишени для калибровки сканера и прозрачный конверт для сканируемых отпечатков.
Самое слабое «звено» комплекта — сканер Travel Scan 660. Почему именно он является «измерителем» в комплекте PrintFix, неизвестно. Возможно, его выбрали потому, что он компактный и недорогой. Компания Pantone лишь адаптировала под него свою программу и мишени. Travel Scan 660 (подобные устройства продают, например, здесь) — протяжный сканер, подключаемый к USB. Это обычный сканер, которым можно пользоваться для сканирования бумаги с шириной до 10 см.
Сканер из комплекта, предоставленного для тестирования, отличался нестабильностью в работе. В руководстве указано, что загружать отпечатки в сканер нужно крайне аккуратно, что важно для точности процесса построения профиля. Но оказалось, это важно и для получения хоть какого-нибудь результата. Небольшого перекоса отпечатка или неровности бумаги достаточно чтобы сканер «завис». И лишь в редких случаях его можно заставить работать без перегрузки компьютера или обновления перечня устройств в системе.
В комплекте есть специальные прозрачные конверты, и все отпечатки следует сканировать именно в них. Это делается не только для того, чтобы не загрязнять сканер, но для того, чтобы обеспечить устойчивость его работы. Глянцевый отпечаток без такого конверта неизбежно перекашивается и заклинивает. При использовании конверта этого не происходит, но толстый пакет из конверта и отпечатка с трудом проходит в сканер.
Как ни странно, после дня мучений и перезагрузок компьютера, сканер был укрощен. Скорее всего, нужен некоторый навык в работе, который реально приобретается за пару часов работы. Можно дать и некоторые рекомендаций. Если сканируется толстый пакет, сканеру нужно слегка помогать удерживать направление транспортировки. Если происходит сбой транспортировки, то «зависания» сканера можно во многих случаях избежать, медленно вручную протягивая отпечаток по направлению транспортировки. Это не воспринимается драйвером как ошибка, и сканер продолжает работать. Если же произошел сбой и бумага застряла, и вы оставите все «как есть» в надежде на драйвер, то после продолжительного молчания он сообщит об ошибке.
Итак, первое впечатление — сканер капризен, но поддается укрощению. Те, кому устройство нужно для работы, а не просто так, скорее всего, имеют навыки в обращении с компьютерной техникой, и для них такая особенность сканера не будет существенной помехой.




Прежде чем сканировать мишени профилировки принтера, сам сканер нужно обязательно откалибровать. В руководстве написано, что это следует делать после любого переподключения сканера к компьютеру. (Если сканер зависает, предполагается и его перекалибровка, а это значит — дополнительные операции сканирования и увеличение вероятности новых сбоев.) Для калибровки сканера используются две мишени — черно-белая и цветная. С черно-белой проблем нет. Сканируем ее в режиме самокалибровки и, если сбой не произошел, получаем сообщение о том, что «теперь наш сканер будет давать лучшие результаты»:

На следующем этапе калибровки — по цветной мишени программа уже работает не так, как описано в руководстве. Вместо сообщения о том, что калибровка прошла успешно и результат станет «еще лучше», PrintFix предлагает сохранить профиль сканера в системной папке профилей операционной системы. Остается надеяться, что операционная система и Photoshop (из под которого и работает PrintFix) корректно будут использовать эту информацию.
Итак, хотя возникли сомнения по части калибровки (калибровка по цветной мишени прошла не так, как описано в руководстве), испытаем устройство в работе.
Первый этап — настройка системы управления цветом Photoshop. Все подробно описано в руководстве PrintFix.
Второй этап — загрузка мишени профилировки, которую нужно распечатать на принтере. Комплект PrintFix не содержит никаких инструментов для настройки самого процесса печати, то есть для решения первой задачи (оптимизации работы принтера с используемыми расходными материалами). Вместо этого для каждого принтера предлагается использовать один или один из нескольких наборов настроек драйвера — фактически типов бумаги и специальную мишень. Похоже, работа по подбору разумных установок драйвера и созданию мишени для конкретного принтера и оправдывает часть сравнительно высокой цены комплекта. На сайте компании можно найти обновления программы, которые включают в перечень принтеров все более-менее свежие модели. Прежде чем покупать PrintFix, нужно обязательно удостовериться, что ваш принтер есть в этом перечне.

После того как мишень вашего принтера будет открыта в Photoshop, ее нужно распечатать с выключенной системой управления цветом (что делается почти всегда при распечатке мишени для профилирования) и с рекомендованными настройками драйвера принтера. После печати мишень должна «стабилизироваться». В руководстве PrintFix на это отводится 1 час. Через час приступаем к третьему этапу — сканированию мишени с помощью сканера Travel Scan 660.
Третий этап — сканирование мишени.
Если повезет и сканер из вашего комплекта окажется менее капризным — вы без проблем получите скан мишени. Как уже отмечалось, сканировать следует, укладывая мишень в специальный конверт:
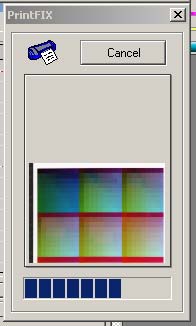
Если будет возникать сомнение в его (конверта) полезности или подозрение в его вредности — это не так. Без него все будет гораздо хуже.



Четвертый этап — построение профиля.
Профиль строится по открытому в окне Photoshop скану отпечатка. Только теперь вместо «Загрузить мишень», нужно выбрать «Построить профиль»:

Построенный профиль сохраняется в системной папке операционной системы. Если он устраивает вас, его можно сохранить и в другой папке, чтобы потом использовать на другом компьютере или после переустановки системы.

После того, как профиль построен, его можно использовать для печати с профилем. Для этого нужно в приложении, поддерживающем управление цветом, выбрать режим печати с профилем. Один из вариантов печати с профилем в Photoshop состоит в том, чтобы оставить изображение в его собственном цветовом пространстве (или это может быть рабочее пространство Photoshop), открыть окно «Печать с предпросмотром» и в нем выбрать режим «Photoshop управляет цветом» — «Профиль принтера-бумаги-чернил»:

Другие способы печати с профилем описаны в прошлых статьях, посвященных работе с программой ColorVision Pantone ProfilerPlus. В руководстве программы PrintFix написано, что профиль оптимален для настройки метода преобразования цветов (Rendering Intent) — «Насыщенный» (Saturation). Исходя из такой рекомендации, можно предположить, что сама программа PrintFix ориентирована не на точное воспроизведение цветов. Хотя, возможно, у производителя были и другие соображения. После настройки режимов управления цветом в окне «Печать с предпросмотром», остается только корректно настроить драйвер принтера. При печати с профилем нужно оставить настройки драйвера точно теми же, с которыми печаталась мишень для профилирования. То есть для нашего случая такими:

Профиль принтера работает в «двух направлениях», то есть он позволяет не только корректно преобразовать цифровой файл в его собственном рабочем пространстве в пространство принтера, но и имитировать «цвет» принтера на дисплее компьютера (об этом уже было написано в прошлых статьях на тему профилирования). PrintFix строит профили, позволяющие вполне адекватно оценивать будущий результат, если ваш монитор калиброван. Сходство конечно далеко от «полного», но впечатление от имитации «правильное» и его можно использовать для окончательной обработки отпечатка перед печатью. Для этого нужно лишь включить опцию Photoshop — «Экранные цветопробы», настроив предварительно режим этих цветопроб (выбрать профиль, метод воспроизведения цвета и режим передачи точки «черного»).


Мы, как и в предыдущих статьях, будем сравнивать отпечатки на оригинальных материалах, выполненные штатно (драйвер), с отпечатками, выполненными на оригинальных и неоригинальных материалах с помощью профиля, построенного PrintFix. Все иллюстрации отсканированы с одинаковыми настройками сканером Epson 4870, поэтому вполне можно составить впечатление о том, похожи или не похожи отпечатки, выполненные разными способами. В качестве мишени для оценки использовалась цифровая мишень PrintFix из комплекта и те же шкалы и изображение, которые использовались в предыдущих статьях.

 |  |
Принтер Epson 1270, бумага Epson Matte HeavyWeight, управление цветом из драйвера принтера. | Принтер Epson 1270, бумага Epson Matte HeavyWeight, управление цветом из Photoshop с помощью профиля PrintFix. |
 |  |
Принтер Epson 1270, бумага Lomond матовая 170 г/м*м, управление цветом из драйвера принтера, как для бумаги Epson Matte HeavyWeight. | Принтер Epson 1270, бумага Lomond матовая 170 г/м*м, управление цветом из Photoshop с помощью профиля PrintFix, режим воспроизведения цвета — «насыщенный». |
 | 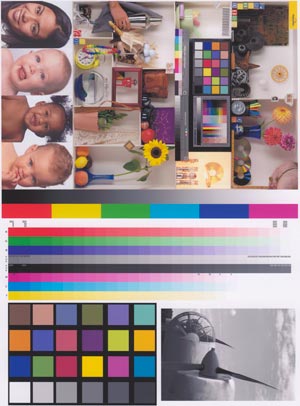 |
Принтер Epson 1270, бумага Lomond матовая 170 г/м*м, управление цветом из Photoshop с помощью профиля PrintFix, режим воспроизведения цвета — «относительный колориметрический». | Принтер Epson 1270, бумага Lomond матовая 170 г/м*м, управление цветом из Photoshop с помощью профиля PrintFix, режим воспроизведения цвета — «по восприятию (perceptual)». |
Хорошее испытание для профилировщика — построение профиля под акварельную бумагу. PrintFix — на высоте. Чтобы добиться такого результата, настраивая насыщенность — контраст — цвета — разрешение, пришлось бы потратить не мало бумаги. А с PrintFix, оказалось, достаточно распечатать одну мишень и «немного» повозиться со сканером
 |  |
Принтер Epson 1270, бумага акварельная, управление цветом из драйвера принтера, как для бумаги Epson Matte HeavyWeight с уменьшением разрешения до 720 dpi и повышением контраста. | Принтер Epson 1270, бумага акварельная, управление цветом из Photoshop с помощью профиля PrintFix, режим воспроизведения цвета — «насыщенный». |
Для тех, кого интересует более детальное сравнение, приведем фрагменты сканов мишени с цветовой таблицей Macbeth и координатами цвета серых полей в пространстве Lab, измеренными в Photoshop (с помощью сканера Epson 4870, как это описано в прошлых статьях):
 | Принтер Epson 1270, бумага Epson Matte HeavyWeight, управление цветом из драйвера принтера. |
 | Принтер Epson 1270, бумага Epson Matte HeavyWeight, управление цветом из Photoshop с помощью профиля PrintFix. |
 | Принтер Epson 1270, бумага Lomond матовая 170 г/м*м, управление цветом из драйвера принтера как для бумаги Epson Matte HeavyWeight |
 | Принтер Epson 1270, бумага Lomond матовая 170 г/м*м, управление цветом из Photoshop с помощью профиля PrintFix, режим воспроизведения цвета — «насыщенный». |
 | Принтер Epson 1270, бумага Lomond матовая 170 г/м*м, управление цветом из Photoshop с помощью профиля PrintFix, режим воспроизведения цвета — «относительный колориметрический». |
 | Принтер Epson 1270, бумага Lomond матовая 170 г/м*м, управление цветом из Photoshop с помощью профиля PrintFix, режим воспроизведения цвета — «по восприятию (perceptual)». |
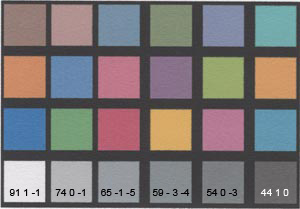 | Принтер Epson 1270, бумага акварельная, управление цветом из драйвера принтера, как для бумаги Epson Matte HeavyWeight с уменьшением разрешения до 720 dpi и повышением контраста. |
 | Принтер Epson 1270, бумага акварельная, управление цветом из Photoshop с помощью профиля PrintFix, режим воспроизведения цвета — «насыщенный». |
Комплект PrintFix при работе с оригинальными чернилами и печати, как на оригинальных, так и не оригинальных носителях позволяет получить результаты (цветопередача на отпечатках) сопоставимые по качеству (точности) с теми, которые получаются при печати на оригинальных носителях. (Результатам работы PrintFix при печати неоригинальными чернилами будет посвящена следующая статья.) Идея использования сканера в качестве датчика для системы построения профиля бумаг и чернил вполне работоспособна и для «домашней лаборатории» оправдана. Не смотря на сложности работы со сканером, комплект можно рекомендовать тем, кто печатает на неоригинальных бумагах и, в том числе, неспециальных художественных. По мнению автора, цена на комплект несколько завышена. Она оправдывает результат — точность профилей, но кое-что могло бы работать и лучше. Первое — это конечно сканер. Как уже отмечалось выше, его можно было бы заменить на систему калибровки под процесс «любого» сканера пользователя, то есть фактически добавить в программу Pantone ColorVision ProfilerPlus эффективный модуль самокалибровки. Системе так же не хватает специального режима построения профиля не под «насыщенную» цветную печать, а под черно-белую.
Цены
В таблице ниже приведена средняя розничная по Москве цена, актуальная на момент чтения вами данной статьи:
| Pantone ColorVision PrintFix |
| Н/Д(0) |



:no_upscale()/https://cdn.ixbt.site/ixbt-data/QCJIvbjT8O/covers/90weYO07imIA2mas0dnMpYk4x9Jw210bvVbnlfQk.jpg)
:no_upscale()/https://cdn.ixbt.site/ixbt-data/8eLrRxMoMm/covers/SEhObdstWSg4I1Vi7vavUUrjuMNrdiPbkeu2XK3B.jpg)
:no_upscale()/https://cdn.ixbt.site/ixbt-data/CXXjVRtGpL/covers/eEjm3nL1TkM20bkxnQTBOV4Kv5eDW8zzIy2gtNM8.jpg)