В этом обзоре будут протестированы основные возможности Acronis Privacy Expert Suite 7.0, который удаляет с компьютера конфиденциальные данные и обеспечивает безопасность работы на компьютере.
- Назначение программы, основные функции
- Установка программы
- Интерфейс программы
- Блокировка всплывающих окон
- Очистка файла подкачки
- Очистка диска
- Создание загрузочных дисков
- Использование Шреддера
- Журнал работы
- Планировщик
- Вывод
Acronis Privacy Expert Suite 7.0 предназначен для гарантированного удаления данных, хранящихся на компьютере. Он позволяет удалить следы работы за компьютером, блокировать всплывающие окна, пресекать работу некоторых программ–шпионов и гарантированно удалить информацию с жестких дисков компьютера без возможности восстановления. При удалении данных с диска Acronis Privacy Expert Suite 7.0 использует наиболее распространенные алгоритмы уничтожения информации. На то место, где ранее находились файлы, в несколько проходов записываются случайные данные. Алгоритм выбора этих данных определяется алгоритмом уничтожения информации, который может быть предварительно выбран из списка. После такой записи на диск восстановление ранее хранившихся файлов на нем становится невозможным.
К оглавлениюУстановка программы
Скачать демонстрационную полнофункциональную в течение 15 дней версию программы можно на сайте Acronis. Купить он–лайн программу можно там же.
Установка программы проста. Запустите инсталляционный файл. После окна приветствия и запроса на принятие лицензионного соглашения нужно ввести серийный номер. Без ввода номера дальнейшая установка программы невозможна. После ввода серийного номера, на следующем экране мастер установки программы выдаст запрос о папке, куда будут установлены файлы программы, о необходимости сделать доступным использование Acronis Privacy Expert Suite для всех пользователей, а не только для текущего, об имени папки в меню Пуск, о необходимости автозагрузки модуля блокировки всплывающих окон при загрузке системы. После копирования файлов, Privacy Expert Suite предложит создать загрузочные дискеты или компакт–диск. Диски могут использоваться для загрузки с них и гарантированного уничтожения данных на жестком диске. Диски можно будет создать позднее, в ходе работы с программой. Для окончания установки программы необходимо перезагрузить компьютер.
К оглавлениюИнтерфейс программы
После перезагрузки системы Acronis Privacy Expert Suite готов к работе. Открыть главное окно программы можно через меню Пуск - Программы - Acronis - PrivacyExpert - Acronis Privacy Expert Suite. Оно показано на рисунке ниже.
Интерфейс программы выполнен в стиле Windows XP и интуитивно понятен. Главное окно программы разделено на две части. В правой, большой части расположены значки, двойной клик по которым запускает выбранное действие. В левой части главного окна программы показаны действия и настройки, которые могут быть применены к выбранному в правой части главного окна программы мастеру, а также общие настройки программы.
Чтобы настроить определенный мастер, его нужно выбелить в правой части главного окна программы и нажать в левой части ссылку Свойства. Пример настройки мастера, который удаляет временные файлы, показан на рисунке ниже.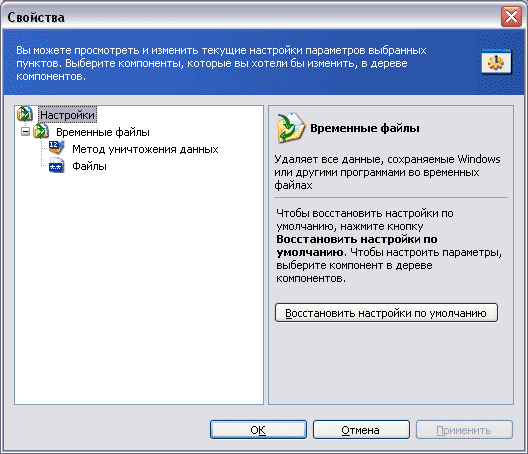
Выделив в левой части этого окна пункт Метод уничтожения данных можно выбрать один из методов, основываясь на котором, Acronis Privacy Expert Suite будет уничтожать данные. Подробнее о методах уничтожения информации, которые использует Privacy Expert, можно прочитать в соответствующей части этого обзора.
Выделив Файлы и нажав кнопку Показать файлы можно просмотреть список найденных мастером файлов, которые запланированы к удалению. При желании с части файлов можно снять отметку и они не будут удалены.
Любой файл или папка могут быть удалены без вызова соответствующего мастера при помощи контекстного меню, вызываемого при помощи щелчка правой кнопки мыши на объекте.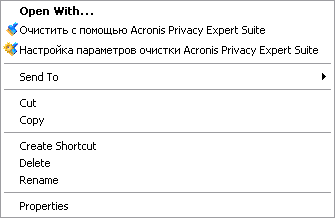
Удаляя таким образом файл, нужно помнить о том, что файл уничтожается полностью и восстановить его ни из Корзины, ни с помощью специальных программ будет невозможно.
Комплексная очистка
Группа значков в главном окне программы в разделе Комплексная очистка предназначена для запуска сразу группы мастеров, которые будут подробно рассмотрены ниже.
Все мастера настроены и готовы к работе сразу после установки Privacy Expert Suite. После двойного щелчка выбранный мастер начнет свою работу.
Системные компоненты
С помощью ярлыков, расположенных в этом разделе, можно удалить с компьютера следующую информацию:
- Корзина Windows – безвозвратное удаление содержимого Корзины. При помощи ссылки Свойства, расположенной в левой части главного окна программы, можно просмотреть файлы, хранящиеся в Корзине и удалить либо все их, либо некоторые.
- Временные файлы – удаление временных файлов, хранящихся в папке Temp.
- Свободное пространство на диске – в соответствии с выбранным методом уничтожения данных все свободное место на выбранном диске будет очищено, что позволит избежать восстановления хранившейся там ранее информации.
- Пользовательские файлы/папки – безвозвратное удаление выбранных файлов и папок.
- Строка поиска компьютеров – очистка истории поиска компьютеров.
- Строка поиска файлов – очистка истории поиска файлов.
- Список недавних документов – очистка списка недавно открывавшихся документов.
- Список запускавшихся программ – очистка истории окна Пуск - Выполнить.
- Список открытых/сохраненных файлов – очистка списков файлов, которые открывались различными приложениями.
Компоненты интернета
Ярлыки, сгруппированные в этом разделе главного окна программы, помогут удалить следующую информацию:
- Кэш интернета – очищает кэш браузеров Internet Explorer, Netscape v.4x, 6x, 7x, Mozilla. Кэш может быть очищен частично, от сохраненной информации с одного или нескольких сайтов. Для этого нужно настроить мастер при помощи ссылки Свойства в левой части главного окна программы.
- Файлы cookie – удаление куков с компьютера, сохраняемых автоматически при посещении различных ресурсов.
- Загружаемые компоненты – удаление загруженных ранее объектов ActiveX.
- Список посещенных страниц – очистка Журнала браузера.
- Введенные веб–адреса – очистка адресной строки браузера от введенных ранее вручную адресов.
- Интернет–пароли – очистка сохраненных ранее паролей, которые вводились на посещенных страницах.
- Автозаполнение – очистка списков автозаполнения форм.
- Сообщения электронной почты – удаление определенных сообщений, хранящихся в базах почтового клиента.
- Список контактов – удаление записей из адресной книги почтового клиента.
Программы–шпионы
С помощью этих инструментов можно удалить разного рода шпионские модули, которые собирают информацию о пользователе, открывают окна браузера с определенными сайтами, подменяют домашнюю страницу, страницу поиска и так далее.
- Программы–паразиты – удаление дозвонщиков, шпионских и рекламных модулей, внедрившихся в систему.
- Предустановленные страницы браузера – позволяет зафиксировать адреса определенных страниц в качестве стартовой, страницы поиска и страницы по умолчанию и при необходимости восстановить эти значения.
- Программы–паразиты – очистка списка надежных узлов IE, куда могут прописаться сайты без ведома пользователя.
К оглавлениюБлокировка всплывающих окон
После установки Acronis Privacy Expert Suite и перезагрузки компьютера автоматически запустится Acronis Pop–up Blocker. О его запуске свидетельствует значок ![]() в трее. Pop–up Blocker противодействует самостоятельному открытию дополнительных окон браузера при посещении сайтов, в которых, как правило, содержится рекламная информация.
в трее. Pop–up Blocker противодействует самостоятельному открытию дополнительных окон браузера при посещении сайтов, в которых, как правило, содержится рекламная информация.
Чтобы настроить Pop–up Blocker нужно дважды щелкнуть по его значку в трее или выбрать ссылку Настроить Pop–up Blocker в разделе Установки главного окна Acronis Privacy Expert Suite. Пример окна с настройками Pop–up Blocker показан ниже.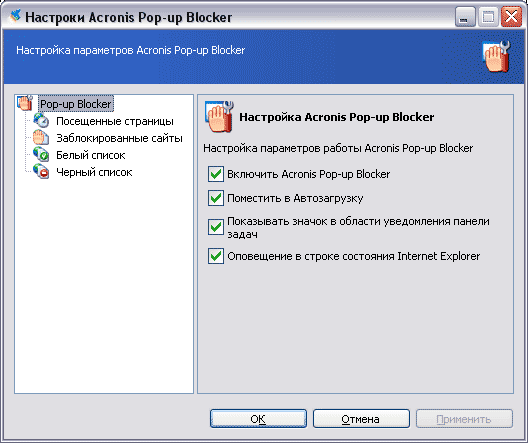
В разделе Посещенные страницы фиксируется информация о посещенных пользователем страницах и где при помощи кнопок В белый список и В черный список можно определенный сайт переместить в один из списков. В разделе Заблокированные сайты показан список тех сайтов, на которых Pop–up Blocker заблокировал появление всплывающих окон. При помощи таких же кнопок, как и в предыдущем окне, определенный сайт можно переместить в белый или черный список. Pop–up Blocker не будет реагировать на всплывающие окна, которые открываются при посещении сайтов из белого списка. Сайты же из черного списка будут вообще заблокированы и доступ к ним будет запрещен.
К оглавлениюОчистка файла подкачки
Операционная система использует специальный файл подкачки, с которым работает как с продолжением оперативной памяти. Система может выгрузить в этот файл часть информации, находящейся в оперативной памяти для того, чтобы освободить ее часть приложению, затребовавшему больший объем свободной оперативной памяти, чем есть в данный момент в распоряжении у системы. После того, как приложение закончит свою работу, данные из файла подкачки будут возвращены в оперативную память. Это сильно упрощенный алгоритм использования системой файла подкачки и из него следует, что в файле подкачки могут остаться следы, к примеру, того документа, с которым работал пользователь. Acronis Privacy Expert Suite позволяет включить механизм очистки файла подкачки. При каждом завершении работы, система перед выключением будет очищать его. Это занимает определенное время, поэтому скорость выключения компьютера при включенной очистке файла подкачки может снизиться.
К оглавлениюОчистка диска
В левой части главного окна программы Acronis Privacy Expert Suite при помощи ссылки Очистка диска можно запустить программу Acronis Drive Cleanser. Ее же можно запустить из Пуск – Программы – Acronis – Acronis Drive Cleanser. Эта программа позволяет очистить один или несколько дисков по определенному методу очистки диска или создать метод очистки самостоятельно. Главное окно Acronis Drive Cleanser показано ниже.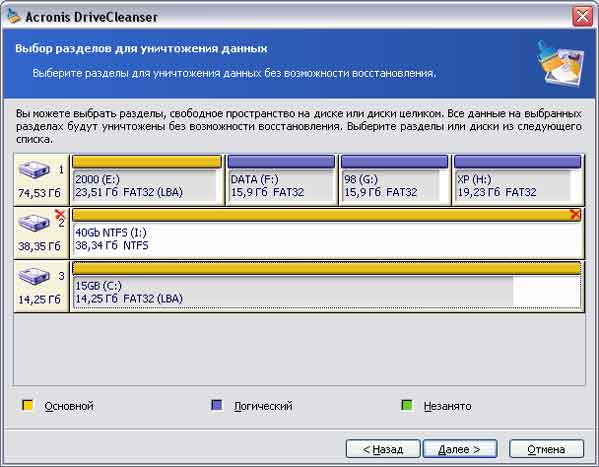
Следует помнить, что очистка диска или раздела при помощи этого мастера удалит данные безвозвратно и восстановить их будет невозможно.
В показанном выше окне нужно выбрать диски или разделы, которые необходимо очистить. После того, как разделы выбраны, после нажатия Далее, нужно выбрать действие, которое должно быть предпринято с выбранными разделами после завершения очистки. Можно либо удалить разделы, либо пересоздать их, либо ничего не делать с ними.
Очистка по предустановленным методам
На следующем экране надо выбрать один из предопределенных методов, по которому будет производиться очистка.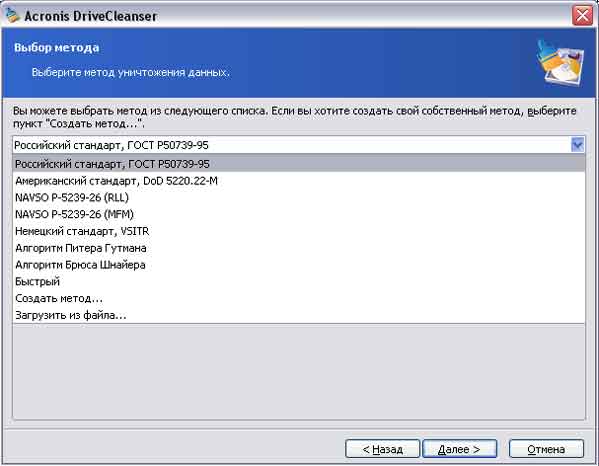
Предопределенные методы описаны ниже и имеет смысл подробнее остановиться на самостоятельном создании метода очистки.
Краткое описание методов удаления данных
Как известно, при удалении файла через Проводник Windows (мимо Корзины) сам файл физически не удаляется с диска, а лишь помечается как удаленный, а место на диске, которое он раньше занимал, помечается как свободное. На этом механизме удаления файлов строятся алгоритмы работы программ, которые восстанавливают удаленные данные путем восстановления записи о существовании файла. Из чего следует, что для настоящего удаления файла недостаточно удалить его из Проводника, нужно еще записать поверх него какую–либо последовательность данных. Методы, которыми пользуется Privacy Expert Suite при гарантированном удалении данных, описывают именно последовательности данных, которыми будет перезаписан уничтожаемый файл и то, сколько раз будет повторена эта перезапись.
Самый простой метод – запись во все сектора, которые занимал удаляемый файл, нулей. Очевидно, что результат записи поверх единицы нуля и поверх нуля нуля будет разным и при использовании специального оборудования можно достаточно легко и практически без потерь восстановить информацию, которая хранилась на диске до его заполнения нулями или восстановить файл, который был переписан нулями. Таким образом, если на компьютере нет данных, имеющих определенные грифы или представляющих коммерческую тайну, то есть, восстановление такой информации не будет экономически оправдано, то метод заполнения нулями будет самым подходящим. Напротив, если информация представляет определенный интерес, то для ее уничтожения должен быть использован самый «тяжелый» и медленный алгоритм перезаписи, который гарантированно удалит данные.
Все алгоритмы гарантированного удаления данных, которые использует Privacy Expert, показаны в таблице ниже.
Название метода | Кол–во проходов | Запись |
Американский: DoD 5220.22–M | 4 | 1–й проход — случайно выбранные символы в каждый байт каждого сектора, 2 – дополнительные к записанным на 1–м проходе; 3 – снова случайно выбранные символы; 4 – проверка записей. |
Американский NAVSO P–5239–26 (RLL) | 4 | 1–й проход – 0xFF во все сектора, 2 – 0x27FFFFFF, 3 – случайные последовательности символов, 4 – проверка. |
Американский NAVSO P–5239–26 (MFM) | 4 | 1–й проход – 0xFF во все сектора, 2 – 0x7FFFFFFF, 3 – случайные последовательности символов, 4 – проверка. |
Немецкий: VSITR | 7 | 1–й – 6–й – запись чередующихся последовательностей вида: 0x00 и 0xFF; 7–й – 0xAA; то есть 0x00, 0xFF, 0x00, 0xFF, 0x00, 0xFF, 0xAA. |
Российский: GOST P50739–95 | 1 | Запись логических нулей (чисел вида 0x00) в каждый байт каждого сектора для систем с 6–го по 4–й класс защиты. Запись случайно выбранных чисел в каждый байт каждого сектора для систем с 3–го по 1–й класс защиты. |
Метод П. Гутмана | 35 | Метод Питера Гутмана является очень сложным и основывается на разработанной им теории уничтожения информации на жестких дисках (подробнее). |
Метод Б. Шнайера | 7 | В своей книге «Прикладная криптография» Брюс Шнайер предложил метод, состоящий из 7 проходов по диску: 1–й проход – запись логических единиц (0xFF), 2–й – нулей (0x00), 3–7 – случайно выбранных чисел. |
Быстрый | 1 | Запись логических нулей (чисел вида 0x00) во все очищаемые сектора. |
Создание методов удаления данных
Для создания метода удаления данных, в показанном выше окне мастера надо выбрать пункт Создать метод и нажать кнопку Далее. В открывшемся окне нужно указать количество проходов, которые будут использоваться в создаваемом методе и нажать Далее. Откроется окно, пример которого показан ниже.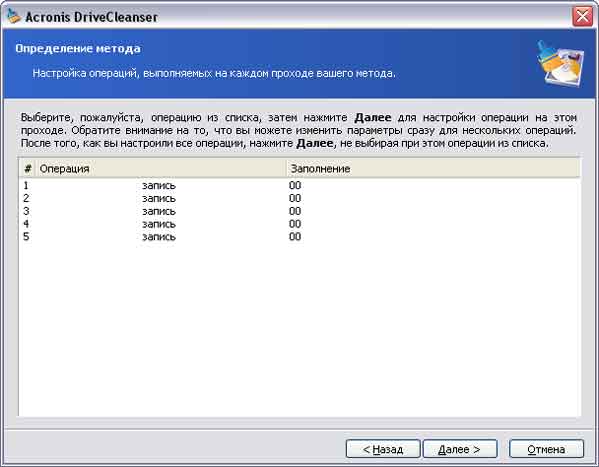
В этом окне, выделяя поочереди операции и нажимая кнопку Далее нужно настроить действие, которое будет выполняться этой операцией. Пример настройки операции показан ниже.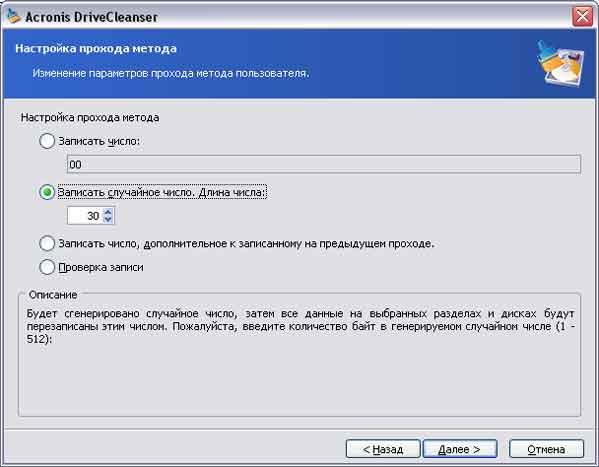
После того, как метод настроен, нужно нажать Далее и мастер предложит сохранить созданный метод в файл для последующего использования. Можно применить созданный метод для очистки диска или раздела без сохранения, но тогда при следующей очистке метод нужно будет настраивать вновь.
К оглавлениюСоздание загрузочных дисков
Мастер создания загрузочных дисков можно запустить при помощи ссылки Создание загрузочных дисков, которая расположена в левой части главного окна Acronis Privacy Expert Suite. Создав загрузочные дискеты или компакт–диск, можно будет гарантированно удалить данные с машины, на которой не установлен Privacy Expert.
К оглавлениюИспользование Шреддера
Специальный мастер, который позволяет гарантированно удалить данные, называется Шреддер. Запустить мастер можно в левой части главного окна программы Acronis Privacy Expert Suite.
Работать с мастером очень просто: нужно указать папки, файлы или диски, которые должны быть очищены и выбрать метод, по которому будет производиться очистка.
К оглавлениюЖурнал работы
Во время работы Privacy Expert все выполненные операции фиксируются в журнале работы, доступ к которому можно получить из левой части главного окна программы, щелкнув по ссылке Показать журнал событий. Пример журнала показан ниже.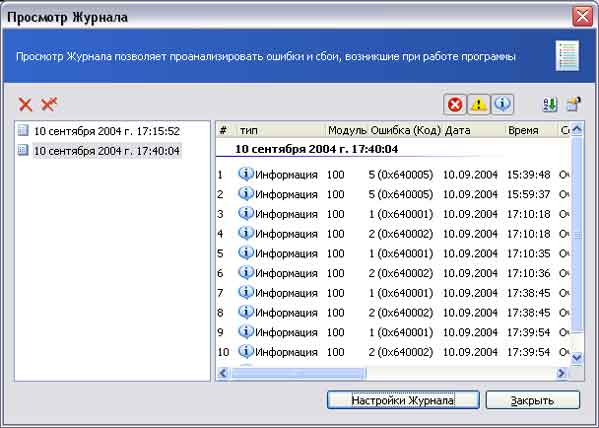
Журнал можно настроить таким образом, что в него будут протоколироваться абсолютно все события или журнал не будет вестись вообще. По умолчанию, в журнал записываются наиболее важные события, произошедшие во время работы. Настроить журнал можно при помощи кнопки Настройки Журнала.
К оглавлениюПланировщик
Любое из действий, ярлыки на которые расположены в правой части главного окна программы, можно запланировать на определенное время и они будут выполнены без участия пользователя. К примеру, можно запланировать полную очистку системы в ночное время, когда за компьютером ни кто не работает. Чтобы запланировать выполнение задачи, ярлык которым она запускается в правой части главного окна программы нужно выделить и нажать в левой части ссылку Назначить задание. Откроется окно, пример которого показан ниже.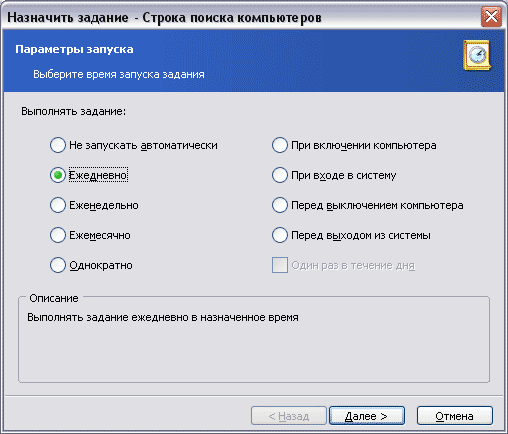
В зависимости от выбранного варианта автоматического запуска, на следующем экране мастера надо будет назначить время запуска, либо выбрать дату, либо дни запуска и так далее.
Вполне возможно, что во время автоматического выполнения задания могут возникнуть ошибки. Поведение Privacy Expert в таких ситуациях можно настроить при помощи ссылки Предпочтения, расположенной в левой части главного окна программы, на вкладке Запланированные задания. Пример этого окна показан ниже.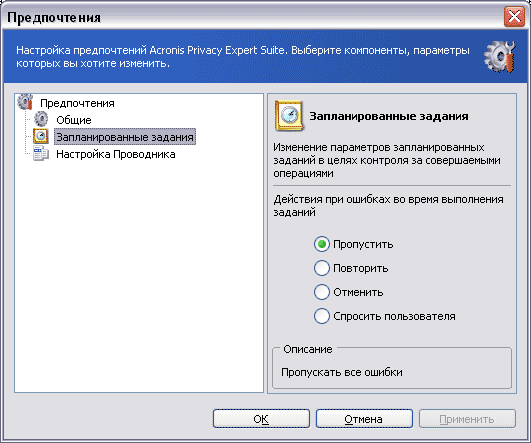
К оглавлениюВывод
Acronis Privacy Expert Suite – мощный комплекс, который обеспечивает надежное удаление данных с компьютера и позволяет контролировать чистоту системы от разного рода шпионских модулей, которые могут устанавливаться как при посещении некоторых сайтов, так и при установке вполне легального коммерческого программного обеспечения.
Использование стандартизированных методов удаления данных с дисков, которые построены на знаниях о кодировании информации при ее хранении на жестких дисках, позволяют гарантированно уничтожить информацию. При желании, Privacy Expert позволяет создавать свои собственные методы удаления данных, что делает его незаменимым инструментом для решения задач подобного рода.


