Данная программа — не первая, способная похвастать умением преобразовать обычную плоскую картинку в объёмную. О некоторых таких программах мы уже рассказывали; скоро будет казаться удивительным, если какой-то любительский видеоредактор не умеет переводить 2D в 3D. Но всё же мы снова возвращаемся к этой теме, и не в последнюю очередь потому, что рассматриваемая программа, в отличие от прочих, работает быстро.
Да, опять и снова вездесущая CUDA. Конвертер Movavi давно приучился использовать возможности архитектуры CUDA; в сочетании с несложным и грамотно построенным интерфейсом эта программа является одним из идеальных вариантов для домашнего кодирования.
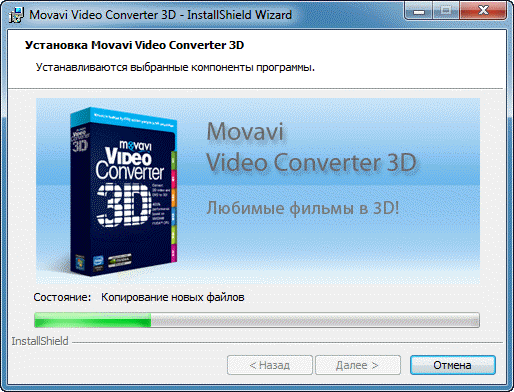
При первом же запуске Movavi Video Converter 3D обнаруживает имеющуюся в распоряжении видеокарту, и, если таковая подходит к заданным условиям, радостно сообщает об этом. А заодно и напоминает о необходимости регулярного обновления драйверов к видеоадаптеру.
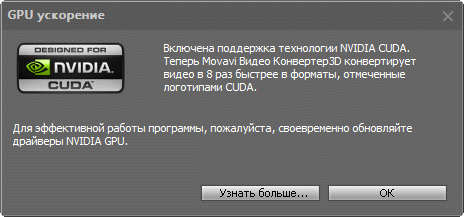
В небогатых настройках программы особое внимание привлекает строчка «Ускорение с плагином Movavi Turbo». Что это? Оказывается, с помощью данного плагина осуществляется поддержка Intel Media, что, по заявлениям производителя, приводит к увеличению производительности до 400% при кодировании в H.264 и MPEG2.

Таким образом, посредством плагина Movavi Turbo данный конвертер превращается в универсальный инструмент, умеющий задействовать в своей работе не только отдельную видеокарту NVIDIA, но и интегрированное в центральный процессор Intel Core графическое ядро, иначе — технологию Intel HD Graphics.
Интерфейс Movavi Video Converter будет понятен с первого взгляда любому, кто даже не имел дела с подобными программами, предназначенными для кодирования видео. В левой верхней части — копилка программы, куда методом перетаскивания можно поместить видео, требующее перекодировки. Справа — окно просмотра результата. Это окно предназначено исключительно для предварительного просмотра, как и в программах видеомонтажа. Не следует судить по изображению в таких окнах о конечном качестве видео, полученном в результате обработки.
Под окном просмотра имеется тайм-линия, где пользователь может «подрезать» кодируемый клип. Это делается путём передвижения ползунков, ограничивающих длительность клипа. Помимо тайм-линии, на панели расположены несколько кнопок, с помощью которых можно развернуть видео на полный экран, сделать стоп-кадр (bmp, jpg, gif, png), отключить звук, а также настроить яркость/контраст и прочие параметры кодируемого видео:
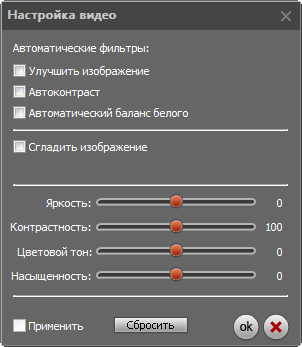
Впрочем, увлекаться этим не рекомендуется. Тем более что включение подобных фильтров значительно «тормозит» процесс кодирования, ведь их обработкой будет занят центральный процессор, а не графический.
В нижней части программного окна находятся вкладки с выбором формата кодирования, где некоторые форматы отмечены пиктограммой NVIDIA CUDA. Наличие такой пиктограммы напротив предустановки означает, что кодирование будет производиться силами графического процессора — читай, в несколько раз быстрее.
Здесь же, в нижней панели, расположен модуль выбора места сохранения, где можно флажками отметить несколько нужных пользователю пунктов. Правее от него — наиболее интересующая нас панель с инструментами настройки стереоэффекта.
Но есть здесь, пожалуй, один недочёт. Дело в отсутствии кнопки или пункта меню, с помощью которого можно было бы сбросить к исходным значениям настройки 3D-эффекта. Если пользователь по незнанию или случайно сдвинул в стороны эти три ползунка, то впоследствии он вряд ли вспомнит изначальное положение регуляторов. А оно таково:

Все эти параметры мы обязательно разберём подробнее чуть ниже, но прежде следует узнать, в какие из 3D-форматов умеет кодировать рассматриваемая программа. Эти форматы выбираются из выпадающего меню панели Настройка 3D-эффекта, всего их два: стереопара и анаглиф.

При кодировании в стереопару программа в соответствии с заданными установками вычисляет ракурсы для левого и правого глаза, после чего создаёт для них соответственно левый и правый кадры. Размещает обе половинки друг рядом с другом, увеличивая общую ширину кадра вдвое. Большущий плюс данного способа сохранения стереокартинки заключается в том, что исходное разрешение по горизонтали не уменьшается. Минус — объём файла в мегабайтах увеличивается тоже вдвое (арифметика для дошкольника).
Теперь следует разобраться с несколькими анаглифными форматами — зачем они здесь? Первые два отличаются только качеством: у более скоростного варианта оно похуже, его мы использовать в тестировании не станем. А вот следующая парочка, называющаяся Тёмный и Серый анаглиф, предназначены для иных целей. Так, тёмный анаглиф делает картинку темнее — об этом несложно догадаться из названия формата.
А с помощью серого анаглифа изображение хоть и становится чёрно-белым (серых оттенков), зато яркость кадра выравнивается.
Такими способами иногда удаётся снизить влияние недостатков, изначально присущих анаглифному представлению стереокартинки. А недостатков много: это и потеря некоторых цветов либо, наоборот, завышенная их яркость; заметная разность яркости левого и правого кадров. Но один, главный, недостаток побороть чаще всего не представляется возможным. Это знакомое всем двоение объектов, возникающее во время просмотра через анаглифные очки. Оно происходит вследствие взаимопроникновения кадров левого и правого ракурса.
Несмотря на наличие таких прирождённых недостатков анаглифа, в данной статье мы будем применять иллюстрации, созданные именно таким методом. Стоп-кадры нам понадобятся для того, чтобы определиться, следует ли трогать упомянутые выше ползунки, расположенные в панели Настройка 3D-эффекта. Читателю остаётся лишь вооружиться доступными анаглифными красно-сине-зелёными очками и воочию убедиться в необходимости или, напротив, ненужности таких действий. Ниже приведены стоп-кадры из видео, полученного при указанных настройках.
Как видим, заданные по умолчанию настройки лучше и вовсе не трогать. Разве что иногда можно увести в ноль параметр Перспектива, если вдруг понадобится что-то перекодировать без перевода материала в 3D.
Итак, с глубиной, сдвигом и перспективой разобрались — пора переключить внимание на скорость кодирования. Любители диаграмм могут читать спокойно, графики будут обязательно. Для того, чтобы построить любимые многими читателями графики, проведём несколько экспериментов. Но прежде — описание тестового стенда:
- процессор: Intel Core i7-870 3200 МГц
- оперативная память: DDR3-1333 SDRAM 8 ГБ
- видеокарта: Nvidia GeForce GTX 460 (1024 МБ)
- дисковая подсистема:
- SSD Intel 160 ГБ (ОС, программные файлы)
- HDD 1 ТБ 7200 об/мин (исходное видео)
- HDD 1 ТБ 7200 об/мин (результат кодирования)
Такая конфигурация позволяет сделать предположение, что риск замедления кодирования в силу сторонних причин сведён к минимуму. Такими причинами могли бы быть как немощный ЦП, нехватка оперативной памяти или слабая дисковая подсистема. Теперь осталось лишь вооружиться терпением и несколько раз (для получения среднестатистического результата) закодировать имеющееся видео в несколько разных форматов. При этом не забыть зафиксировать время кодирования в каждом из «прогонов».
| Формат стереокадра | Используемая предустановка |
 | |
 | |
Следует отметить, что первая из предустановок (H.264 AVC) кодирует видео с тем размером кадра, какой имеется в оригинале. А исходным видеофайлом, который мы станем кодировать в разные форматы, служит полутораминутный видеоролик размером 1920×1080 и частотой 50 прогрессивных кадров в секунду. Наконец, все эти эксперименты придётся повторить, но уже с отключённой поддержкой CUDA. Другими словами, работать будет только один центральный процессор.
Первая диаграмма отражает ускорение, которое достигается за счёт использования графического процессора при кодировании. Да, это ускорение вовсе не волшебное многоразовое, как это, бывает, описывается в официальных руководствах или рекламных статьях.
При кодировании в анаглифный формат разница во времени не столь велика, как при кодировании в стереопару. По всей видимости, архитектура NVIDIA CUDA в данной программе задействуется лишь для кодирования в H.264, остальные же операции выполняются центральным процессором.
А операции эти заключаются в следующем: программе требуется выстроить ракурсы для левого и правого глаза, после чего обработать каждый из них фильтрами (убрать в левом кадре зелёный и синий каналы, а в правом удалить красный цвет) и наложить оба получившихся кадра друг на друга посредством смешивания. Нелёгкая работёнка, потому и неудивительно, что производится она дольше, чем обычная геометрическая трансформация, как в случае со стереопарой.
Более того: редкая программа сумеет «разогнать» ядра CUDA так, чтобы видеокарта заработала во всю прыть. 18-20 процентов загрузки графического чипа — вот максимум, которого добивается от видеокарты Movavi Video Converter 3D. Ниже имеется график, отражающий поведение видеокарты во время такого кодирования. Обратите внимание — даже нагрева графического ядра почти не происходит.
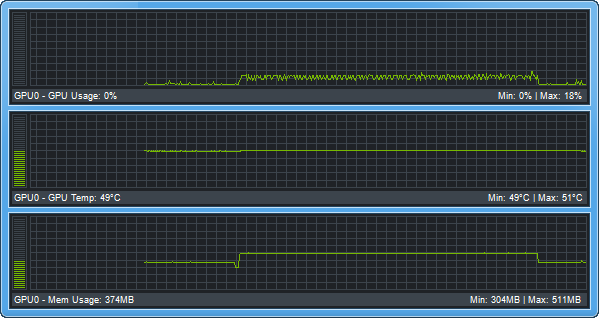
Наверное, пора задаться вопросом: а для чего вообще нужна эта программа? Имеет ли смысл создавать стерео из обычной плоской картинки? Всё зависит от предпочтений пользователя, ну и от его возможностей, конечно. Если у вас имеется современный 3D-телевизор — отчего бы не пересмотреть любимые фильмы в стереоварианте? Ведь 3D-контента по-прежнему не так и много, а уж снятые в 2D фильмы точно никто не станет переснимать стереокамерами. Кстати, неуместный здесь скептицизм придётся на время забыть: как это ни невероятно, однако видео, искусственно переделанное в 3D, довольно часто выглядит удивительно натурально, так, словно было снято настоящей 3D-камерой. Разумеется, это оптический обман зрения — но хороший такой обман, высококачественный.
Этот 3D анаглифный ролик был создан из обычного 2D-видео. Но теперь хотелось бы сравнить съёмку, сделанную настоящей 3D-видеокамерой со съёмкой на обычную камеру, которая переделана в 3D искусственно. Для этого воспользуемся имеющимися у нас съёмками, сделанными 3D-видеокамерой Panasoniс HDC-SDT750. Расположим рядышком два ролика и попробуем угадать — какой из них снят 3D-камерой, а какой создан искусственно.
Опытный глаз сразу разберёт, где тут «настоящее», а где искусственно созданное 3D. Но всё зависит от ракурса, сцены, количества контрастных предметов и объектов в кадре, а также от расстояния до этих объектов.
Время, которое затрачивает программа на преобразование и кодирование HD-видео, довольно велико. Зато старые SD-фильмы обрабатываются нашим конвертером не в пример быстрее. Так, на обработку двухчасового фильма (перевод его в стереопару) компьютер затратил всего около 40 минут. Но есть в программе и один довольно серьёзный недостаток, который наверняка бросился в глаза любому знатоку вопроса: выбор 3D-форматов довольно ограничен, всего лишь стереопара да анаглиф. Ну а как же Blu-ray 3D?
Как уже говорилось, с помощью Movavi Video 3D пользователь может увидеть знакомые фильмы в стереоварианте; это может оказаться довольно забавным и необычным. Главное тут, наверное, не переборщить с желаниями, иначе через несколько лет придётся искать другую программу, умеющую переводить 3D-фильмы в привычный плоский вид.








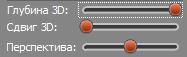











История редактирования комментария