- Перед чтением данного материала, рекомендуется ознакомиться с предыдущими статьями цикла:
- Строим сеть своими руками и подключаем ее к Интернет, часть первая — построение проводной Ethernet сети (без коммутатора, в случае двух компьютеров и с коммутатором, а также при наличии трех и более машин) и организация доступа в Интернет через один из компьютеров сети, на котором имеются две сетевые карты и установлена операционная система Windows XP Pro.
- Часть вторая: настройка беспроводного оборудования в одноранговой сети — рассматриваются вопросы организации сети, при использовании только беспроводных адаптеров.
- Часть третья: настройка WEP/WPA шифрования в одноранговой беспроводной сети.
- Часть четвертая: аппаратные маршрутизаторы — настройка аппаратного маршрутизатора со встроенной точкой доступа.
- Часть пятая: соединяем разнородные сети — использование мостов для объединения разнородных сетей.
Стиль изложения дальнейшего материала подразумевает, что с предыдущими материалами серии читатель уже ознакомлен. То есть термины, которые были разъяснены в предыдущих статьях, тут упоминаются без комментариев.
Данная статья, вероятно, является завершением первого цикла, то есть серии статей, объясняющих базовые принципы построение малых (домашних, небольшого офиса) сетей, используя подручные средства. На мой взгляд, информации, изложенной в этих шести статьях, должно быть достаточно для построения большинства приходящих в голову базовых конфигураций. Хотя
В этой статье будет рассмотрен вопрос использования нескольких Интернет-каналов.
Представим себе следующую картину:
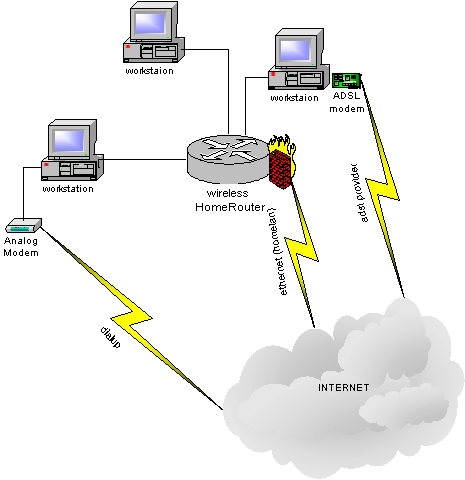
рис.1
Домашняя сеть из нескольких клиентов (проводных, беспроводных или смешанных — это не важно, все эти ситуации рассматривались в предыдущих статьях). В центре сети стоит маршрутизатор со встроенным пяти/восьми портовым коммутатором и беспроводной точкой доступа.
К этому беспроводному маршрутизатору (wireless HomeRouter) и подключены все клиенты (по проводам и/или по беспроводке). Сам маршрутизатор подключен к Интернет через районную сеть по ethernet-интерфейсу. Кроме этого, в одном из компьютеров установлен внутренний ADSL модем (или внешний, через USB или по ethernet, через вторую сетевую карту, это роли не играет). Плюс к этому, в наследство нам достался аналоговый модем U.S.Robotics Courier с бесплатным пожизненным анлимным доступом.
Итого — три интернет канала в одной квартире. Вопрос номер один — как разобраться со всем этим винегретом? Вопрос номер два — зачем нам несколько каналов? Вопрос номер три — для чего целых ТРИ канала?
От вопроса номер три отмахнемся (больше — не меньше), а остальные рассмотрим подробнее.
Более одного интернет-подключения требуется людям, у которых работа завязана на интернет-доступ и которые страдают материально, если этот самый доступ исчезнет в тот момент, когда он будет особенно необходим. В этом случае, подключение к нескольким интернет-провайдерам уменьшит вероятность такой неприятной ситуации. Разумеется, от "съемок второй серии ночного дозора в Москве" это не спасет, но поможет избежать неприятностей вроде залипшего порта dslam-маршрутизатора на телефонной станции или сгоревшего блока питания на чердаке у районной сети провайдера.
Переходим к самому главному вопросу — а как же разбираться с несколькими интернет-каналами?
Самый простой вариант, это купить и настроить соответствующее аппаратное устройство, специально предназначенное для этих целей. Например, Nexland Pro800 Turbo или другой маршрутизатор, обладающий подобной функциональностью. К этому устройству достаточно лишь подключить два интернет-канала по ethernet в соответствующие WAN порты и модем — к последовательному порту, после чего настроить поведение маршрутизатора (на какой порт переключаться в случае отсутствия соединения на основном канале). В результате, устройство будет само отслеживать наличие "жИвости" интернет каналов и переключаться между ними — то есть, тем самым мы обеспечиваем себе надежность подключения.
К сожалению, производители по большей части обходят стороной устройства с такой функциональностью, что, на мой взгляд, совершенно напрасно. В результате, в нашей лаборатории побывал всего один представитель маршрутизаторов, имеющих более одного WAN интерфейса. Поэтому в этой статье я расскажу о том, как можно организовать себе резервирование интернет-подключения в обычных условиях. К сожалению, автоматика там полностью отсутствует, переключения между каналами придется производить собственными ручками. Я не встречал программного обеспечения под Windows, которое бы автоматизировало этот процесс (хотя и не особо его искал).
Идея в следующем. Все компьютеры нашей локальной сети получают настройки сетевых интерфейсов (а так же адрес шлюза) с DHCP сервера. Поэтому, меняя настройки оного (или включая/отключая dhcp сервера с различными настройками), мы можем управлять доступом в Интернет на всех компьютерах нашей локальной сети.
Рассмотрим три варианта:

рис.1
На рисунке 1 показано интернет-подключение через аппаратный маршрутизатор (HomeRouter). Маршрутизатор подключен по ethernet к районной сети. На нем включен DHCP сервер, на остальных машинах и устройствах в сети DHCP сервера не активированы. В результате все машины получают нужные настройки с маршрутизатора (разумеется, у всех них в настройках сетевых адаптеров стоит "динамическое получение IP и DNS адресов").
Но предположим, что с этим каналом возникли какие-то проблемы.
Нужно отключить DHCP сервер на нашем маршрутизаторе. Конечно, можно было бы просто отключить питание устройства :) но, так как в нашем случае он еще служит и коммутатором для подключения проводных клиентов и, возможно, точкой доступа — для беспроводных, то отключение питания на нем приведет к полной неработоспособности сети. Поэтому надо просто зайти в веб-интерфейс маршрутизатора, найти пункт отключения встроенного DHCP сервера и отключить оный (после чего, возможно, потребуется перезагрузка маршрутизатора).
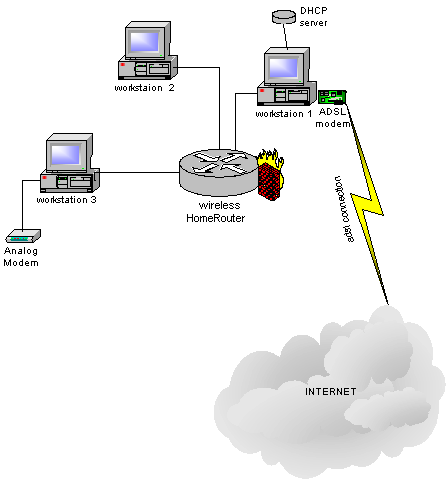
рис.2
После отключения DHCP сервера на беспроводном маршрутизаторе, необходимо поднять DHCP сервер где-то еще. Допустим, что на одном из компьютеров нашей сети (workstation 1) стоит adsl модем (PCI-плата, USB-аналог или полноценный ethernet-вариант, подключенный к workstation 1 через отдельную сетевую плату).
Разумеется, этот модем должен иметь доступ в Интернет. Тогда останется лишь активировать оный. В случае PCI или USB модема это производится щелчком на соответствующей иконке в сетевых подключениях, а если у нас нормальный adsl модем с ethernet-интерфейсом (работающий в режиме роутера), то его достаточно лишь включить (в этом случае сетевая карта, смотрящая в adsl-модем, должна быть настроена в режим динамического получения IP адреса и DNS).
После чего достаточно передать в общий доступ соединение ("разрешить другим пользователям сети использовать подключение к Интернет данного компьютера" в свойствах иконки в сетевых подключениях), отвечающую за доступ в Интернет через ADSL-модем. О том, как это сделать, было рассказано в предыдущих статьях.
После этого на интерфейсе компьютера, смотрящего в локальную сеть, IP адрес сменится на 192.168.0.1, а так же активируется DHCP сервер, который будет раздавать правильные настройки IP остальным компьютерам сети. Таким образом, мы получим схему, изображенную на рисунке 2.
Следует отметить, что остальные компьютеры локальной сети не сразу получат новый ("правильный") IP. Для ускорения процесса, надо в свойствах сетевого адаптера выбрать пункт "исправить":
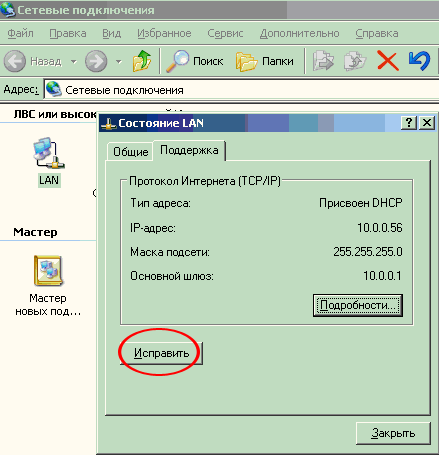
В некоторых, особо тяжелых случаях, это не помогает (windows пытается перезапросить IP именно у того DHCP-сервера, с которого оный был получен изначально), поэтому можно щелкнуть правой кнопкой на иконке сетевого подключения…

… и выбрать там пункт "отключить". После чего левым щелчком на ставшей серой иконке опять активировать сетевое соединение. В этом случае IP адрес будет перезапрошен нормальным способом.
Как только основной канал поднимется, надо будет снять галку общего доступа с ADSL соединения, активировать DHCP сервер на беспроводном роутере и опять провести операцию восстановления IP адресов.
Обращаю внимание, что операция отключения соединения (правой кнопкой -> свойства -> отключить), смотрящего в ADSL модем, не поможет — DHCP сервер на этом компьютере не будет отключен и продолжит выдавать "неправильные" IP адреса и адрес шлюза.
А вот еще один из вариантов реализации предыдущего способа, он изображен на рисунке 3.
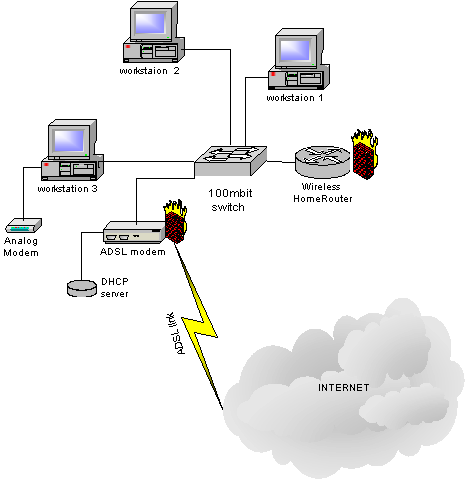
рис.3
Дело в том, что если у нас имеется полноценный ADSL модем с ethernet-интерфейсом, то совсем необязательно подключать его к отдельной сетевой карте на одном из компьютеров сети. Его можно подключить в центральный коммутатор сети (на самом деле любой, если их несколько).
Подключить, настроить однократно все нужные параметры (включая активированный DHCP сервер), после чего отключить (питание).
А когда основной интернет-канал "упадет", достаточно будет отключить DCHP-сервер на том устройстве, что обеспечивало интернет-доступ на тот момент, после чего подключить питание к ADSL-модему. Модем (в режиме роутера) сам поднимет соединение, а активированный на нем DHCP-сервер раздаст адреса всем остальным компьютерам локальной сети. Главное — не забыть провести операцию исправления IP адресов на этих компьютерах. Или подождать некоторое время, пока они самостоятельно перезапросят новый IP.
А если внимательнее приглядеться к рисунку 3, то станет видно, что там реализована еще более хитрая схема. В центре сети находится обычный коммутатор, к которому подключены ADSL-модем и маршрутизатор. Эта схема дает возможность управлять доступом к нужному интернет-каналу простым включением/выключением маршрутизатора (wireless homerouter) или adsl-модема соответственно. То есть в этом случае не понадобится отключать DHCP сервер на маршрутизаторе — его можно отключить посредством отключения питания самого маршрутизатора. Только не следует забывать, что если наш гипотетический маршрутизатор имеет еще и встроенную точку доступа для беспроводных клиентов, то отключение оного приведет к потере доступа к сети и Интернет всех беспроводных устройств. Вот он, минус интеграции :) Подобной неприятности можно избежать, подключив к коммутатору точку доступа, реализованную в виде отдельного устройства.

рис.4
И последний, из рассматриваемых, вариант. Накрылись оба кабельных интернет-канала. У МГТС проблемы селекции тушканчиков в песках Марса, а у районной сети — проблемы с питанием. Достаем из коробки наш старенький аналоговый модем, протираем от пыли…
Дальнейшие действия полностью аналогичны действиям с предоставлением доступа через ADSL модем с "расшариванием" (общий доступ) модемного соединения для остальных пользователей сети.
В результате DCHP сервер активируется на компьютере workstation 3, а шлюзом для всех остальных компьютеров локальной сети ("основной шлюз" в свойствах соединения) становится IP адрес компьютера workstation 3. Скорость такого соединения будет, конечно, не ахти, но как резервный вариант — почему бы и нет…
Кратко пробежимся по некоторым аспектам настроек модемного соединения:
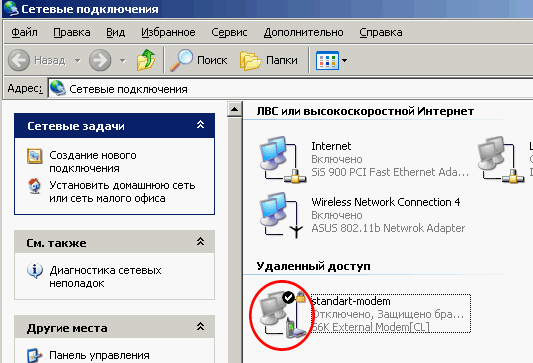
Выбираем значок аналогового модема, правым щелчком мышки переходим в меню редактирования его свойств. И там включаем режим общего доступа для других пользователей сети:
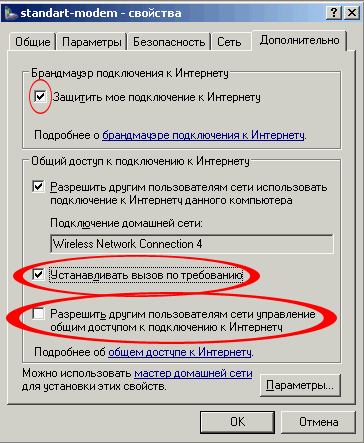
В той же менюшке можно установить галку напротив пункта "установить вызов по требованию". Это дает возможность автоматического подключения к Интернет (модем наберет номер и подключится к провайдеру), как только любая программа (любой компьютер в сети) захочет обратиться в Интернет.
Галка напротив "разрешить другим управление", как уже было сказано в предыдущих статьях, даст возможность управлять доступом с других компьютеров локальной сети.
Кстати, если не ошибаюсь (сейчас нет под рукой модема для проверки), установка галки "вызов по требованию" и отсутствие галки "разрешить другим управление", не активирует возможность вызова по требованию с других компьютеров локальной сети — только с того, к которому подключен аналоговый модем.
Подводя итог, можно сказать, что "если очень хочется, но нельзя… то все же можно" :)
Да, можно организовать доступ в Интернет через резервные каналы при падении основного для небольшой локальной сети (разумеется, разговор идет только о windows-компьютерах) не используя специализированных устройств. Хотя с последними получается все намного прозрачнее… и без вмешательства человека.
Первая часть цикла статей по построению сетей подошла к концу. В следующем цикле планируется рассмотрение таких вещей как 802.1x, EAP, WPA и прочие радости аутентификации и шифрования доступа беспроводных клиентов с использованием Radius-сервера. Правда, последний будет рассматриваться на Linux-платформе.
Навигация
- Часть первая — построение простейшей проводной сети
- Часть вторая — настройка беспроводной сети
- Часть третья — использование WEP/WPA шифрования в беспроводных сетях
- Часть четвертая — использование аппаратного маршрутизатора со встроенной точкой доступа
- Часть пятая — объединение разнородных сетей, использование мостов
- Часть шестая — использование нескольких каналов в Internet


