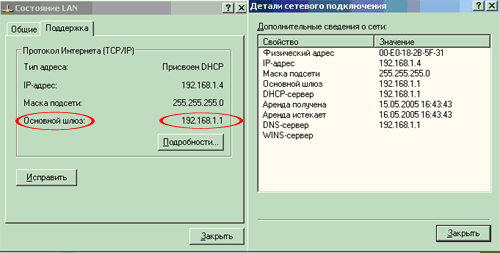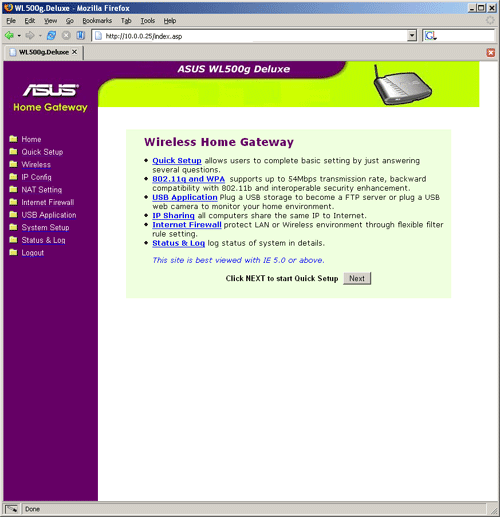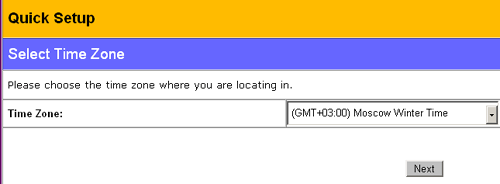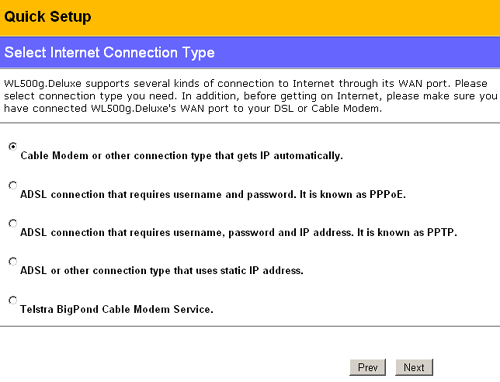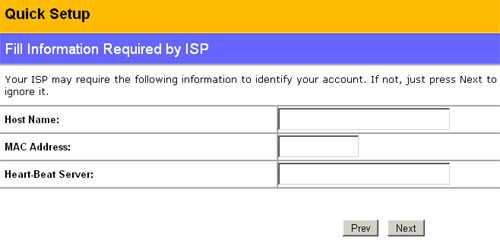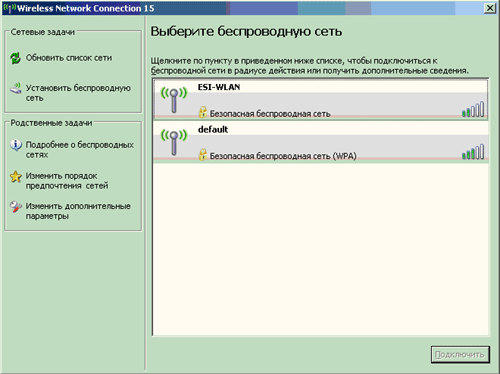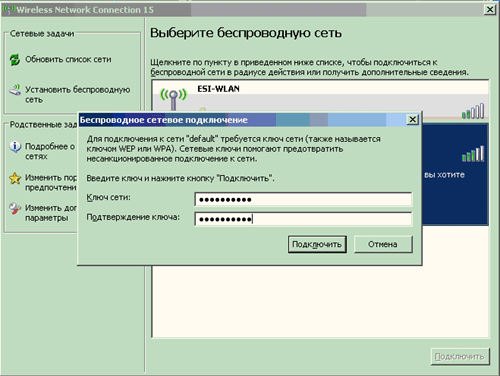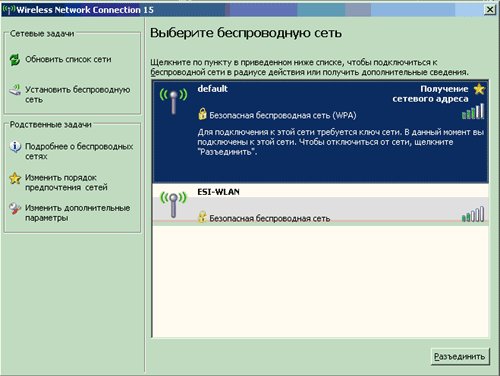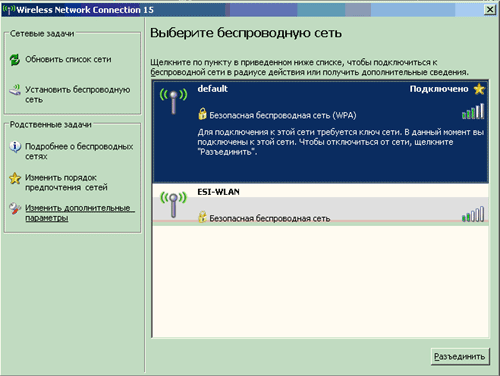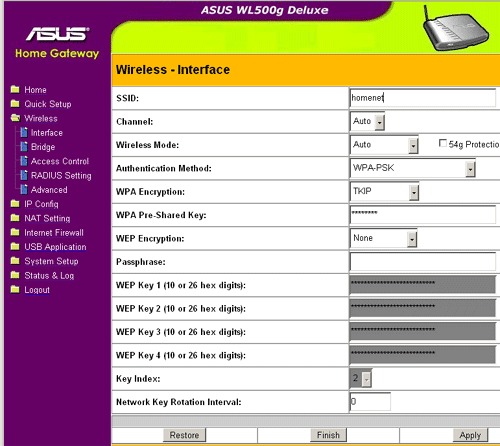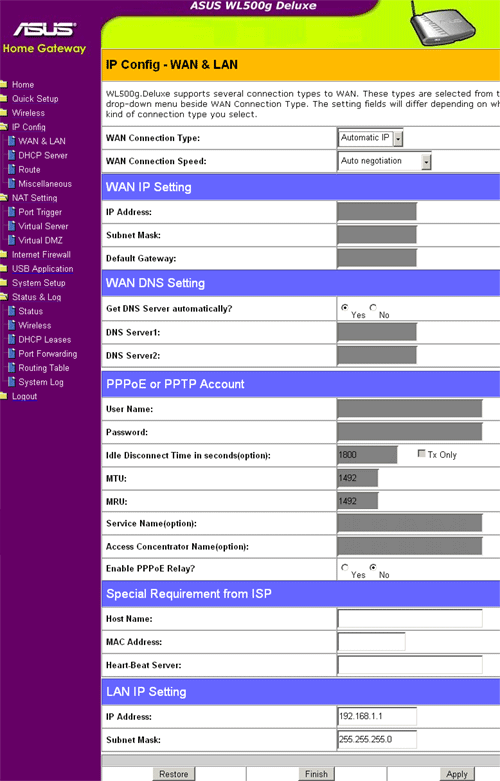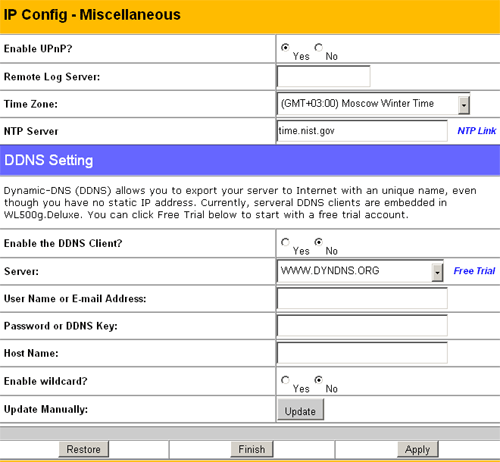- Перед чтением данного материала, рекомендуется ознакомиться с предыдущими статьями цикла:
- Строим сеть своими руками и подключаем ее к Интернет, часть первая — построение проводной Ethernet сети (без коммутатора, в случае двух компьютеров и с коммутатором, а также при наличии трех и более машин) и организация доступа в Интернет через один из компьютеров сети, на котором имеются две сетевые карты и установлена операционная система Windows XP Pro.
- Часть вторая: настройка беспроводного оборудования в одноранговой сети — рассматриваются вопросы организации сети, при использовании только беспроводных адаптеров.
- Часть третья: настройка WEP/WPA шифрования в одноранговой беспроводной сети.
Стиль изложения дальнейшего материала подразумевает, что с предыдущими материалами серии читатель уже ознакомлен. То есть термины, которые были разъяснены в предыдущих статьях, тут упоминаются без комментариев.
В нашем разделе постоянно рассматриваются загадочные устройства под названием "маршрутизатор" или "беспроводной маршрутизатор", например, Ovislink WL-1184AR, 3Com OfficeConnect ADSL Wireless 11g Firewall Router и так далее. Что же это такое и зачем они нужны?
Подобные устройства, называемые маршрутизаторами, служат для обеспечения доступа в Интернет небольшой локальной сети. Используемая технология доступа — NAT. Подключив к такому маршрутизатору несколько компьютеров домашней ethernet сети с одной стороны, и кабель провайдера, предоставляющего интернет доступ, с другой — мы получим защищенную от внешнего мира домашнюю сеть, но каждый компьютер внутри нее сможет иметь беспроблемный доступ в Интернет.
Среднестатистический SOHO (домашний) маршрутизатор имеет 4 LAN порта и один WAN порт. LAN порты — обычно ethernet, WAN порт может быть ethernet или adsl. Мы рассмотрим устройство с ethernet портом — то есть обычная сеть.
К LAN подсоединяются компьютеры из локальной сети. А если в сети более четырех проводных компьютера, то к одному (или нескольким) из портов маршрутизатора подсоединяем коммутатор (на 5,8,16 или более портов), тем самым, увеличивая количество подключаемых компьютеров. Разумеется, всему есть предел — большинство маршуризаторов смогут работать не более чем с 127 (некоторые — с 255) компьютерами внутри локальной сети.
Часто в маршрутизаторы производители встраивают и точки доступа. Такие устройства получают название "беспроводных маршрутизаторов" (wireless router). К ним можно подключать не только проводные клиенты, но и беспроводные (например, ноутбук со встроенной или внешней беспроводной картой). Количество подключаемых по радиосети клиентов так же ограничено и колеблется в пределах 20-30 клиентов (в некоторых точках может доходить до сотни).
Плюсы маршрутизаторов, по сравнению с обычным компьютером с установленными Windows очевидны:
- в маршрутизаторе отсутствуют вентиляторы и жесткие диски, он не шумит, практически не греется
- размеры маршрутизатора намного меньше, чем у системного блока компьютера
- цена маршрутизатора обычно меньше, чем цена компьютера
Лирическое отступление:
да, машины класса pentium1 или на основе каких-нибудь via c3 и подобных с установленной *nix-like-операционными системами еще лучше. Но не каждый в состоянии их настроить (или потратить время на изучение и настройку оных).
В общем, если говорить более кратко:
Имеем среднестатистическую :) трехкомнатную квартиру, где стоят 3 компьютера (для себя, жены и ребенка) и еще два ноутбука. Задача — объединить весь этот зоопарк в одну локальную сеть и предоставить ей доступ в Интернет.
Например, воспользуемся беспроводным маршрутизатором ASUS WL-500G Deluxe (или любым другим).
WL-500G является типичным представителем SOHO маршрутизаторов (правда, в него встроена кое-какая дополнительная функциональность, но в данный момент она нас не интересует).
На задней панели устройства расположено 4 LAN порта (LAN1,2,3,4 — они подписаны) и один WAN порт, все порты Ethernet. Там же находятся: разъем питания, разъем для подключения внешней антенны, без которой беспроводная сеть не заработает.
На передней панели расположен индикатор PWR — горит всегда при наличии питания, AIR — мерцает при передаче данных в беспроводном сегменте нашей сети, WAN — горит при подключении к порту WAN кабеля (точнее говоря — активного оборудования). Остались 4 порта LAN1,2,3,4 — каждый из них загорается (и мерцает при передаче данных) при подключении к соответствующему LAN порту компьютера нашей локальной сети или коммутатора.
Зафиксируем, что в нашей "среднестатистической" квартире каждый стационарный компьютер снабжен сетевой картой ethernet 10/100mbit (встроенной в материнскую плату или внешней, вставленной в PCI-слот компьютера), а во всех ноутбуках есть встроенные или внешние беспроводные карты стандартов 802.11b или 802.11g.
Так как проводных компьютеров всего три, подсоединяем каждый из них прямым ethernet-кабелем в LAN1,2,3 порты маршрутизатора. Если кабель исправен, то на передней панели WL-500G должны загореться лампочки LAN1,2,3.
В ноутбуках у нас стоят беспроводные карты, поэтому никакого кабеля не требуется, достаточно корректно установить драйвера к беспроводным адаптерам.
К WAN-интерфейсу (внешнему интерфейсу) маршрутизатора подключаем кабель, идущий к провайдеру услуг Интернет. Если все в порядке, должна загореться лампочка WAN на передней панели устройства.
У всех адаптеров (как проводных, так и беспроводных), в настройках должно быть указано "автоматически получать IP адрес и адреса DNS сервера".
Теперь пора перейти к настройке маршрутизатора. Большинство из них настраиваются через веб-интерфейс, то есть достаточно ввести IP-адрес маршрутизатора в браузере и мы попадем в интерфейс конфигурирования устройства. Обычно перед этим у нас спросят логин и пароль для доступа.
"А как узнать IP адрес маршрутизатора?" — спросят внимательные читатели. Двумя способами.
1. если ничего не получается, прочтите, наконец-то, инструкцию! :)
Обычно этот способ действует безотказно. Но и в документации встречаются опечатки, вплоть до указания неправильного пароля на доступ по-умолчанию. Или документацию писали к старой версии прошивки устройства, потом прошивку поменяли — а с ней и все настройки по-умолчанию. Или же документация не на русском языке… Тем не менее, в большинстве случаев этот способ работает. IP адрес и пароли на доступ обычно пишут в маленькой брошюрке "quick start guide".
2. второй способ чуть более сложен и не дает возможности получить пароли (их все равно придется узнавать в документации. Зато IP адрес маршрутизатора второй способ позволяет получить железно.
Дело в том, что обычно (хотя, как показала практика, некоторые производители эту возможность не включают по-умолчанию), в маршрутизаторах включен DHCP сервер. Этот сервис позволяет автоматически конфигурировать сетевые адаптеры клиентских компьютеров. Поэтому, если все настроено правильно, а устройство стоит в режиме настроек по-умолчанию, сетевые адаптеры проводных компьютеров получат IP-адрес и остальные настройки автоматически. Посмотреть на них можно, щелкнув на закладке "Поддержка" в свойствах сетевого адаптера:
В появившемся окошке (окошко справа вызывается при нажатии на кнопку "подробности", но информация оттуда нас не интересует), нам нужна информация о IP адресе основного шлюза. Этот IP адрес и является адресом маршрутизатора.
Приведу список часто используемых внутренних (со стороны локальной сети) адресов маршрутизаторов:
- 192.168.0.1
- 192.168.0.254
- 192.168.1.1
- 192.168.1.254
- 10.0.0.1
- 10.0.0.254
- 172.16.0.1
- 172.16.0.254
- 172.16.1.1
- 172.16.1.254
Внимательный читатель уже заметил закономерность в выделении этих адресов.
Введя IP адрес маршрутизатора в строке браузера мы (после ввода логина/пароля, используемых по-умолчанию) попадем в интерфейс конфигурирования устройства:
В интерфейсе проще всего воспользоваться режимом quick setup (иногда называемым визардом — wizard). Этот режим присутствует в большинстве моделей маршрутизаторов и позволяет быстро настроить основные параметры устройства. После такой настройки обычно локальная сеть уже может работать с Интернет.
Пройдем по шагам все пункты визарда.
На первом шаге нам предлагают выбрать часовой пояс. К слову сказать, эта опция доступна не на всех маршрутизаторах (тем более в режиме wizard-а).
Далее попадаем в меню, где нужно выбрать тип нашего Интернет соединения.
В данном меню представлено большинство распространенных соединений — статический и динамический IP адрес, PPTP и PPoE соединения. Последний пункт — специфичные настройки для одного из зарубежных провайдеров, мы его рассматривать не будем.
В зависимости от дальнейшего выбора мы попадем в настройки конкретного типа соединения.
В некоторых маршрутизаторах могут отсутствовать некоторые из пунктов.
Выберем динамический IP адрес (первый пункт). В данном случае провайдер сам выдает нам нужные параметры соединения по протоколу DHCP (один из самых простых случаев).
В следующем меню предлагается задать имя хоста и мак-адрес внешнего интерфейса. Иногда провайдеры для аутентификации пользователей используют MAC-адрес (физический адрес сетевой карты) и реже имя компьютера.
Если это тот самый случай — вводим требуемую информацию, иначе оставляем поля пустыми. Последний пункт (Heart-Beat Server) используется для работы с одним из зарубежных провайдеров, нас он не интересует.

В следующем окошке нам показывают результаты конфигурирования WAN интерфейса. Тут же можно ввести вручную адреса DNS серверов, если провайдер не выдал их автоматически (обычно в режиме динамического IP, адреса DNS серверов так же выдаются автоматически).
После нажатия кнопки NEXT, мы покинем режим ветвления (разные настройки для разных типов Интернет-соединений) и перейдем к настройкам беспроводной части маршрутизатора. О нем чуть ниже, сейчас же вернемся к экрану, где нам предлагают выбрать тип Интернет соединения.
Разумеется, при настройке маршрутизатора пользователем, никуда возвращаться не надо, достаточно в режиме визарда выбирать и заполнять нужные пункты, предлагаемые на экране и щелкать на кнопку NEXT.
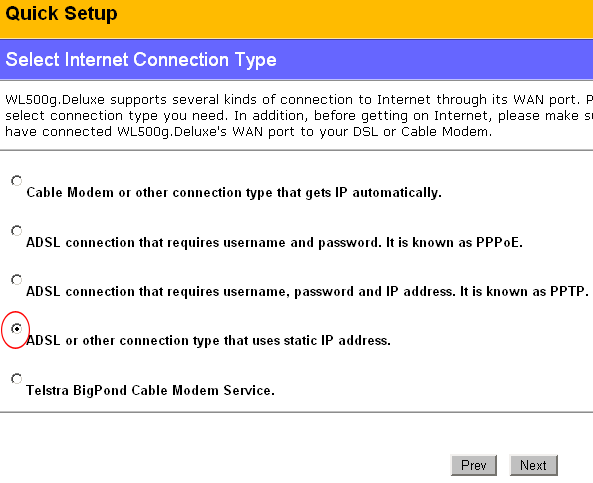
Рассмотрим следующий тип соединения — статический IP.
Это практически тоже самое, что и динамический IP, но в отличие от предыдущего пункта, где вся информация выдавалась провайдером, тут нам придется самим указывать IP адрес, маску подсети, адрес шлюза и адреса DNS-серверов.

Задаем параметры соединения (о них должен сообщить провайдер услуг)
- IP-адрес — IP Address
- Маска подсети — Subnet Mask
- Шлюз по-умолчанию — Default Gateway
- Адрес DNS сервера — DNS Server 1
- Адрес альтернативного DNS сервера (может отсутствовать)
Далее идут настройки беспроводного соединения, а мы возвратимся к типам Интернет соединений.
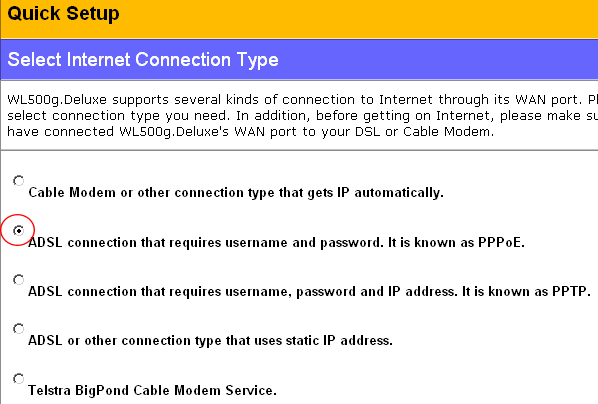
Выберем тип соединения — PPPoE. В последнее время этот тип соединения становится довольно популярным.
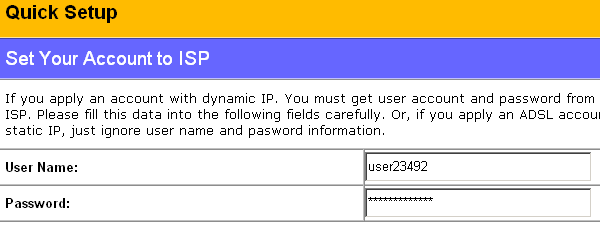
В этом режиме достаточно ввести логин пользователя и пароль, остальные параметры предоставляются автоматически.

И последний рассматриваемый тип соединения — PPTP.
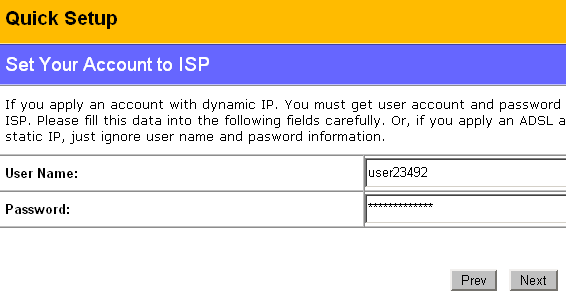
Тут надо ввести логин и пароль, а так же …
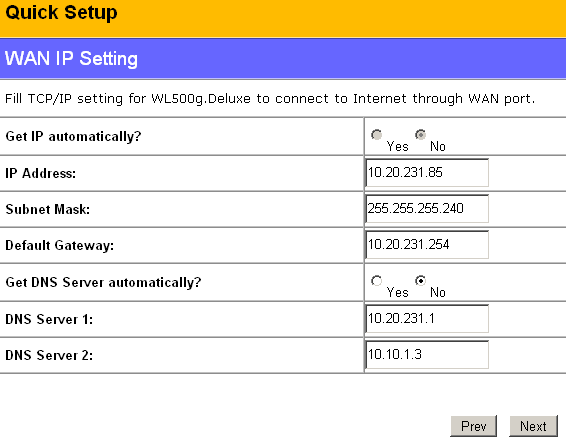
… информацию о IP адресе, маске, шлюзе и DNS-ах.
На этом этапе конфигурирование типа Интернет соединения (то есть, WAN порта) завершено.
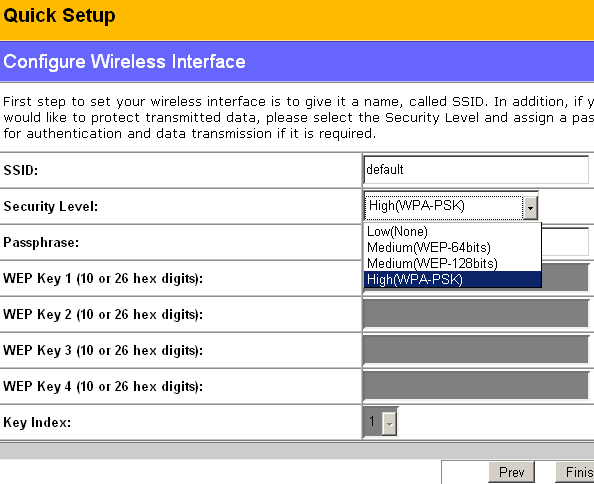
Переходим к настройкам беспроводного сегмента маршрутизатора.
Тут нам предлагается задать SSID (название) беспроводной сети, а так же выбрать тип и ключи шифрования беспроводного трафика.
Все остальные параметры выставляются автоматически.

Настройка маршрутизатора завершена, устройство готово к работе после нажатия кнопки Save&Restart (после чего маршрутизатор перезагрузится и применит новые параметры).
На этом этапе проводные клиенты уже могут работать с Интернет, так как у них установлено "автоматические получение IP адреса и DNS" — маршрутизатор выдаст им нужные параметры. В крайнем случае, достаточно будет нажать кнопку "исправить" …
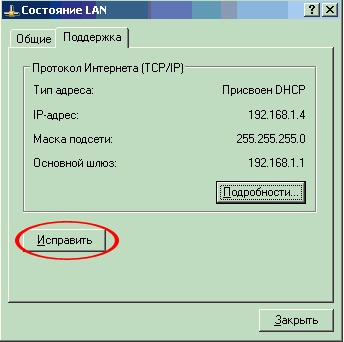
… для перезапроса нужных параметров еще раз.
А вот беспроводных клиентов придется настроить. Как минимум, там нужно задать профили для нужной беспроводной сети (SSID-ы и ключи шифрования).
Рассмотрим настройку беспроводного клиента на примере Windows XP с установленным Service Pack 2 утилитой Windows Zero Configuration utility — стандартным интерфейсом настройки беспроводных адаптеров в Windows XP.
После установки драйверов сетевого адаптера, при щелчке на оном появится интерфейс Zero Configuration Utility. В нем будет представлен список беспроводных сетей, находящихся поблизости. Ищем свою сеть по названию (в данном случае SSID сети был задан как "default").
Выбираем ее и жмем кнопку "подключить".
Так как в сети активировано WPA-шифрование, нам нужно ввести ключ (WPA pre-shared key), вводим.
Начинается процесс подключения…
подключились, получаем сетевой адрес по DHCP (так как по-умолчанию у адаптера стоит режим автоматического получения IP).
Получили адрес и остальные параметры с маршрутизатора, мы в сети.
В этом же интерфейсе можно щелкнуть на "изменить дополнительные параметры" (слева), для смены стандартных настроек. Обычно этого не требуется.
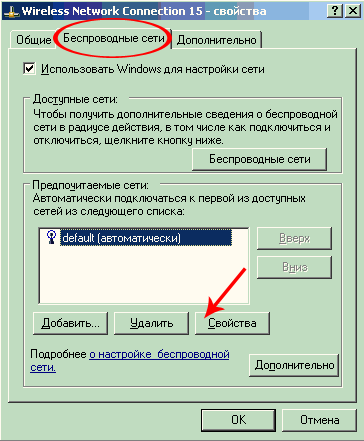
Но если вдруг потребовалось, переходим в закладку "беспроводные сети", выбираем профиль нужной нам сети и жмем на кнопку "свойства".
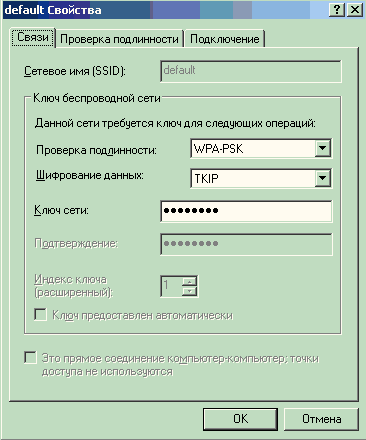
В закладке "связи" настраивается тип и параметры шифрования.
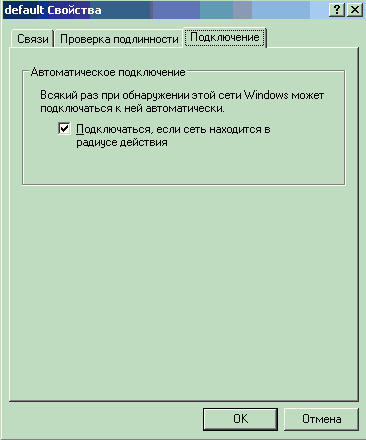
А в закладке "подключение" — можно управлять автоматическим подключением компьютера к этой беспроводной сети, как только компьютер ее увидит.
На этом этапе мы имеем рабочую внутреннюю (LAN) сеть, все компьютеры (как проводные, так и беспроводные) могут видеть друг друга, а так же могут пользоваться ресурсами Интернет. Не забудьте посмотреть настройки локальных файрволов на сетевых адаптерах.
И в заключение пройдемся по основному веб-интерфейсу маршрутизатора.
Отмечу, что визард быстрой настройке настраивает далеко не все параметры устройства, а лишь основные — достаточные для работы клиентов, но, возможно, не самые оптимальные.
В разделе Wireless->Interface настраиваются основные параметры беспроводного интерфейса.
- SSID — имя сети (его мы задавали в визарде)
- Channel — канал, на котором будет работать точка доступа и беспроводные клиенты, лучше ставить Auto (автоматический выбор) — устройства разберутся самостоятельно
- Wireless Mode — режим работы беспроводных клиентов. Обычно можно выбрать
- 802.11b only (работать только в старом режиме 802.11b) — в этом режиме низкая скорость, но зато достигается бОльшая дальность
- 802.11g only — в этом режиме старые клиенты (802.11b) не смогут работать с точкой доступа, зато общая скорость работы будет чуть больше, чем в смешанном режиме
- смешанный режим — могут работать 802.11b и 802.11g клиенты
- Authentication Method — режим шифрования, если все клиенты поддерживают WPA, то лучше выбирать его
- WPA Encryption — тип шифрования данных (TKIP или AES), если все клиенты поддерживают, выбираем AES
- WPA Pre-Shared Key — предварительный ключ WPA шифрования (должен совпадать на всех беспроводных устройствах)

В закладке Wireless -> Access Control можно дополнительно увеличить безопасность беспроводного соединения, путем строгого задания списка MAC адресов беспроводных клиентов, которым разрешено работать с нашей точкой доступа. Достаточно внести туда все MAC адреса наших беспроводных адаптеров и в разделе "Mac Address Mode" указать Accept (то есть работаем только с теми MAC-ами, что есть в списке, остальные игнорируем).
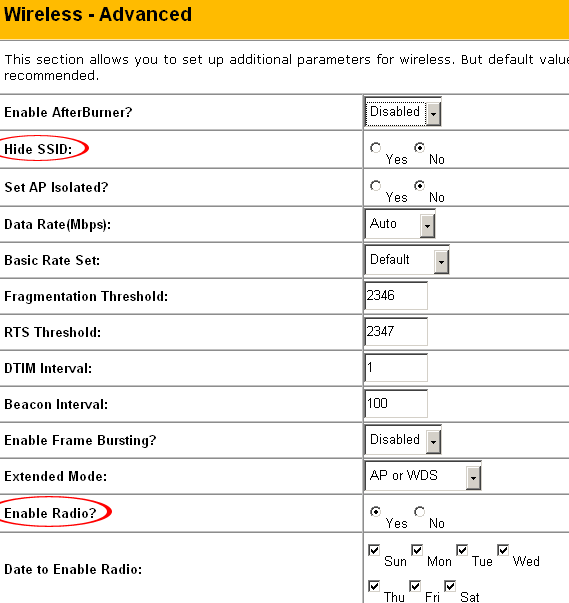
В разделе Wireless -> Advanced настраиваются дополнительные параметры работы беспроводного интерфейса.
Стоит обратить внимание на два пункта:
- Hide SSID — скрыть широковещательные SSID, то есть нашу беспроводную сеть не будет видно при поиске в списке доступных сетей (хотя, конечно, знающие люди все равно обнаружат ее сниффером).
- Enable Radio — этот пункт позволяет вообще отключить беспроводной режим работы маршрутизатора (если мы им не пользуемся).
Остальные параметры лучше не трогать.
В следующем разделе — IP Config — настраиваются параметры LAN и WAN портов.
Они уже настроены через визард, но в некоторых случаях требуется их дополнительное конфигурирование в этом меню.
Например, возьмем случай, когда адресация сети провайдера совпадает с адресацией вашей внутренней локальной сети (то есть в нашем случае 192.168.1.0---192.168.1.255).
В этом случае в разделе "LAN IP Settings" меняем адрес сети на какой-либо другой из диапазона локальных подсетей (например, на 10.0.0.1, маску подсети оставляем ту же самую).
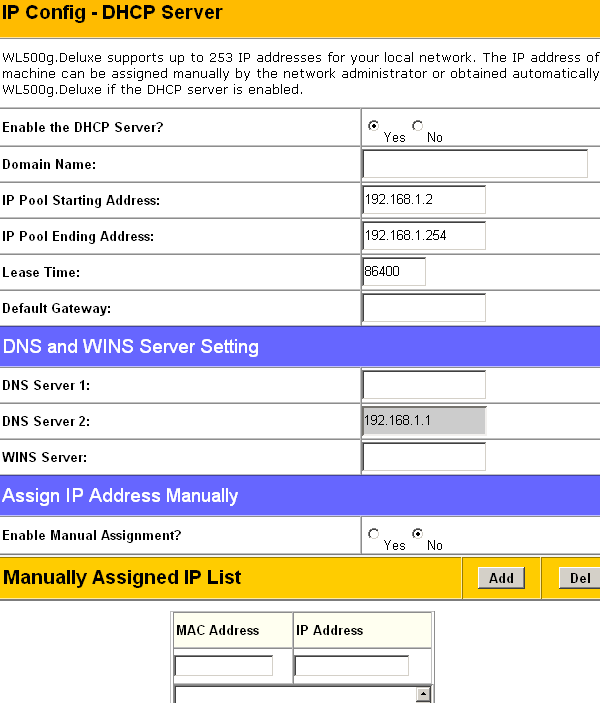
В следующем разделе конфигурируется DHCP сервер. Обычно все параметры тут можно оставлять по-умолчанию (главное, не выключать сам DHCP сервер, то есть Enable DHCP server = YES).
Но если мы поменяли IP-адресацию своей LAN-сети (с 192.168.1.0 на 10.0.0.0), то тут так же следует поменять в пунктах IP Pool Starting/ IP Pool Ending Address (начальные и конечные адреса IP-пула выдачи адресов клиентам) на 10.0.0.2…10.0.0.254. Отмечу еще раз, что в нормальной ситуации тут ничего трогать не стоит.
Чуть ниже в разделе "Manually Assigned IP List" можно жестко привязать IP адрес к MAC адресу, чтобы для конкретного MAC выдавался всегда один и тот же IP. Это нужно в случаях, когда внутри сети стоят какие-то сервисы (сервера), которые видны снаружи (из Интернет), тогда их IP адреса должны быть фиксированы, чтобы прописать на них правила в разделе виртуальных серверов (об этом чуть ниже).
В разделе "IP Config -> Miscellaneous" задаются дополнительные настройки. Обычно можно оставить их в режиме по-умолчанию (то есть отключенными).
Здесь можно активировать протокол UPnP (демонстрация его работы показана тут).
А также этот раздел позволяет подключиться к службе dyndns, которая позволяет получить клиенту статическое имя client_name.dyndns.org (или другое, в зависимости от провайдера услуги), которое будет ссылаться на выдаваемый клиенту IP адрес. Это удобно в случае, если клиенты получают внешние IP адреса (доступные из Интернет), но динамические, то есть, меняющиеся время от времени. В этом случае при смене адреса, сервис маршрутизатора уведомит dyndns о смене оного, и dyndns обновит ассоциацию client_name.dyndns.org
Другими словами, пользователь всегда сможет обратиться к своему маршрутизатору (и сервисам за ним) по адресу client_name.dyndns.org
Это актуально, например, при подключении к Stream.
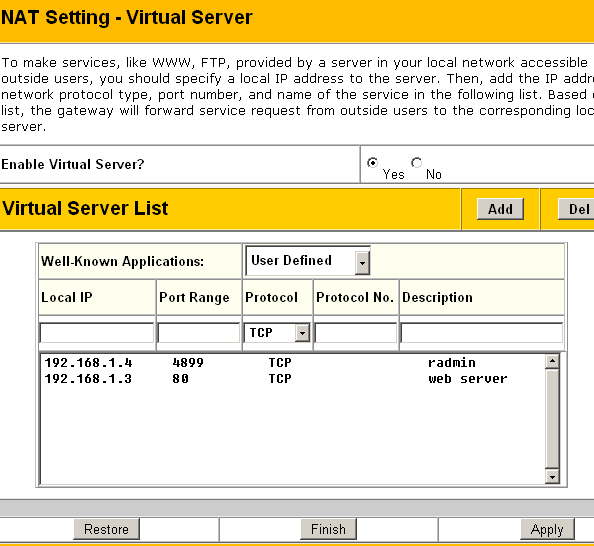
Раздел Nat Settings -> Virtual Server позволяет "виртуальные сервера", то есть сделать сервисы, находящихся на машинах внутри локальной сети, доступными из Интернет. На скриншоте показаны два таких сервера — WEB, находящийся на машине с адресом 192.168.1.3 и radmin (удаленное управление windows-компьютером), висящим на машине 192.168.1.4.
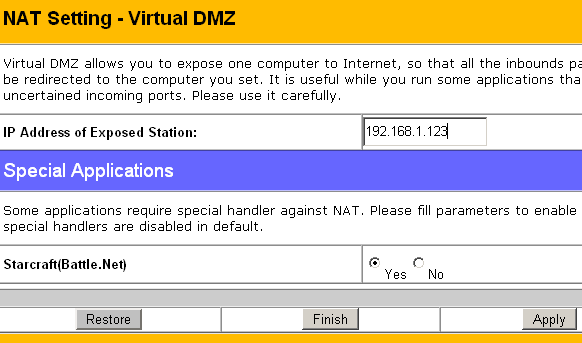
Virtual DMZ — это тоже нечто вроде виртуального сервера, но на данный IP (в нашем случае 192.168.1.123) перенаправляются все запросы (за исключением тех, что указаны в разделе виртуальных серверов), приходящие на внешний (WAN) интерфейс маршрутизатора.
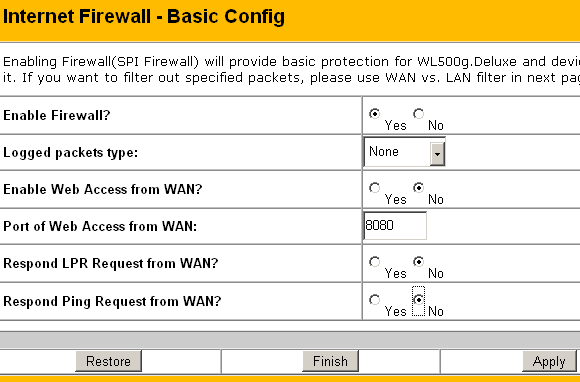
Последний рассматриваемый раздел — Internet Firewall. Вообще, внутренняя (LAN) сеть уже не видна внешнему миру, так как находится за NAT-ом. Но маршрутизатор-то по-прежнему виден. Этот раздел позволяет спрятать и маршрутизатор. Остановимся на основных опциях:
- Enable Firewall — включить или выключить firewall
- Enable Web Access from WAN — позволить доступ к веб-интерфейсу конфигурирования из Интернет по заданному порту (Port of Web Access from WAN)
- Respong Ping Request from WAN — отвечать на ICMP Ping запросы из Интернет
А теперь вкратце рассмотрим работу UPnP (Universal Plug and Play) протокола, поддерживаемого некоторыми устройствами (в нашем случае — маршрутизатором ASUS WL-500G).
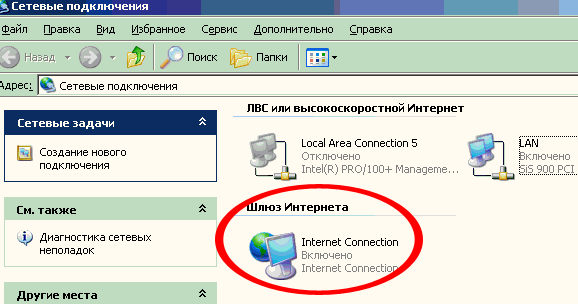
При наличии устройства с поддержкой UPnP в сетевых подключениях появляется дополнительный значок. Щелчок на нем вызывает следующее окошко:
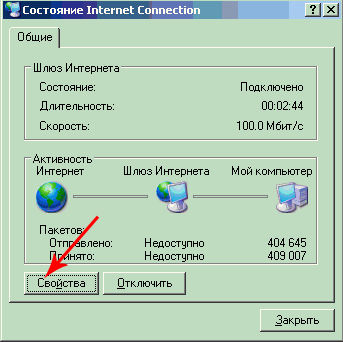
Тут мы можем узнать состояние нашего интернет-шлюза. Можно отключить шлюз (то есть доступ в Интернет) или посмотреть его свойства.
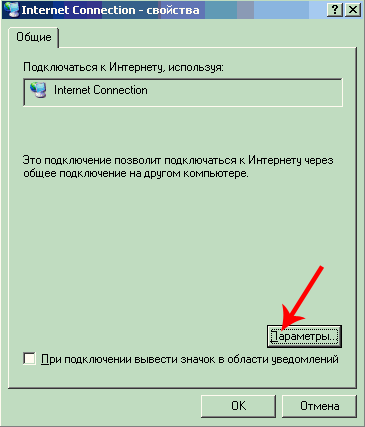
В свойствах пусто (в данном случае, на самом деле все зависит от широты поддержки UPnP протокола устройством), но можно щелкнуть на параметры.

Появилось окно со службами. Тут мы можем задавать те самые виртуальные сервера, которые задаются с веб-интерфейса WL-500g.
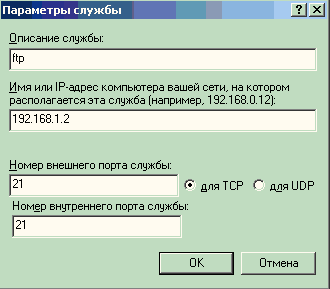
Например, зададим службу (сервер) FTP.
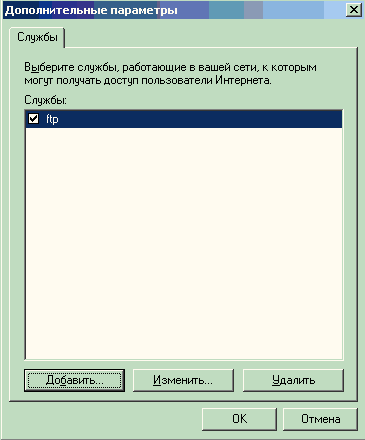
Он появился в списке служб и работает. Вот только непонятно, почему в этом же списке отсутствуют службы (radmin и web server), заданные через веб-интерфейс.
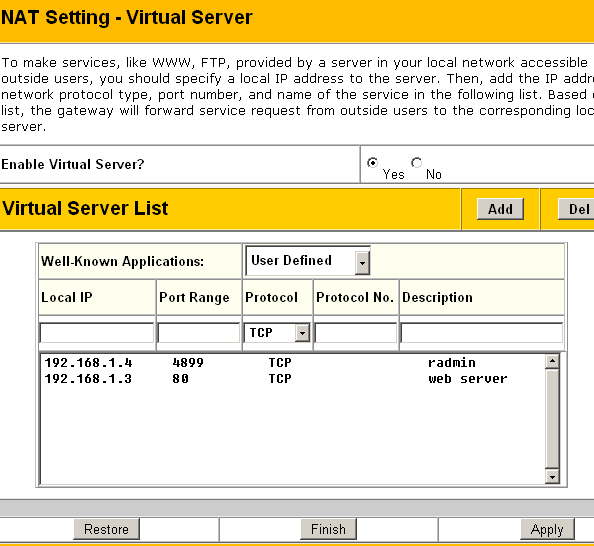
Как ни странно, если зайти на веб-интерфейс маршрутизатора, то тут мы не увидим заданные через UPnP службы (и наоборот). Вероятно, это "кривоватая" реализация UPnP в данном устройстве.
На этом очередная статья цикла подошла к концу. В следующей статье будут рассмотрены некоторые продвинутые аспекты соединения разнородных сетей (мосты).
Навигация
- Часть первая — построение простейшей проводной сети
- Часть вторая — настройка беспроводной сети
- Часть третья — использование WEP/WPA шифрования в беспроводных сетях
- Часть четвертая — использование аппаратного маршрутизатора со встроенной точкой доступа
- Часть пятая — объединение разнородных сетей, использование мостов
- Часть шестая — использование нескольких каналов в Internet