Предыдущие части путеводителя
СодержаниеВслед за преобразованием цифровых негативов в традиционный графический формат, логично было бы начать рассказ о графических редакторах в Linux. Некоторые из наиболее удачных снимков приятно подправить дополнительно, навести окончательный марафет. Для этого можно использовать GIMP. Об этой программе рассказывалось ранее, в отдельной статье, и повторяться нет смысла. Стоит лишь отметить, что и на сегодняшний день GIMP является единственным полноценным графическим редактором, позволяющим творчески обрабатывать фотографии. Конечно, можно вспомнить еще несколько графических редакторов в открытых системах, но они предназначены, скорее, для рисования и недалеко ушли от уровня Paint, входящего в состав Windows. Некоторые менеджеры изображений для Linux обладают мощными инструментами корректировки фотографий. И один из них несколько выделяется из общей массы программ. DigiKam. Это уже не просто средство для систематизации снимков - программа обладает встроенным RAW-конвертером, поддерживающим пакетный режим, позволяет весьма эффективно корректировать фотографии, хотя инструменты ретуши крайне бедны. И все это замешано на мощной систематизации документов с удобным поиском и массой сервисных функций, наподобие создания календарей или слайд-шоу в виде потокового видео.DigiKam 0.9.3
Официальная страница: www.digikam.org
Русский язык интерфейса: есть
Бесплатный: да
Универсальность - всегда некий компромисс. Тезис верен в любой ситуации, когда дело касается каких-то товаров, потребительских услуг или, как в нашем случае, программного обеспечения. Хорошо это или плохо - определяется требованиями пользователя. Если человек фанатично предан какому-то делу, то его устроят только лучшие инструменты, ни о какой универсальности не может быть и речи. Но далеко не все из нас готовы отдать конечности на отсечение за лишний мегапиксель в камере или за дополнительную лошадиную силу под капотом авто, и это оставляет производителям простор для маневра.
DigiKam, если вдуматься, не предлагает ничего революционного, не обладает какими-то продвинутыми инструментами, что не встретишь у конкурентов. Нет, если разобрать по полочкам, то здесь все довольно банально и просто. Но изюминка заключается в том, что функциональность из разных «рыночных» уголков собрана в едином программном продукте, обладающем цельным интерфейсом, выполненном в стиле приложений KDE. Вам не нужно загружать и изучать множество программ, перебегая из одного в другое для выполнения различных задач. Единая оболочка, единый стиль, единые навыки - все это дает эффективность и комфорт, разумеется, при отсутствии каких-то сложных специфических требований.
Интерфейс DigiKam выполнен в духе приложений KDE: чем больше кнопок, меню и опций, тем лучше. При этом парадоксально, что программа не выглядит каким-то запутанным, с трудом изучаемым монстром. Конечно, наверное, придется повозиться при изучении, даже с учетом прочтения этой статьи. С DigiKam поставляется прекрасная подробная справочная система, но она на английском языке. Хорошо еще, что интерфейс переведен на русский язык, и упрекнуть особо не за что. Разве что термин «изменить» вызывает, в первую очередь, мысли о семейных неурядицах и только затем – о редактировании документа.
Настраиваемая панель меню, поддержка смены тем оформления, гибкая настройка горячих клавиш - за все это благодарим KDE. Далее начинаются непосредственно особенности приложения. Основной режим рабочего окна - браузер альбомов. От него происходят все остальные окошки.
При создании альбома спрашивается его имя и описание. Вам предлагается указать коллекцию. По умолчанию предлагается довольно большой список вариантов. Все они русифицированы. Программа позволяет редактировать список, хотя выполняется это с помощью иного инструмента.
Далее, предлагается указать дату альбома. Если в альбом помещаются фотографии с одной фотосессии, то данный пункт неактуален - всегда будет использоваться дата съемки. Другое дело, когда в альбом отправляются фотографии, отснятые, например, в течение отпуска, то есть, как минимум, за неделю. Тут уже выбор даты как-то сказывается на конечном результате.
После того, как альбом создан, в него можно добавить снимки. Это делается с помощью одноименной кнопки. Впрочем, программа поддерживает перенос объектов мышью. В качестве источника можно использовать любой файловый менеджер, поддерживающий аналогичную технологию. Есть возможность прямого переноса данных из камеры. Впрочем, большинство фотоаппаратов подключаются как устройство Mass Storage и монтируются стандартными средствами. Никаких дополнительных инструментов не требуется. Но даже это не всегда актуально. Большой популярностью сегодня пользуются устройства для чтения flash-карт, поэтому прямого подключения камеры чаще всего даже не происходит.
В альбомы могут добавляться фотографии большого числа популярных графических форматов и цифровые негативы фотоаппаратов. DigiKam использует библиотеку dcraw, что обеспечивает полную совместимость с большинством современных камер.
Одинарный щелчок мыши по миниатюре переключает окно в режим просмотра изображения. Так же происходит возврат к браузеру альбомов.
Слева находится панель с четырьмя закладками. С помощью нее происходит переключение между режимами показа фотографий. По умолчанию используется список альбомов. На экране всегда отображается содержимое одного, текущего альбома. Другой вариант - календарный вид. Здесь уже левая боковая панель представляет собой список годов, внутри которых располагаются месяца. Внутри конкретного месяца может показываться сразу несколько альбомов. Они разделены заголовками. Третий режим показа основан на метках. Один из методов систематизации документов заключается в присваивании меток. Их список отображается в левой боковой панели. Как и в предыдущем случае - допускается показ нескольких альбомов одновременно. Последняя вкладка - список последних поисковых запросов.
В нижней части экрана располагается строка быстрого фильтра. Вы начинаете набор текста, и в реальном времени происходит фильтрация списка. Строка окрашена в зеленый цвет до тех пор, пока есть хоть одно совпадение. Как только происходит ошибка, цвет сразу становится красным.
Рядом с текстовым фильтром располагается выбор типов данных, участвующих в списке. Он состоит из графических форматов. По умолчанию показываются все поддерживаемые типы документов.
Следом расположена фильтрация по рейтингу. Это еще один способ систематизации документов.
Вы можете произвольно менять размер миниатюр с помощью отдельного регулятора. Величина варьируется от 64 до 256 точек.
Программа может работать в полноэкранном режиме. При этом скрываются все служебные панели рабочей среды, главное меню, заголовок окна DikgiKam, нижняя строка. Остается лишь рабочая область и панель инструментов.
Правая боковая панель содержит и несколько закладок. Там вы можете просматривать свойства файла изображения, метаданные EXIF, гистограмму снимка, а также управлять метками.
Альбомы могут иметь обложки. По умолчанию используется стандартный значок папки, что не очень информативно. Любое фото альбома может стать его обложкой, достаточно выбрать соответствующую команду из контекстного меню.
Здесь же и продолжается систематизация. Вы можете создавать метки и сразу присваивать их фотографиям. Из контекстного меню вызывается список тегов. Каждая метка может иметь собственный значок, указываемый пользователем.
Так же задается рейтинг. Пятибалльная шкала. В результате систематизации, под эскизом красуются звездочки - оценка фото, далее идет служебная информация - модель камеры, ниже - дата создания снимка и, наконец, в самом низу отображается список меток.
Настройки приложения позволяют включать подсказку, выскакивающую при наведении указателя мыши на эскиз. Вы можете управлять полями, выводимыми в окне. По умолчанию подсказка отключена.
Всякая систематизация теряет смысл, если отсутствуют инструменты поиска документов. DigiKam предлагает два варианта нахождения необходимых изображений. Первый из них - быстрый поиск. Вы вводите текстовый запрос, и программа начинает отображать подходящие варианты по мере набора слов.
Расширенный поиск более сложен, он может состоять из нескольких критериев. Предлагается одиннадцать вариантов - от имени альбома до рейтинга. В зависимости от выбранного критерия меняются и доступные логические переменные. Для строк применяется равенство или неравенство. А для дат, например, можно указывать до события, совпадение или после него. Вы можете добавлять несколько критериев, связывая их логическими переменными «и», «или». Любопытно, что вместо «и» в русской версии используется целая фраза «равно как и». Наверное, так понятнее новичкам, упрекать не стоит, просто, не совсем привычный термин.
Результаты любого, будь-то простого или расширенного поиска можно сохранять. Затем можно просматривать их историю из закладки поисковых запросов, расположенной в левой боковой панели.
Сочетание богатых средств систематизации фотографий и поиска дает основание утверждать, что DigiKam как менеджер изображений вполне удался. Важно отметить, что присутствуют три основных режима просмотра фотографий. Альбомы создает сам пользователь. Если он решает помещать в них отдельные сессии, значит, так ему удобнее. Альбом, куда сбрасывается масса материала за месяц. Выходит, так велит сердце. Кстати, многие любители, не сильно увлекающиеся фотографией, часто не переписывают фотографии из камеры, пока не заполнится flash-карта. А на это может потребоваться очень много времени, порой аппарат валяется месяцами на полке, и никто о нем не вспоминает. Но вот, карточка переполнена, все фотографии переписываются на жесткий диск. Конечно, в одну папку или в один альбом, если использовать технологии DigiKam. В любом случае, пользователь сам определяет наполнение альбомов, и он вправе иметь средство просмотра их содержимого. Второй вариант - использование календаря. Это сказка для любителя. Был день рождения. Дату помним, остальное уже нет. Открыли дату в календаре, а вот, и фотографии. Несколько альбомов. Это фотографировал я, а эти снимки делал мой коллега по работе. Но все это объединяет одно календарное событие. И DigiKam позволяет просматривать фотографии, сделанные в определенные дни, в виде единого потока. Третий способ основывается на метках. Здесь уже вступает в ход пользовательская систематизация. Кто-то помечает события, времена года, кто-то жанры. Кому-то интересно помнить, где были сделаны снимки. Далеко не во всех камерах есть GPS-модуль, соответственно, запоминание местоположения фотографа ложится на него самого. Подобным образом, с помощью DigiKam можно просматривать все фотографии, сделанные осенью, все портретные работы, отпускные снимки из Испании.
Значительная часть функциональных возможностей DigiKam реализуется с помощью пакета kipi-plugins. В него входит большое число утилит - инструментов обработки изображений. В данной статье при рассмотрении программы учитывается не только функциональность его базовой части, но и компоненты kipi-plugins.
Вы можете использовать два метода поиска одинаковых изображений в альбомах, их сравнения. Для поиска используются не общие признаки, например, имя файла или дата его создания, а непосредственный анализ картинки. Вы указываете порог различия. В качестве результата поиска выводятся наиболее похожие фотографии.
К проблеме можно подойти с другого конца. Допустим, вы уже знаете о похожих или даже одинаковых снимках в альбомах. И хочется посмотреть на них, сравнить, проанализировать отличия. Для этого используется световой стол.
В верхней части светового стола располагается список открытых фотографий. Их предлагается перетащить из главного окна. Снизу находятся два сравниваемых снимка. Управление их показом взаимосвязано. Масштабирование картинки - приближаются или удаляются оба фото, навигация - движение в обеих панелях. Все это позволяет наглядно видеть отличия между фотографиями. Впрочем, присутствует и раздельное управление. Оно оказывается полезным в том случае, если одно фото является уменьшенной копией другого. Выравниваем масштабы, и вперед, к сравнению.
Помимо инструментов систематизации и поиска изображений, DigiKam обладает встроенным графическим редактором. Он имеет ряд серьезных ограничений, которые, однако, практически не востребованы при любительской обработке снимков. Первое - это отсутствие локальной ретуши. Все инструменты применяются ко всему изображению. Исключение составляет, разве что, устранение эффекта красных глаз. Иными словами, отсутствуют инструменты выделения областей, какие-либо кисти и прочие намеки на локальное воздействие. Здесь - только общие корректировки. Второе ограничение - работа с одним документом. Когда вы пытаетесь открыть второе изображение, оно запускается в том же окне, в котором редактировалось первое фото. Ранее открытый документ автоматически закрывается. Третий серьезный пробел в функциональности - отсутствие поддержки слоев. Прощай, творческая обработка, управление прозрачностью и прочие прелести. Когда работа происходит в едином слое, то каждый примененный фильтр - это как последний бой, продолжения быть не может. Или смерть или триумф.
Несмотря на серьезные ограничения, которые, словно кандалами, приковывают пользователя к весьма примитивной обработке фотографий, графический редактор DigiKam не выглядит пустым и примитивным - это удачный компонент продукта. Его возможностей с лихвой хватает для решения большинства любительских задач. Подправить цвет, яркость и контраст, добавить различные эффекты, текст, рамки - все это выполняется в графическом редакторе DigiKam.
Как было сказано чуть выше, вы можете работать только с одним документом. Служебная информация о файле и EXIF отображаются из закладок правой боковой панели. Масштаб показа меняется с помощью классического сочетания Ctrl и плюса с минусом. Кроме того, на панели инструментов присутствует меню выбора масштаба. Строка состояния содержит кнопки подсветки теней и бликов - крайне полезный инструмент во время тоновой коррекции.
Перед тем, как начать более детальный рассказ о возможностях графического редактора, стоит остановиться на структуре диалоговых окон большинства инструментов. Они имеют схожий вид, и один раз освоив интерфейс, затем все фильтры и прочие корректировки станут предельно понятными.
В левой части окна располагается предварительный просмотр изображения. Панель поделена на две половины - исходный и обработанный документ. Сверху расположен ряд кнопок. С помощью него меняется направление разбивки изображения и возможен показ только исходного и только конечного документов. Присутствует подсветка теней и бликов. Как и на главном окне - две кнопки. А в правой части уже располагаются контекстные опции, которые зависят от конкретного инструмента.
Управление цветом начинается с автоматического режима. Он работает неплохо, однако отсутствие слоев не позволяет применить эффект с частичной прозрачностью. Автоматика применяется в нескольких вариациях - полностью, а также только для настройки контраста, экспозиции и для выравнивания гистограммы. Последняя опция, с художественной точки зрения, является бессмыслицей.
Далее, можете менять яркость, контраст и гамму, оттенок, насыщенность и освещенность. Баланс цвета настраивается с помощью регулировки яркости трех цветовых каналов.
Вы можете создать из фотографии негатив, можете обесцветить ее, то есть, преобразовать в черно-белый режим. По идее, для этого достаточно только установить насыщенность цветов в ноль. Однако это не гарантирует высокохудожественного результата. Графический редактор DigiKam предлагает более гибкий способ лишения фотографий цветовой составляющей.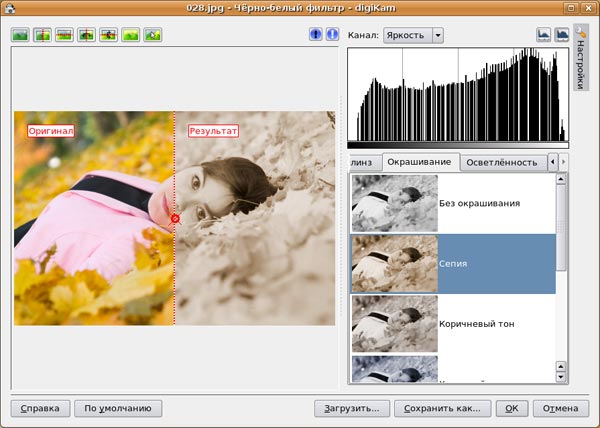
Первое отличие от стандартного обесцвечивания - вы можете имитировать наличие цветных фильтров на объективе. Это означает регулировку присутствия каналов в конечном фото. Указывается цвет фильтра и степень его применения. Если перевести на физический язык, то получается плотность стекла, глубина его цвета. Например, съемка через оранжевый фильтр делает небо более темным, а телесные тона, напротив, более светлыми.
Помимо имитации цветных фильтров, вы можете окрашивать фотографию в определенный оттенок. Предлагаются шесть вариантов. Любопытно, что один пункт меню не переведен на русский язык. Green Tone не поддался локализации. Видимо, слишком сложное слово для перевода (а рядом такие термины, как «платиновый тон», «селеновый тон», просто страница из учебника по химии).
Наконец, последний этап обесцвечивания - это регулировка освещенности. Для этого предлагается кривая. Неожиданная щедрость. Кроме того, есть возможность регулировки контраста.
Вы можете регулировать уровни цвета. Некоторые фотографии имеют заниженный контраст - самые темные и светлые их участки не используют весь диапазон яркости. Например, если сделать снимок против солнца объективом, не имеющим бленды, то это приведет к частичному засвечиванию темных участков фото. Как следствие, резко снижается контраст. Корректировка этого недочета осуществляется с помощью управления уровнями.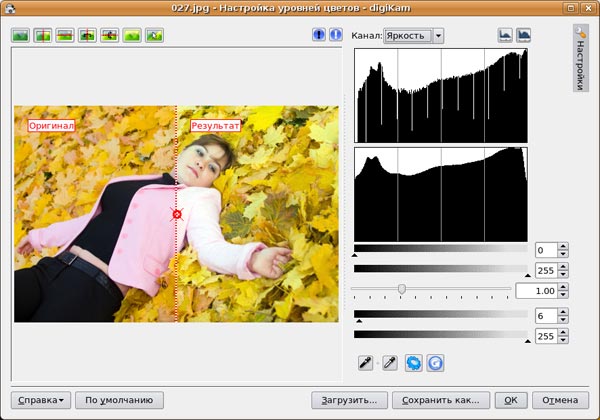
Предлагаются две гистограммы. Одна из них исходная, а другая показывает конечный документ. Вы можете сдвигать границы на втором графике, тем самым, указывая самую темную и светлую точки. Данную операцию можно производить с помощью пипеток, щелкая по самой фотографии. Управление уровнями может происходить не только для яркости, но и в каждом цветовом канале по отдельности. Есть автоматический режим.
Следующий интересный инструмент, на котором имеет смысл остановиться, - это настройка баланса белого. Она выполняется в лучших традициях RAW-конвертеров, с учетом тонкостей управления экспозицией.
Первостепенная опция, вынесенная на самый верх списка, - это настройка цветовой температуры. Вы можете указать значение вручную с помощью регулятора. Присутствует пипетка: щелкайте по нейтральному цвету на фото, будет верный баланс. Наконец, параметры можно выбрать из списка предустановленных значений. Казалось, последняя опция - такая банальность. Это есть в каждом RAW-конвертере и даже в самих фотокамерах часто присутствуют сюжеты для установки температуры цвета. Но стоит только открыть список - и на смену скепсису приходит восхищение. Количество установок огромно, и они имеют вполне осязаемые описания. Например, лампочки накаливания делятся по мощности. Действительно, более мощные лампы дают чуть более высокую температуру цвета, то есть, более холодные (парадокс между научной и «народной» классификацией) тона. Далее, имеются две опции для проявления деталей в тенях. Они делаются немного светлее. Следом идет управление насыщенностью цвета и гаммой. Мы уже видели это в DigiKam, но, согласимся, здесь эти опции тоже подходят по тематике. Следом идет регулятор «зеленый», из имени которого догадаться о его сути очень тяжело. Это управление оттенком, то есть, Tint. Так чаще всего называется данный регулятор в RAW-конвертерах. В камерах Canon данная опция именуется «WB сдвиг», в Sony - «цветовой фильтр». Везде предлагается какое-то осмысленное имя. Впрочем, «зелень» DigiKam - это мелочь, которая затрагивает только при первом открытии диалогового окна настройки баланса белого.
Каким-то образом в настройку баланса белого затесалась и компенсация экспозиции. Это уже совсем из области управления цифровыми негативами. Предлагаются две опции. Они отличаются лишь чувствительностью - грубая и точная корректировка. Присутствует автоматический режим.
Наконец, очередь дошла до управления яркостью с помощью кривых. В отличие от большинства RAW-конвертеров, рассмотренных в предыдущих частях статьи, здесь вы можете работать с каждым цветовым каналом отдельно, а не только с их общей составляющей.
И последняя, заслуживающая внимания возможность графического редактора Digikam в области работы с цветом, - это микшер каналов. Работает он так же, как в Adobe Photoshop CS3. Цель - создать черно-белое фото. Средства - управление яркостью каждого из цветовых каналов. Упрощенное дополнение к специальному инструменту обесцвечивания фото.
В следующей части статьи речь пойдет об остальных возможностях редактора изображений DigiKam, а также о его дополнительных инструментах.


