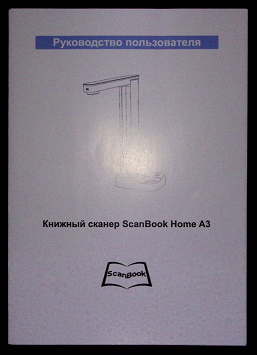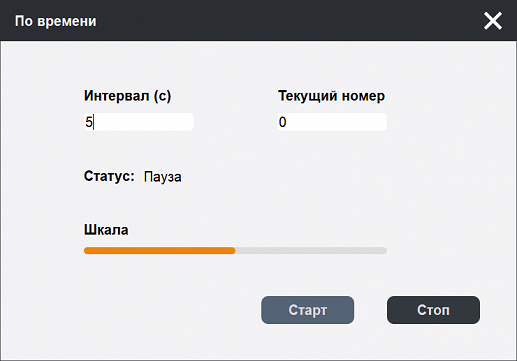Всем известны планшетные сканеры, в которых документ неподвижно лежит на стекле, а сканирующая линейка перемещается под ним. Правда, в качестве самостоятельных изделий они сегодня встречаются не очень часто, зато с ними знаком каждый владелец недорогого МФУ.
Их главное достоинство — универсальность в плане выбора оригиналов (хоть отдельные листы, в том числе не слишком прочные, хоть книга/журнал или подшивка), а главный недостаток — низкая скорость работы, особенно когда речь идет про обработку пакета листовых документов.
Более высокую производительность имеют протяжные сканеры (другие названия — поточные или документ-сканеры), которые мы не раз описывали на страницах нашего сайта. Но они способны работать только с отдельными листами бумаги, которые по одному или стопкой загружаются в автоподатчик и протягиваются перед неподвижной сканирующей линейкой (порой линеек две, что позволяет обрабатывать обе стороны листа сразу). Ветхие и особо ценные документы, не допускающие ни малейшего повреждения, в такие сканеры лучше не помещать, хотя в комплекте некоторых есть специальные прозрачные конверты для защиты подобных оригиналов.
Кстати: если в МФУ есть автоподатчик документов, то его сканер может работать и в режиме планшетного, и как протяжный.
Но оба эти типа сканеров хороши, когда речь идет об оригиналах размером не более А4; конечно, есть модели и для формата А3, но они и громоздкие, и дорогие.
Кроме того, планшетные сканеры не очень хорошо справляются с толстыми книгами или подшивками: изгиб страниц возле переплета неизбежно будет сказываться на качестве скана — искажать изображение или мешать нормальному распознаванию текста. «Народный» метод исправления (нажать сверху посильнее, чтоб выпрямить разворот) не всегда допустим: можно повредить оригинал, а если перестараться, то и сам сканер.
И тут на выручку приходят книжные сканеры, которые еще называют проекционными, планетарными, а порой и документ-сканерами (но мы такое название использовать не будем, чтобы не путать с протяжными). Эти аппараты больше всего похожи на настольную лампу: блок с оптикой на штативе размещается над оригиналом любого вида (лист, книга, подшивка) и размера (чаще всего до А3 включительно, что позволит работать с разворотом книг «энциклопедического» формата), при этом не нужно даже основания с соответствующими размерами — его вполне заменяет гибкий коврик, создающий фон (обычно черный) для последующей автоматической обработки.
Конечно, искажения возле переплета будут и здесь, но для их устранения предусматриваются средства, которые не встречаются в планшетных моделях, к тому же глубина резкости оптической системы у книжных сканеров существенная, что позволит получать нормальные сканы разворотов толстых книг со значительным изгибом страниц у корешка.
Подобные сканеры легкие и компактные, а их цена гораздо ниже, чем у планшетных и протяжных моделей формата А3. Для повышения производительности труда они часто комплектуются дополнительными удобствами вроде педали: перевернул рукой страницу, нажал ногой на педаль и получил скан.
Несколько таких аппаратов мы также тестировали, но давно, купить их уже не представляется возможным, поэтому предлагаем вашему вниманию актуальную модель ScanBook Home A3. Ее рекомендованная розничная цена чуть выше 30 тысяч рублей.
Заявленные возможности, характеристики, комплектация
Профессиональный портативный книжный сканер ScanBook Home A3 обеспечивает быстрое сканирование любых бумажных документов, включая книги, журналы, контракты, подшивки без их разброшюровки. Полученные сканы с помощью входящего в комплект ПО Abbyy можно преобразовать в редактируемые файлы Word, Excel и .TXT, а также PDF с возможностью поиска.
Для подключения к компьютеру имеется единственный интерфейс USB 2.0.
Заявленные характеристики приведены в таблице.
| Размещение | настольный |
|---|---|
| Область сканирования | от А5 (148×210 мм) до A3 (420×297 мм) |
| Матрица | HD CMOS 1/2,3″ (16 мегапикселей) |
| Объектив | f = 4,55 мм, F4,5 |
| Разрешение | 4608×3456 (300 dpi) |
| Фокусировка | автоматическая |
| Скорость сканирования | 1,5 сек/стр (40 стр/мин) |
| Подсветка | светодиод (3 уровня яркости) + внешнее освещение |
| Лазерный модуль | четыре лазерных луча (для выравнивания изображения) |
| Подключение | USB 2.0 |
| Совместимость с ОС | Windows XP, Vista, 7, 8, 10 Linux |
| Совместимость с TWAIN / WIA | да / нет |
| Размеры в сложенном / рабочем состоянии | 390×145×105 мм / 365×145×300 мм |
| Вес нетто / брутто | 1,33 / 2,32 кг |
| Питание | 5 В / 2 А |
| Гарантия | 12 месяцев |
| Данная модель на сайте поставщика | doc2file.ru |
Мы привели параметры так, как они заявлены производителем; теперь несколько комментариев.
Строго говоря, ScanBook Home A3 — это не сканер, а камера, то есть данный аппарат не сканирует оригинал, последовательно считывая участки его поверхности для формирования полного изображения, а делает его снимок. Соответственно и в Windows он определяется как камера:

Тем не менее, мы будем называть его сканером, как это делает производитель, а полученные результаты — и сканами, и снимками.
Описание преимуществ и недостатков такого метода выходит за рамки нашего обзора, скажем лишь, что подобные устройства можно использовать не только для получения «цифровых копий», но и в презентационных целях.
И еще: обсуждение подобных устройств всегда сопровождается комментариями вроде «если закрепить недорогую цифровую камеру (смартфон и пр.) на штативе, получится то же самое, только дешевле». Когда речь идет об эпизодическом получении небольшого количества снимков — пожалуйста: дерзайте, а мысли о сэкономленных деньгах помогут мириться с неудобствами, от которых вряд ли удастся избавиться в самодельной конструкции. Но в условиях, когда надо регулярно обрабатывать большие массивы документов, главным всё же будет удобство использования и связанная с ним производительность труда, поэтому лучше приобрести специализированный аппарат.
Относительно производительности надо заметить: значение в строке «Скорость сканирования» достаточно условное — при работе с книгой или подшивкой очень многое будет зависеть от расторопности оператора, который меняет оригиналы или листает страницы и нажимает кнопку или педаль. И от его выносливости, кстати, тоже: когда надо отсканировать толстую книгу с многими сотнями страниц, вряд ли получится долго держать темп сорок операций «нажал — перевернул лист — снова нажал и перевернул» в минуту.
В спецификации нет значений глубины цвета и динамического диапазона (оптической плотности) — для сканера, главным назначением которого является работа с документами, это не самые определяющие параметры, и вполне нормально, если они не особо высокие. Другое дело, если нужно оцифровать какой-нибудь художественный альбом, тогда и разрешение желательно задавать повыше, а с заявленными безальтернативными 300 dpi для таких оригиналов речь может идти лишь про ознакомительное качество (правда, и с таким разрешением файлы сканов А3 в цвете будут иметь немалый размер).
Сканер поставляется в коробке из обычного картона с монохромным оформлением без ручки для переноски.
Помимо самого аппарата, в коробке находятся кабель USB 2.0 длиной 1,45 м для подключения к компьютеру, мягкий коврик 52,5×39,5 см черного цвета, устройства дистанционного пуска — педаль размером 100×61×33 мм (звонко щелкает при нажатии) с кабелем 1,95 м и кнопка 50×24×12 мм с кабелем 1,0 м, два силиконовых колпачка для пальцев, весьма лаконичная инструкция с описанием органов сканера на русском языке и два компакт-диска с ПО — для Windows и Linux.
В инструкции указан потребляемый от 5-вольтового источника ток в 2 ампера, который не может быть обеспечен USB-портом компьютера, поэтому предусмотрено гнездо питания под цилиндрический разъем 5,5×2,1 мм, но внешнего адаптера с соответствующими параметрами в комплекте нет, хотя в некоторых доступных описаниях он перечислен.
Реальное потребление сканера с включенной на максимум подсветкой, но без лазера, составляет по нашему замеру 0,41-0,43 ампера, то есть возможностей обычного порта USB 2 настольного компьютера теоретически должно хватить. Но если речь идет про ноутбук, то тут возможны не самые приятные варианты даже с портами USB 3.
Внешний вид
Сканер состоит из утяжеленной подставки, на которой расположена панель управления и разъемы, а также вертикальной стойки с откидной планкой, в которой смонтированы камера и элементы подсветки. У этой планки есть два фиксированных положения: рабочее, в котором она располагается горизонтально, и для транспортировки/хранения — прижата к стойке.
Таким образом, камера может «смотреть» только вниз, иных возможностей не предусмотрено, то есть направить ее на любой объект (вроде плаката на стене) не получится.
На нижней части планки, кроме камеры, расположенной на самом краю, есть белый светодиод с небольшим отражателем для подсветки оригинала, а ближе к стойке — четыре лазерных диода красного свечения, которое помогают программно выравнивать изображение.


Инструкция также упоминает динамик (в нижней части стойки), микрофон (в торце планки), но эти органы помечены как «доп.», лазер в описании тоже имеет такую пометку. Еще один упомянутый «доп.» — камера с двумя объективами, и не очень понятно, как выяснить реальное наличие всего этого в конкретном экземпляре, не имея в руках сканера.
Центр тяжести конструкции находится низко, поэтому она получается вполне устойчивой даже с планкой в рабочем положении — опрокинуть сканер легким случайным толчком вряд ли можно.
Внешние поверхности серо-стального цвета, достаточно практичные: отпечатки рук и пыль на них заметны мало.
Основой панели управления является кольцевая группа из пяти кнопок. Их назначение не указано в инструкции, но вполне понятно по нанесенным символам: нажатие центральной делает снимок (скан), две боковые управляют увеличением-уменьшением, дальняя включает подсветку и выбирает один из трех уровней яркости, ближняя переключает формат А3/А4, который отображается на расположенном за группой кнопок индикаторе.
На заднем торце основания расположены разъемы: USB-A для подключения кнопки или педали, дублирующих центральную кнопку, USB-B для подключения к компьютеру, гнездо дополнительного питания и отверстие кенсингтонского замка.
На днище сканера имеются небольшие ножки в виде круглых резиновых наклеек. На имеющейся наклейке потребляемый ток обозначен на уровне 0,5 А.
Установка ПО, настройки
Заявлено, что сканер может работать под управлением Linux и ОС семейства Windows от XP до «десятки». Мы рассмотрим наиболее современный вариант — Windows 11, хотя он не перечислен в официальной спецификации.
ПО поставляется вместе со сканером на компакт-дисках (один для Windows, второй для Linux), но сегодня проблематично найти оптический привод для работы с такими носителями. Скачать файлы по приведенной нами в таблице ссылке нельзя, можно лишь запросить их.
Относительно драйвера TWAIN, который нужен для работы из приложений с функцией «Acquire / Получить изображение», прежде всего из различных систем электронного документооборота и графических редакторов, мы выяснили следующее: он сейчас проходит доработку и в ближайшее время будет предоставляться по запросу.
Драйвер WIA не планируется, то есть из стандартной оснастки «Факсы и сканирование» (Windows Fax and Scan) работать не получится.
Использование стандартных средств ОС Windows
Как отмечалось выше, в диспетчере устройств сканер значится как камера с «псевдонимом» Doccamera, и с ним можно работать из оснастки «Камера» Windows.
Причем для режима фото можно выбирать три варианта разрешения, но для видео каких-либо настроек нет, кроме уменьшения мерцания (Flicker Reduction).
Кстати, «Диспетчер устройств» позволит проверить наличие компонентов, помеченных в описании как «доп.»: мы убедились, что наш сканер укомплектован микрофоном — при подключении появляется «Microphone (Doccamera)», но не имеет динамика — новых устройств подобного типа в перечне нет.

Правда, записать звук при использовании оснастки «Камера» не получилось, хотя микрофон сканера устанавливался устройством, используемым по умолчанию при звукозаписи.

Надо сказать, что точечный источник (светодиод) не создает достаточный уровень освещенности, к тому же освещение получается неравномерным, особенно при сканировании документов с размером, близким к А3 (во всяком случае, при питании от USB-порта без подключения дополнительного БП).
А если работать с оригиналами на глянцевой бумаге, то на них получаются блики, порой накрывающие часть изображения.
То есть при сканировании крайне желательно наличие яркого внешнего освещения (но в зависимости от его спектра могут быть искажения цветопередачи), встроенный белый светодиод можно использовать лишь как вспомогательную подсветку. В затемненном помещении результаты могут получаться неудовлетворительными.
Программа ScanBook
Для инсталляции мы использовали файл с прилагаемого диска. Установка проблем не вызывает, номер версии представлен на скриншоте.
Какой-либо справки или инструкции нет, приходится разбираться самим. Хотя существенных затруднений базовые операции и настройки не вызывают, да и народ наш не очень-то склонен изучать «ценные указания», но про некоторые тонкости и полезности всё же лучше было бы прочитать, иначе они могут остаться невостребованными: не всегда и не у всех есть время осваивать их методом проб и ошибок.
Мы не ставим задачу создания в обзоре полноценной инструкции, наша цель — дать представление о возможностях продукта и обозначить затруднения, с которыми столкнулись.
Начинаем работу с программой.
В верхней части ее окна имеются три закладки, первая из которых — «Сканирование» (хотя правильнее было бы назвать «Снимок»), эта операция обычно бывает исходной.
Сразу надо отметить: такие операции, как выбор формата А3/А4, увеличение-уменьшение, включение подсветки и регулировка ее яркости делаются только кнопками сканера, в программе они не дублируются, что бывает неудобным.
Сканирование
В центральную часть транслируется уложенный на коврик оригинал, справа — выбор параметров, слева появляются иконки сканов, ранее сделанных в текущем сеансе, чтобы потом их можно было обработать (они сохраняются в этом поле до перехода к обработке).
Разработчиком программы значится ООО «Нойтэк» (см. чуть выше), очень похоже — отечественное, но кое-что явственно намекает на гуглоперевод: первая в правом списке настроек надпись «Цветовая мода» уж точно является вольным переложением «Color Mode», что вообще-то в данном контексте переводится как «Режим цветности».
После нажатия кнопки «Скан» (в окне программы или на сканере, в том числе выносной кнопки или педали) и окончания сканирования снимок сохраняется в виде файла. Место и параметры сохранения, а также шаблон имени задаются в настройках программы, о которых скажем ниже.


С тремя из четырех режимов цветности всё понятно: цветной, градации серого и черно-белый (при переключении отображаемая в центральной части картинка не меняется).
Понять назначение режима «Штампы» без справочных материалов трудно, но мы уже сталкивались с подобным во время работы с другими такими сканерами: в нем для текстовых частей документа задается черно-белый (бинарный) режим, что улучшает читаемость и качество распознавания, но различные цветные фрагменты (включая логотипы, печати и штампы) остаются в цвете; в отличие от сканирования цветного или в градациях серого, это позволит не передавать возможный фон на областях скана, содержащих только текст.
Сказанное реально работает и зачастую дает хорошие результаты:


Но к цветным изображениям, содержащим минимум текста, да еще и с разноцветными буквами, «Штампы» лучше не применять: получается нечто, больше похожее на режим с индексированными цветами.
Также есть выбор одного из пяти типов оригиналов. Хотя предлагаемое деление в достаточной степени условное, у каждого из них есть дополнительные возможности, повышающие удобство обработки.
Для оригинала «Лист» происходит автообрезка по внешнему контуру — для этого и нужен черный коврик, цвет которого помогает определить границы документа, обозначаемые в программе рамкой оранжевого цвета. Для снимка происходит автоматический поворот изображения в нормальную позицию.
Автоматическое выделение и последующая обрезка полезной области работают корректно лишь в случае светлого оригинала на темном фоне (черном коврике), причем степень контраста должна быть высокой, иначе выделения не произойдет. Темный оригинал ни на черном, ни на белом фоне почти наверняка выделен не будет — вот пример книги в темной обложке, уложенной сначала на коврик, а потом на белый лист бумаги:


Не сработает автовыделение-обрезка, и если фон или хотя бы одно из полей на листе темные, что часто бывает в иллюстрированных журналах.
При выборе «Область» область сканирования можно выделить вручную.
Для установки «Оригинал» никакой автоматической обработки нет — на снимке будет всё, что попало в объектив камеры, и в том же виде (без выравнивания).
Наиболее интересные трансформации происходят при выборе «Книга», делающие более удобным работу с разворотом книги, журнала или подшивки. Появляется вертикальная пунктирная линия с выделенными цветом полями по бокам, ее не надо вручную совмещать с границей между двумя страницами у корешка — достаточно, чтобы эта граница попала в выделенные поля, выравнивание произойдет автоматически, а попавшая в эти поля часть изображения не пропадет.
После нажатия кнопки «Скан» на короткое время заработают лазерные диоды: и на самом оригинале, и на его изображении в окне программы будут видны красные линии, это нужно для последующего автоматического устранения изгиба страниц.
Результатом будет не один, а два снимка — для правой и левой страниц, которые сохраняются отдельно: начало названия файла будет одинаковым, но с добавлением -r и -l соответственно.

Правда, выравнивание и устранение изгиба страниц не всегда происходят идеально — по крайней мере, для толстых книг, что особенно досадно: именно у таких он максимальный.
Наконец, с установкой «ID документ» можно обрабатывать ID-карты — небольшие оригиналы с двусторонним расположением текста или изображений, а также многостраничные документы вроде паспортов. Сначала появляется предложение поместить документ лицевой стороной вверх; по идее, на черном коврике должна определяться внешняя граница оригинала, как это мы видели для «Лист», но такое происходит не всегда — вот пример с дисконтной картой:
Можно воспользоваться функцией увеличения, нажав соответствующую кнопку на основании сканера, но это помогает лишь частично — цветная часть оригинала всё равно остается вне рамки кадра.
В таких случаях можно пользоваться установкой «Область», но тогда придется вручную выравнивать оригинал.
С денежной купюрой получилось гораздо лучше, хотя и не идеально: рамка немного не соответствует контуру оригинала. После нажатия «Скан» предлагается перевернуть документ:
Второе нажатие кнопки даст две стороны на одном снимке, причем с выравниванием:

К сожалению, обработка нескольких небольших оригиналов, одновременно уложенных на коврик, в данном случае не предусмотрена; одна из ранее протестированных нами моделей допускала подобное, хотя и только в одностороннем режиме.
С типами оригиналов разобрались, теперь в правой части нажимаем символ с тремя полосками и точками справа от слова «Сканирование», получаем дополнительный набор настроек:
Среди них несколько установок для разрешения:

По умолчанию используется максимальное заявленное значение 4608×3456, с ним качество снимка-скана будет наилучшим, но и размер в байтах получится очень большим (речь сейчас не про сохранение в виде файла — здесь многое будет зависеть от выбранного формата, а про объем ОЗУ, потребный для размещения полученного с камеры изображения), и если нужно оцифровать и обработать много страниц, то рано или поздно начнутся «тормоза», связанные с ограниченностью ресурсов компьютера. Если же задать наименьшее значение 1600×1200, то потери качества могут, например, привести к проблемам с распознаванием текста. Однозначных рекомендаций по выбору разрешения быть не может, в каждом конкретном случае надо пробовать.
Мы сделали цветные снимки одного оригинала с минимальным (1600×1200) и максимальным (4608×3456) значениями:
и оценили объем оперативной памяти, потребный для размещения каждого из них:


Как видите, разница более чем в восемь раз.
Для оригинала-книги можно задать удаление пустых страниц и обрезку по внешнему контуру (точно так, как мы видели выше для оригинала «Лист») — то и другое действительно работает. А вот работу пункта «Чехлы для пальцев», который по идее должен устранять с изображения придерживающие страницы пальцы в этих самых чехлах-колпачках, мы долго пытались увидеть, в результате выяснили: автоматического удаление действительно происходит, но палец в чехле должен находится в строго определенных областях — возле левого или правого края разворота, но не близко к углам, да к тому же заходить лишь на самый краешек страницы, то есть точно так, как указано в инструкции:

Однако качество такого удаления оставляет желать лучшего — на изображении остается «мусор», которого может быть больше или меньше в зависимости от положения пальца в чехле, но присутствует он всегда. Вот примеры снимков:




В одном из ранее побывавших у нас сканеров такого типа удаление пальцев тоже было, и тоже работало не очень-то хорошо.
Замечено другое: если придерживающий страницу палец (с чехлом или без) попадает в зону действия дальнего от стойки лазерного луча на соответствующем этапе сканирования в режиме «Книга», то программа зачастую закрывается, хотя и не всегда — подобное повторилось больше десятка раз на разных оригиналах, а если на том же оригинале пальца нет или он не попадает под этот луч, то сканирование всегда заканчивается нормально.
С некоторыми разворотами книг может возникать ошибка сканирования с выдачей соответствующего сообщения:
Возможно, в данном случае это связано с отсутствием белых полей с трех сторон левой страницы, да и появляется ошибка не всегда — показанный на скриншоте разворот всё же удалось нормально отсканировать после нескольких попыток. Но иногда сообщение об ошибке не выдается, а программа просто закрывается.
Продолжим рассматривать дополнительные настройки.
Для ID-карт можно задать получение не объединенного, а двух разных изображений. Если всё же скан нужен общий, то задается способ объединения: вертикальное («сливаться вверх и вниз», так значится по умолчанию и показано на соответствующих скриншотах выше) или горизонтальное — «Объединить левое и правое»:
Для документов на отдельных листах можно задать автопросмотр — после нажатия «Скан» на 3-4 секунды будет появляться снимок, а еще есть функция, почему-то обозначенная на немецком языке: «Schwarze Ränder entfernen», что в переводе означает удаление черных краев (установлено по умолчанию).
Кнопку «Скан» (любую — в программе, на панели сканера, выносную или педаль) нажимать не обязательно, есть два автоматических режима.

Если выбрать «Авто», то кнопку придется нажать один раз, а затем в появившемся окне нажимаем «Старт»:
Дальше программа отслеживает перелистывание страниц и с небольшой задержкой делает снимки.
Торопиться не обязательно: пока не страница не перевернута, нового скана не будет. Это очень полезный режим при работе с книгами, но сделаем два замечания: первый разворот не сканируется, а по окончании надо не только нажать «Стоп» в этом окне, но и закрыть его кликом по крестику в правом верхнем углу.
Второй автоматический режим подразумевает срабатывание по времени: появляется аналогичное окно, в котором можно задать интервал в секундах (минимум одна), по истечении которого делается снимок. И тут уже расслабляться нельзя: не успел перевернуть страницу — очередной кадр будет испорчен.
Мы решили прикинуть реальную «скорострельность» сканера с оригиналом-книгой (установлен формат А4), причем без учета расторопности оператора: задали автосрабатывание через одну секунду и сканировали один и тот же разворот. Для оригинала «Книга» за минуту было сделано всего 16 снимков, то есть существенно меньше обозначенных в спецификации сорока страниц в минуту. Правда, тут можно порассуждать на тему «что понимается под страницей», но логичнее считать, что это именно разворот книги.
Конечно, при этом какое-то время тратится на работу системы выравнивания с включением лазерных диодов, поэтому повторили замер с заданием оригинала «Область», выделив нужное вручную; за минуту получился 31 снимок — вдвое больше, чем в предыдущем случае, но всё равно до обозначенного максимума не дотягивает. Если же работать в ручном режиме, пусть и с использованием педали, быстрее вряд ли получится.
Получается около двух секунд на разворот книги, но у оператора времени на перелистывание страниц или иную смену оригинала будет поменьше: снимок делается не моментально. А теперь прикиньте, сможете ли вы с такой скоростью листать страницы, и если да — как долго у вас получится выдерживать такой темп.
Теперь, когда снимки-сканы получены, с ними можно что-то сделать — переходим к пункту «Обработка» в верхней строчке окна программы ScanBook.
Обработка
При переходе к обработке снимков их иконки из окна «Сканирование» перекочевывают в левое поле окна «Обработка», где сканы можно выбирать по одному (с показом изображения в центральной области) или группами, добавлять ранее сохраненные в виде файлов снимки, а ненужные удалять. Для всего этого предназначена первая кнопка во второй сверху строчке окна программы.
Полученные изображения можно сразу распечатать — для этого есть особая кнопка с изображением принтера:
По виду остальных кнопок в этой строчке не всегда можно понять их назначение, но помогают подсказки, возникающие при наведении указателя.
Вторая слева кнопка (опять эта несносная «Цветовая мода») повторяет выбор режима цветности в окне сканирования. Выбрав нужный, нажимаем «Принять» (справа), после недолгой обработки в нижней части окна становится доступной кнопка в виде дискеты для сохранения измененного снимка в виде файла.
Для третьей («Кадрирование»), четвертой («Поворот») и пятой («Цветовой баланс») кнопок особых комментариев не требуется; и тоже по окончании можно будет сохранить изменения.
Шестая кнопка задействует OCR — систему оптического распознавания символов, про это скажем чуть подробнее. Выбирается язык распознавания — не только один, но и два (русский+английский, русский+китайский и т. п.), если документ двуязычный. Далее задается один из шести форматов сохранения (в том числе с возможностью последующего редактирования), среди которых не самый распространенный OFD или Open Fixed-layout Document — разработанный в Китае стандарт формата макета документа.
Следующая кнопка называется «Единый формат», в ее назначении без справочных материалов разобраться трудно.
Не очень понятно, зачем потребовалась восьмая кнопка «Переименовать» — возможно, на случай, когда нужно сохранить в файл с именем, отличным от заданного по умолчанию шаблона. Об имеющихся дополнительных установках «Автоувеличение», «Четные» и «Нечетные» тоже хорошо бы прочитать в справке, то же касается и кнопки «Страница книги».
Обратите внимание: заканчивать выбираемую большинством кнопок обработку надо нажатием левой кнопки во второй строчке окна программы — это уже не «Управление списком», а «Выход».
Наверняка целый ряд функций рассчитан на пакетную обработку многих разворотов книг или подшивок документов, причем будет очень полезен при этом, но снова вынуждены повторить: в отсутствие инструкций по использованию программы ScanBook эти ценные возможности могут остаться невостребованными — разбираться в них «методом научного тыка» мы не стали и сомневаемся, что этим будут заниматься обычные пользователи.
Третий раздел программы посвящен созданию презентаций.
Презентация
В этом режиме окно программы выглядит так:
Круглая кнопка в правом нижнем углу (как и соответствующие ей органы управления сканера) может делать снимок или инициировать съемку видеоролика.


Сначала про «Снимок»: есть некоторые «художественные» возможности, для которых предназначены имеющиеся справа кнопки — можно нарисовать линию (прямую или произвольной формы), геометрические фигуры с заливкой, стрелку, написать некий текст, при этом выбирается толщина кисти, цвет и прозрачность, для текста — шрифт, его размер и начертание. Затем можно стереть всё нарисованное или его часть, кадрировать или выделить область (прямоугольную, круглую).
Но надо понимать, что фигуры или текст накладываются на транслируемое с камеры изображение — работать можно вообще без какого-то исходного документа, рисуя на черном фоне коврика или на белом, если положить чистый лист. Каким-то образом изменять попадающее в объектив изображение (документ или иной объект) в режиме презентации нельзя.
Нажатие кнопки «Снимок» сохранит получившуюся общую картинку в виде файла.
Конечно, предоставляемые возможности не идут ни в какое сравнение с продвинутыми графическими редакторами, но это дело вполне обычное. Хуже, что без инструкций некоторые функции и тут остаются непонятными — так, выбор поля «превью» над кнопкой «Снимок» выдает следующее (и опять на немецком):
Заметим: в режиме презентации в кадр попадает меньше, чем при сканировании, а кнопки уменьшения-увеличения на панели управления сканера ситуацию исправить не могут. Сравните сами (положение оригинала не менялось, размер выбран А3):


То есть во время презентаций не получится оперировать документами с размером, близким к А3, и это порой может стать критичным. Конечно, если речь про трансляцию изображения со сканера на какой-то внешний экран через компьютер, то не обязательно выбирать режим «Презентация» — можно показывать и из «Сканирования», а то и вообще из стандартной оснастки «Камера» Windows (см. выше), но при создании видеоролика такие оригиналы окажутся обрезанными по краям.
Теперь как записать ролик: выбираем для кнопки в правом нижнем углу функцию «Видео», нажимаем эту кнопку — запись сразу не начнется, сначала надо задать формат кадра. Делать это можно как выбором фиксированных значений, так и перетаскиванием границ оранжевой рамки вручную (саму рамку тоже можно перемещать). Если выбрать «Полный экран», в кадр попадет и значительная часть окна программы.


Нажимаем символ треугольника в центре рамки — запись пошла, для удобства отображаются рамки кадра и время съемки; а остановить-то как? Круглая кнопка справа внизу теперь неактивная, а других и нет:
Очередная загадка решается просто: надо навести указатель на цифры времени, тогда появятся дополнительные кнопки — пауза и стоп.
В процессе записи можно пользоваться перечисленными выше «изобразительными» функциями: добавлять текст, фигуры или линии. Если сомневаетесь в своей способности сразу изобразить всё как надо, поставьте запись на паузу, нарисуйте задуманное и продолжите запись. Конечно, таких операций можно сделать сколько угодно, меняя вносимые тексты или фигуры.
Если нужно добавить одно дополнительное изображение (фразу и т. п.) на весь ролик, то сначала рисуем, потом инициируем запись.
Но какие-то иные действия на компьютере (вроде перехода в окно другой программы) в процессе записи делать не следует, иначе всё это попадет в ролик, а если уж очень надо, то тоже через паузу.
После нажатия «Стоп» запись прекращается и появляется такое окно:

Соответственно можно посмотреть полученное видео, перейти в папку, где расположен сохраненный видеофайл или закрыть это окно.
Возможности «художественной обработки» иллюстрирует ролик:
Снимать можно не только листы или книги, но и предметы. Надо лишь учитывать, что будут искажения цветопередачи (спящий толстый котяра в приведенном ниже ролике вообще-то серый) и проблемы с равномерностью освещения (правая часть кадра находится ближе к окну), а во время перемещений, даже не очень быстрых, объекты получаются размазанными.
Задействовать встроенный в сканер микрофон для голосовых комментариев в роликах нам не удалось и в программе ScanBook. Остается непонятным, зачем вообще нужен этот микрофон.
Общие настройки
Общие установки программы вызываются кликом по символу шестеренки в правом верхнем углу. Для интерфейса доступен единственный язык — русский, что с одной стороны подтверждает российское происхождение ПО, а с другой делает еще более непонятными упомянутые выше огрехи с «цветовой модой» и надписи на немецком (ниже будет еще пример).
Одна из настроек — выбор формата сохранения.
Для сканов-снимков и для видеопрезентаций доступны по четыре формата. Но и тут не без «подводных камней»: по умолчанию для сохранения снимков установлен формат JPEG, мы решили изменить его на TIFF, однако после обработки изображений они упорно сохранялись в JPEG даже после перезапуска программы. Мы всё же добились своего, но в отсутствие справочных материалов можем лишь сделать предположение: изменение формата сохранения работает только для новых снимков, а результаты обработки тех, что уже были сохранены в некоем формате, в нем и будут сохраняться.
Имеется настройка, обозначенная как «MJPG компрессия», но это не Motion JPEG — влияет она на сохранение изображений, да к тому же обозначает не степень сжатия (чем она больше, тем хуже получится сохраненное изображение, но меньше файл), а качество: максимум в 100% дает самую лучшую картинку и файл наибольшего размера. Не исключено и влияние на видео, но проверить это в условиях, предоставляемых программой ScanBook, практически невозможно.
Еще есть поле с разрешением в dpi, где по умолчанию значится 300, но обычным вводом цифр можно задавать значения больше и меньше в широком диапазоне, и не очень понятно, что это может дать с учетом фиксированного разрешения камеры.
Пути сохранения (отдельно для сканов и видео) также задаются здесь, а еще устанавливается шаблон имени сохраняемых файлов.
По умолчанию файлы сохраняются в папке ScanBook, глубоко «закопанной» в директории текущего пользователя, поэтому можно сразу назначить более доступное место. Однако есть и другой способ добраться до них: в процессе работы постоянно создаются вложенные папки, именование которых включает текущую дату (это можно отменить, см. скриншот чуть выше); эти папки отображаются в окне «Обработка» справа внизу в виде иконок, клик по которым сначала выдаст предупреждение «Временные файлы будут удалены. Перейти в новую папку? (Да/Нет)», что означает удаление несохраненных результатов обработки снимков, сделанных в текущем сеансе. Если согласиться, получим набор сканов из выбранной папки.

Предусмотрено добавление водяных знаков в виде даты или текста:
В подразделе «Горячие кнопки» что-то непонятное, и опять с комментарием на немецком языке: предлагается ввести новый ярлык с помощью клавиатуры (для чего ярлык — догадывайтесь сами).


Наконец, устанавливается частота 50 или 60 герц — обычное дело для камер, смысл в предотвращении мерцания при искусственном внешнем освещении.
Качество сканированного изображения
Сначала немного посчитаем.
Камера обеспечивает максимум в 4608×3456, или 15925248 пикселей (округленно те самые 16 Мп в спецификации), который приходится на область 420×297 мм, или примерно 16,5×11,7 дюйма. Пересчет в точки на дюйм дает разрешение около 280 dpi по одной оси и 295 dpi по другой — немного меньше обозначенных в спецификации 300 dpi, но не будем придираться.
Для нормальной работы OCR (программ распознавания символов) оптимальным как раз и считается разрешение в 200—300 dpi, желательно не меньше 150 dpi, иначе пострадает качество распознавания — в Abbyy Finereader, например, при обработке изображений с низким разрешением выдается предупреждение с предложением сделать новый скан, повысив разрешение. То есть с точки зрения OCR-обработки большинства документов камеры сканера ScanBook Home A3 вполне достаточно.
Тем не менее, документы бывают разные, поэтому оценим обеспечиваемое камерой качество изображения на примере текстового образца, сделанного на высококачественной матовой бумаге, читаемость у которого начинается со 2-го кегля.
Как уже говорилось, освещения — что встроенного, что внешнего, что их сочетания — явно мало, и белоснежная бумага передается серой.
Уверенная читаемость для шрифтов с засечками и без начинается с 6-го кегля, но надо заметить, что в документах совсем мелкие буквы используются редко.
На этих двух участках заметна еще и неравномерность освещенности: фон на левом немного темнее, чем на правом.
Заливка в некоторых частях скана получается достаточно плотной:

Однако передача черного цвета не везде одинаковая — из-за неравномерности освещения (см. чуть выше) кое-где получается скорее темно-серый.

Правда, на качество распознавания текста это не повлияет.
Теперь о сканах фотоизображений. Первый снимок сделан при внешнем освещении (дневной свет, пасмурный день, возле окна):
Качество явно неудовлетворительное, включаем на максимум подсветку сканера:
Лучше, но до оценки «хорошо» (не говоря уже про «отлично») далеко: белый цвет передается серым, что хорошо заметно на краях, да еще и добавился блик.
А теперь сравним увеличенный фрагмент с таким же участком, полученным с помощью качественного планшетного сканера при разрешении 600 dpi (оптическое разрешение этого сканера 1200 dpi):
Первое, что бросается в глаза — существенное искажение цветопередачи, которое до некоторой степени можно поправить подбором внешнего освещения (конечно, когда есть такая возможность). А если присмотреться, то замечаешь и последствия более низкого разрешения снимка: перышки воробья, хорошо заметные на правом скане, слева получились размытыми, и это исправить уже нельзя.
Поэтому относительно фотоизображений придется подтвердить сказанное выше: качество сканов, сделанных с помощью ScanBook Home A3, можно назвать лишь ознакомительным. Правда, то же относится и к очень многим аналогам: всё же они предназначены для обработки документов, а не фотографий.
Итог
ScanBook Home A3 представляет собой многофункциональное устройство, которое может стать полезным инструментом для оцифровки документации на бумажных носителях в библиотеках и архивах, школах и институтах, различных центрах хранения и обработки документов. Кроме того, его можно использовать во время семинаров и уроков, демонстраций и презентаций, а компактность и малый вес позволят брать его с собой на выездные мероприятия.
Розничная цена ScanBook Home A3 делает это устройство интересным широкому кругу пользователей, включая бюджетные организации.
Как и в случае с любым другим подобным аппаратом, нужно здраво оценивать возможности сканера: главным его назначением является именно работа с документами, и этой цели подчинены все основные особенности модели — большая область сканирования, позволяющая работать с разворотами книг, картами и схемами, наличие вспомогательных механических (кнопки и педали для запуска сканирования) и программных средств, позволяющих быстро получать сканы различных документов с качеством, достаточным для обработки и дальнейшего использования. Можно также работать с небольшими предметами, которые помещаются под объективом.
Но заточенность под определенную задачу накладывает и ограничения: например, вполне разумное для документов разрешение сканирования, позволяющее использовать программы распознавания текста, будет явно недостаточным для качественной оцифровки фотографий и художественных иллюстраций, а применяемая подсветка не обеспечивает точной передачи оттенков цвета.
ScanBook Home A3 можно назвать и презентационным устройством или документ-камерой, хотя и с ограниченными возможностями, среди которых всё же есть съемка видеороликов.
Автономная работа сканера с сохранением снимков на сменные носители или на сетевые ресурсы не предусмотрена, непременно требуется USB-подключение к компьютеру. Правда, возможностей USB-порта для питания сканера может не хватить, прежде всего когда речь идет о ноутбуках (мы с таким столкнулись), поэтому неплохо бы комплектовать сканер внешним блоком питания, подключение которого предусмотрено конструкцией.
Помимо обещанного драйвера TWAIN, хочется надеяться и на появление в обозримом будущем подробной инструкции к предлагаемому для работы со сканером программному обеспечению ScanBook, а также на устранение отдельных замеченных нами огрехов в нем.
В заключение предлагаем посмотреть наш видеообзор книжного сканера ScanBook Home A3:
В качестве образцов для сканирования использовались издания:
Ротенберг Е. И. «Искусство Италии XVI века» (М., Искусство, 1967),
Пикуль В. С., Собрание сочинений, т. 14 (М., Новатор, 1995)
и брошюра «Инструкция по монтажу винилового сайдинга» компании Vinylon