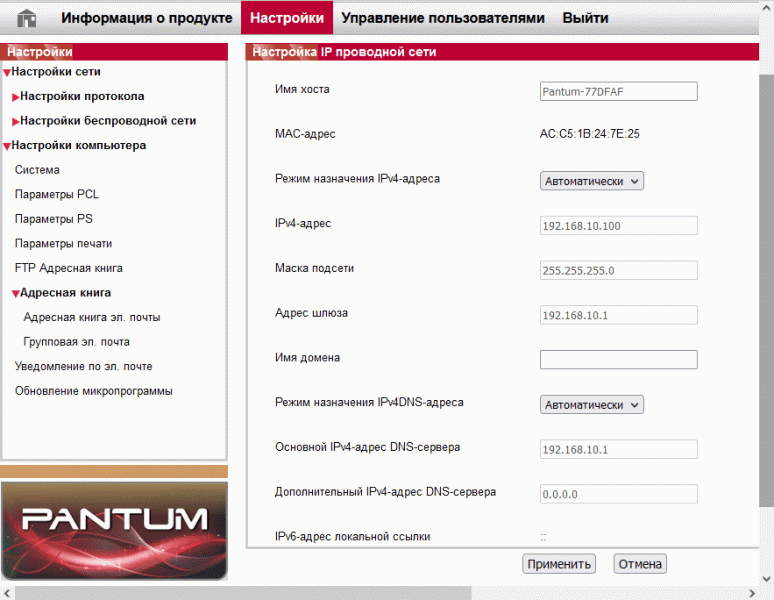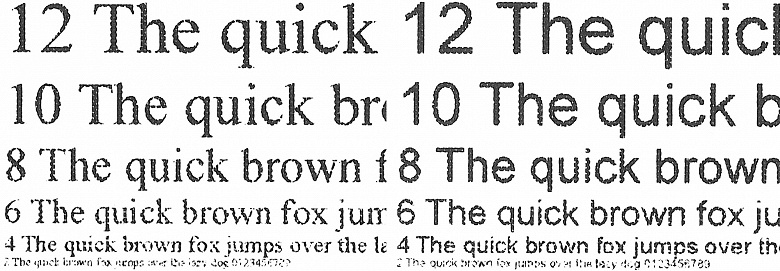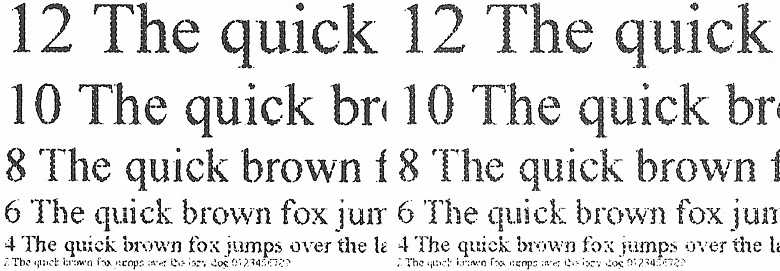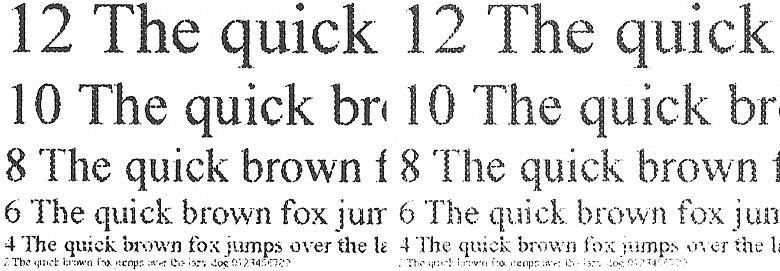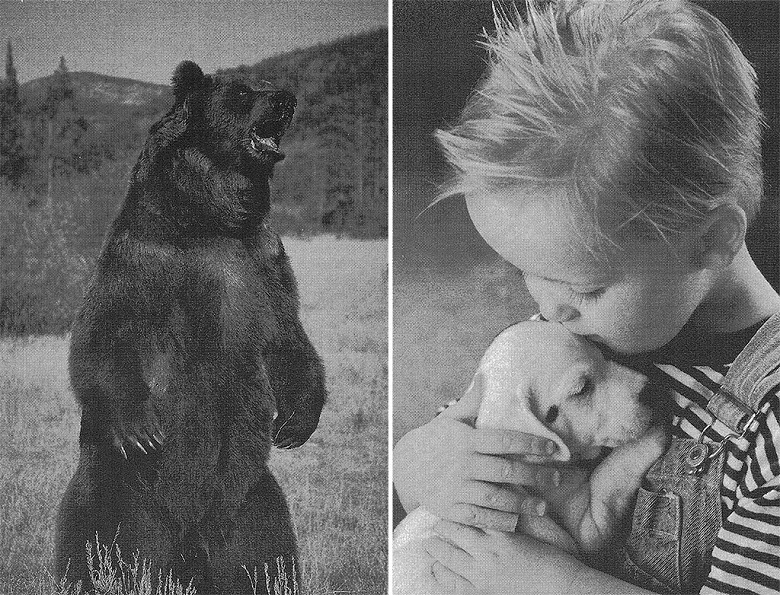Поскольку это первый обзор продукции Pantum на страницах нашего сайта, начнем с истории.
Данный бренд принадлежит китайской компании Zhuhai Seine Technology Co., Ltd (сокращенно Seine), основанной в 2000 г. В начальный период основным направлением ее деятельности было производство картриджей для печатающих устройств других фирм, и за первые 5-6 лет работы компания стала одним из мировых лидеров в этой области.
В 2006 году было принято решение о начале разработок собственных лазерных принтеров, первый аппарат с названием Pantum был представлен в Пекине в 2010-м, а в следующем году произошел и выход на международные рынки. В России первые две модели принтеров Pantum появились в 2012 г.
2016 год ознаменовался поглощением консорциумом, немалая доля акций в котором на тот момент принадлежала Seine, американской корпорации Lexmark — одного из ведущих игроков на мировом рынке печатающих устройств.
В 2018-м началась реализация проекта по выпуску продукции Pantum на территории России.
Сегодня с этой маркой российским потребителям предлагается более двух десятков моделей лазерных принтеров и МФУ, а также расходные материалы к ним.
Мы рассмотрим монохромное многофункциональное устройство Pantum M7100DW, которое является старшей моделью в линейке из трех устройств формата А4, отличающихся оснащенностью.
Характеристики, комплектация, расходные материалы
| Конфигурация | |
|---|---|
| Технология создания изображения | монохромная лазерная электрографическая |
| Стандартные функции | копир / принтер / сканер (цветной) |
| Память | 256 МБ |
| Процессор | 525 МГц |
| Интерфейсы | Ethernet 10/100 Base-TX, High-speed USB 2.0, Wi-Fi 802.11b/g/n, фронтальный порт USB 2.0 |
| Дисплей | двухстрочный, жидкокристаллический |
| Поддерживаемые операционные системы | Windows XP, Vista, 7, 8, 10, Server 2003, 2008, 2012 Mac OS version 10.6 и выше Linux |
| Работа с мобильными устройствами | Pantum Mobile Print & Scan для Android и iOS, Apple AirPrint, Mopria |
| Габариты (ширина × глубина × высота) | 415×360×352 мм |
| Вес нетто | 11,3 кг (без картриджа) |
| Месячные объемы печати: рекомендованный пиковый |
до 3000 стр. до 60000 стр. |
| Параметры электропитания | 220—240 В (−15% +10%), 50/60 Гц |
| Потребляемая мощность: при печати в режиме готовности в спящем режиме |
550 Вт 50 Вт 2 Вт |
| Уровень шума: при печати при копировании при сканировании в режиме готовности |
≤52 дБ ≤54 дБ ≤52 дБ ≤30 дБ |
| Рабочие температура, влажность | 10—32 °C, 20%—80% |
| Гарантийный срок | 24 месяца |
| Описание на сайте производителя | pantum.ru |
| Работа с материалами | |
| Лотки подачи бумаги, емкость | выдвижной до 250 листов многоцелевой на 1 лист |
| емкость выходного лотка | 150 листов |
| Дополнительные лотки (опции) | нет |
| Наличие автоподатчика документов, емкость | есть, на 50 листов |
| Автоматическая двусторонняя печать | есть |
| Плотность носителей | выдвижной лоток: 60—105 г/м² многоцелевой лоток: 60—200 г/м² автоподатчик документов: н/д |
| Форматы печатных носителей | А6 — А4 |
| Типы печатных носителей |
|
| Печать | |
| Скорость печати A4 | до 33 стр/мин |
| Время выхода первого отпечатка | менее 8,2 с |
| Разрешение печати | до 1200×1200 точек на дюйм |
| Поля при печати | 5 мм (по каждой из сторон) |
| Язык описания страниц | PCL5e, PCL6, PS3, PDF |
| Копирование | |
| Скорость копирования А4 | до 33 стр/мин |
| Разрешение копирования | 1200×1200 точек на дюйм |
| Время выхода первой копии | до 10 с |
| Тиражирование копий | до 99 |
| Масштабирование | 25%—400% |
| Сканирование | |
| Скорость сканирования А4 | до 24 стр./мин |
| Разрешение сканирования | со стекла: 1200×1200 точек на дюйм с АПД: 600×600 точек на дюйм |
| Максимальный размер области сканирования | со стекла: 216×297 мм с АПД: 216×356 мм |
| Поля при сканировании | 5 мм (по каждой из сторон) |
В комплекте поставляются:
- кабель питания,
- кабель USB,
- тонер-картридж и фотобарабан,
- краткое руководство по установке, инструкция по мобильной печати, гарантийный талон,
- компакт-диск с ПО и документацией.
В отношении последнего пункта (но не в укор именно продукции Pantum) заметим: в современных компьютерах — и в настольных, и особенно в ноутбуках — оптические приводы для компакт-дисков проходят скорее по разряду редкостей, но производители упорно комплектуют свою технику такими дисками, которые очень многим потребителям просто нечем прочитать. Давно пора либо поставлять ПО и документацию на флешках (благо они сегодня копеечные, если речь не идет о героических объемах и супервысоких скоростях обмена), либо вообще отказаться от каких-либо носителей и честно предложить скачивать необходимое с официального сайта, ведь на практике именно так и приходится поступать в большинстве случаев (заодно можно быть уверенным, что устанавливается самая свежая, а не позапрошлогодняя версия ПО).
Расходные материалы следующие — во-первых, это тонер-картриджи:
- TL-420 на 1500 отпечатков (ISO/IEC19572, именно такой имеется в комплекте),
- TL-420H на 3000 страниц,
- TL-420X на 6000 страниц.

Заявляется, что картриджи перезаправляемые, и даже упоминаются оригинальные заправочные комплекты, состоящие из тонера и чипа (инструкция по заправке прилагается):
- TN-420H: одна бутылочка с тонером и чип на 3000 страниц,
- TN-420X: две бутылочки с тонером на 3000 страниц каждая и чип (один — очевидно, на 6000 отпечатков).

Также есть блок фотобарабана, на имеющемся в аппарате блоке есть обозначение DL-420HE, для него заявлена наработка в 12000 отпечатков. В доступных официальных материалах для замены предлагается DL-420 (то есть без двух последних букв) с ресурсом 30000 страниц.

В сборе узел барабана с тонер-картриджем выглядит так:



Он уже установлен в аппарат, но перед началом работы нужно извлечь предохраняющие элементы, о чем напоминает руководство по быстрой установке.
Конечно, есть и другие детали, которые следует заменять после определенной наработки, но они не упоминаются, а сами операции по замене относятся к компетенции сервисных центров.
Каких-либо опций не предусмотрено.
Поставляется МФУ в коробке из качественного картона, имеющей по бокам прорези для захвата руками при переноске.
Внешний вид, особенности конструкции
Внешне аппарат похож на сотни аналогичных моделей, а расцветка стандартна для современных печатающих устройств: молочно-белые печатающий блок внизу и сканер вверху, между ними серая «прокладка» с приемным лотком. Вверху серым цветом выделяется и лоток автоподатчика документов.
Все поверхности матовые, отпечатки рук и пыль на них будут заметны мало.
Подающих лотков два. Выдвижной (или лоток автоматической подачи) находится в самом низу, он рассчитан на 250 листов (здесь и далее — с плотностью 80 г/м², если не указано иное) и имеет механический индикатор остатка бумаги. Как часто бывает в подобных устройствах, в длину этот лоток раздвижной: при работе с форматами А4 или Legal (216×356 мм, в России относится к экзотике) его заднюю часть следует выдвинуть. Инструкция рекомендует использовать этот лоток только для бумаги, причем с плотностью не более 105 г/м².
Второй расположен над ним, он называется многофункциональным лотком или лотком ручной подачи, а рассчитан всего на один лист, при этом может использоваться гораздо более плотная бумага, чем для выдвижного: до 200 г/м², а также прочие носители — конверты, карточки, пленки, открытки. У этого лотка есть только боковые ограничители ширины и небольшая откидная крышка, которая в рабочем положении выступает из фронтальной плоскости на четыре сантиметра, а потому не может служить полноценной опорой для подаваемого листа.
Как можно догадаться по наличию буквы «D» в индексе, аппарат оснащен дуплексом (устройством автоматической двусторонней печати). Но автоподатчик документов у M7100DW односторонний — все же модель бюджетная; в лоток помещается до 50 оригиналов на обычной офисной бумаге, допустимые пределы плотности в доступных источниках не обозначены.
Высота МФУ с полностью поднятым АПД составляет 59,5 см, это нужно учитывать при размещении в нише или под нависающей полкой. Кроме того, для нормального открывания автоподатчика сзади потребуется минимум 5,5 см дополнительного пространства, но примерно столько необходимо для подключения кабелей и раздвинутого под формат А4 нижнего лотка.
При работе со стекла АПД можно открывать и не полностью: он удерживается в открытом состоянии, начиная примерно с 30-35 градусов. Возможен подъем задней части автоподатчика при работе с объемными оригиналами (книгами, подшивками документов), чтобы избежать излишней засветки по краям, но всего на 2-3 мм.
Планшет вместе с автоподатчиком можно откинуть вверх, это обеспечит удобный доступ к приемному лотку. Подобное встречается редко.
Слева от планшета сканера вперед выступает панель управления, закрепленная на шарнире, позволяющем менять положение от вертикального на угол до 40-45 градусов, что позволит с удобством работать как стоя, так и сидя рядом с аппаратом.


Под панелью на «ножке» столика сканера находится порт USB type A (female), к нему подключаются сменные носители для автономного сканирования.
Над выдвижным лотком имеется откидная крышка, открывающая доступ к месту установки тонер-картриджа и блока фотобарабана. В правом верхнем углу этой крышки расположена кнопка Power с подсветкой при включении, которая заодно показывает и состояние — мерцает при переходе в режим энергосбережения.


Слева на задней стенке расположены интерфейсные разъемы USB type B (female) и Ethernet, а также гнездо для кабеля питания.


Сзади внизу имеется шторка, которая приподнимается вверх при установке задней части подающего лотка в положение А4 или Legal: в таких случаях задняя кромка лотка выходит за габариты корпуса.
Среднюю часть задней стенки занимает еще одна откидная крышка, скрывающая доступ к механизмам принтера. Хотя в инструкции подобной информации мы не нашли, но зачастую у этой крышки есть и еще одна функция: прием отпечатка, сделанного на плотном листе или конверте. Дело в том, что при выводе в основной приемный лоток изгиб носителя близок к 180 градусам, что не всегда допустимо; при использовании лотка ручной подачи и выводе назад изгиб гораздо меньше, вот только носители придется подавать по одному, да еще потребуется дополнительное место позади аппарата.


Мы попробовали — при открытой задней крышке требование закрыть ее не появляется, отпечаток нормально выводится сзади.
Ниже этой крышки находится выдвижная часть дуплекса.
На боковых поверхностях имеются вентиляционные решетки.


Вид снизу:
Панель управления
Панель управления состоит из двух частей, в верхней расположен двухстрочный монохромный ЖК-дисплей с диагональю 4,8 см (по нашему замеру) и яркой белой подсветкой, справа от него пятикнопочный навигационный блок. В нижней части находятся кнопки выбора режимов копирования и сканирования (обе с индивидуальной белой подсветкой, показывающий текущий режим), настройки беспроводной сети (синяя подсветка), есть отдельные кнопки для копирования паспорта и квитанций (без подсветки), а также «Отмена» и «Пуск» (самая крупная, круглая).
Правый верхний угол панели занимает индикатор состояния, который цветом (зеленый, красный, оранжевый) и режимом (мигает, горит постоянно, погашен) сигнализирует о режимах работы и возникающих ошибках.
Надписи возле кнопок на русском языке, а встроенное меню русифицировано (можно выбрать и другие языки). Инструкция также доступна на русском, но это явный «гуглоперевод», сделанный без малейшего участия редактора или корректора: встречаются и орфографические ошибки, и очень много смысловых нелепиц — полбеды, когда функция ЖК-дисплея обозначена как «Показание оперативной поверхности и информаций Продукции», гораздо хуже, если фраза поясняет некоторое действие или установку, но однозначно понять ее смысл крайне трудно: «Через несколько страниц в одном листе, два или четыре оригинала может копирование в одном листе».
Дисплей уж точно нельзя назвать последним словом технологического прогресса: и размер маловат, и разрешение низкое — буквы и прочие символы состоят из хорошо заметных точек, да и углы обзора не самые большие. Однако надписи крупные и хорошо читаемые (разве что шрифт немного экзотический), но главное: подсветка позволяет с удобством пользоваться МФУ при неярком внешнем освещении; у нас побывало немало техники с похожими ЖК-дисплеями, не имеющими подсветки, поэтому есть с чем сравнивать.


Автономная работа
Меню, возможные настройки
Вход в меню настроек осуществляется левой кнопкой навигационного блока, перемещения — верхней и нижней кнопками, подтверждение по ОК, возврат — правой кнопкой. То есть все просто и логично, сориентироваться помогают символы на кнопках.
Структура меню сколь-нибудь серьезных нареканий не вызывает, но в русифицированном виде содержит немало «непоняток», с которыми приходится разбираться. Например, попробуйте догадаться, что может означать «Питающ тарелка» в настройках лотков; в таких случаях приходится переходить на английский язык и выяснять, что подразумевается лоток ручной подачи — «Man.FeedTray». Но апогеем можно считать пункт «позитив изобр.», который включает и выключает... бесшумный (или беззвучный в терминологии Pantum) режим, и на английском выглядит как «Mute printing».
Правда, и с английским не все идеально: так, распечатанная информационная страница содержит упоминание «Ink cartridge type», а в следующей строчке уже «Remaining Amount of Toner» (выделено нами). Справедливости ради отметим: путаница «чернила/тонер» — не эксклюзив Pantum, подобное мы встречали и у других производителей.

Кратко перечислим возможные настройки и установки, доступные в меню.
Первый подраздел — настройки режима, выбранного соответствующими кнопками панели управления, поэтому его название и содержание меняются. Варианты рассмотрим позднее.
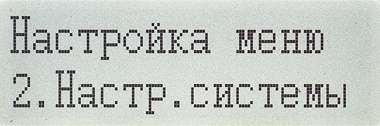
Далее следуют настройки системы:
- включение-выключение экономии тонера;

- выбор языка;

- возврат к заводским установкам («Настр.восст.»);
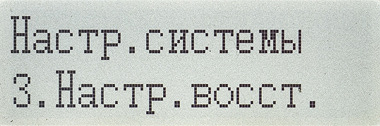
- настройки спящего режима (к ним мы советуем обратиться в первую очередь, поскольку по умолчанию аппарат «засыпает» всего через минуту);

- бесшумный или беззвучный режим (тот самый пункт «позитив изобр.»);

- настройки автовыключения через определенное время бездействия;
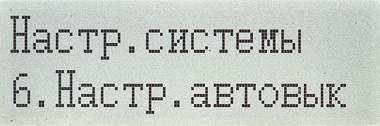
Третий подраздел — настройки лотков, их описания в инструкции мы найти не смогли, но особых затруднений первые два пункта не вызывают, если, конечно, не считать «трудностей перевода»: к выдвижному лотку относится «Авто ПЛ», к многофункциональному — та самая «Питающ тарелка».



Для обоих задаются:
- формат бумаги (точнее, носителя, поскольку в списке присутствуют и форматы конвертов, а вот почему они есть в настройках выдвижного лотка, в который инструкция требует класть только бумагу, это вопрос);
- тип бумаги (для выдвижного лотка два варианта: обычная и тонкая; для многофункционального — обычная, плотная, тонкая, пленки, карточки, этикетки, конверты).
К сожалению, нигде не уточняются границы диапазонов плотности бумаги для градаций обычная-плотная-тонкая.
Есть и третий пункт, который обозначен «Загр.кон.бум.» (по умолчанию включено, можно выключить), немного яснее на английском — «Load paper tip», то есть речь может идти о появлении на дисплее каких-то сообщений при загрузке бумаги.

Опробование подтвердило: после добавления бумаги в лоток на дисплее появляется запрос «Сбросить бумагу?» с вариантами «Нет» и «Да», по умолчанию ответ отрицательный, идет обратный отсчет времени от 30 секунд, но можно не ждать и нажать ОК; при выборе «Да» придется переопределить формат и тип носителя либо подтвердить текущие установки. Если же в данном пункте меню задать «Выключить», то таких запросов не будет.
Следующий подраздел меню относится к сетевым настройкам, которые мы также рассмотрим позднее.

Пятый подраздел — информационный: можно посмотреть сведения о проводной или беспроводной сетях, а также о Wi-Fi Direct.





Шестой называется «Апгрейдсистемы», здесь можно обновить прошивку (firmware), следуя появляющимся на дисплее инструкциям.
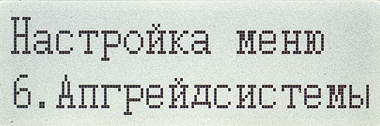
Седьмой подраздел позволяет распечатать различные отчеты, довольно подробные.


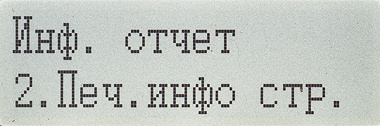






В восьмом подразделе меню можно посмотреть версию имеющейся прошивки.

Последний, девятый, отобразит на дисплее остаток тонера в процентах (насколько точной является эта оценка, за короткое время тестирования мы понять не смогли).


Копирование
После включения МФУ будет именно в этом режиме.


На экране копирования можно задать только количество копий (до 99), это делается верхней и нижней кнопками навигационного блока. Для удаления неправильно введенного числа можно пользоваться кнопкой «Сброс».

Все остальные параметры копирования задаются через первый пункт меню. Их перечень довольно большой:
- выбор типа оригинала («К-во изобр.»): авто, изображение, текст, текст+изображение («Т+И»);

- регулировка плотности изображения на копии («Яркость») — автоматически либо одна из пяти выбираемых вручную градаций;
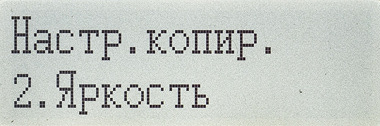
- масштабирование — ступенями (А5 в А4 и т. п.) либо непосредственным заданием коэффициента от 25 до 400 процентов с шагом 5%;

- размещение копий 2 или 4 оригиналов на одном листе с соответствующим уменьшением;

- клонирование — уменьшенные изображения оригинала повторяются на копии четыре (2×2), девять (3×3) или шестнадцать (4×4) раз;

- создание плаката или афиши — оригинал разделяется на части, которые с увеличением печатаются на отдельных листах (также 2×2, 3×3 или 4×4);

- сортировка («Разбор по коп»): 1-1-1, 2-2-2, 3-3-3 или 1-2-3, 1-2-3, 1-2-3;

- использование дуплекса (в русском переводе опять странные термины типа «Одноб → Одноб»), а поскольку автоподатчик односторонний, то при необходимости получать двусторонние копии двусторонних документов пакет оригиналов придется вновь помещать в лоток АПД;


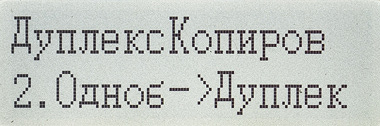


- настройки бумаги — формат и тип носителя (такие же настройки есть в третьем подразделе меню, посвященном лоткам, и не очень понятно, как они соотносятся).



Как часто бывает, некоторые установки являются взаимоисключающими: так, при создании плаката (афиши) нельзя самостоятельно задать масштаб.
Выбора лотка, а также места расположения оригинала (планшет или АПД), не предусмотрено: приоритет имеют автоподатчик и лоток ручной подачи.
После нажатия кнопки «Копирование паспорта» (а еще удостоверений или ID-карт, режим подразумевает получение на одном листе копии двух разворотов или двух сторон оригинала) первый подраздел меню станет другим — он теперь называется «Нас-Копияудос».


Настройки такие:
- компоновка, варианты: «Полн верх+низ», «Пол.верх+низ», «Полов.лев+пр.» и «А5 Сорт вокруг».





Словами комментировать все это долго, даже инструкция не содержит соответствующих описаний, поэтому мы просто позаимствовали оттуда иллюстрацию.

- яркость (плотность или интенсивность) копии — варианты те же, что и для обычного копирования;
- формат бумаги — А4 или Letter.


Сам по себе режим копирования паспорта (чаще он называется «ID-карты») стал уже стандартным в современных МФУ, даже недорогих, но относительно компоновки надо отметить: варианты выбора размещения сторон или разворотов — редкость, обычно дело ограничивается первым из обозначенных на приведенной чуть выше иллюстрации, а здесь добавляются еще три. Единственное — нельзя получать копии с использованием дуплекса (например, если нужны три-четыре разворота того же паспорта на одном листе с двух сторон), но подобная возможность встречается еще реже.
Если с копированием паспорта все понятно, то зачем нужен режим «Копирование квитанции» (или счета) с отдельной кнопкой, можно только гадать: в инструкции есть лишь туманное «чтобы получить лучшую копию».


По косвенным признакам тоже понять ничего нельзя: кладем оригинал А4 и после нажатия «Пуск» получаем точно такую же копию, как и в обычном режиме. Меняется только первый подраздел меню настроек: после нажатия кнопки данного режима он называется «Нас-Примечания» и содержит пункты: яркость с теми же вариантами и формат бумаги (по сравнению с предыдущим режимом выбор увеличивается до шести).


Работа со сменными носителями
Предельного объема USB-накопителей в инструкции мы не нашли, указана лишь файловая система: FAT или FAT32. В связи с этим используемый термин «USB диск» вряд ли означает что-то, кроме флешек.
Единственной возможной операцией со сменными носителями является сохранение отсканированных документов, а печать каких-либо файлов с флешки не предусмотрена. Но не будем говорить «фи...» в адрес Pantum: в аналогичных недорогих моделях других производителей подобная ограниченная функциональность нам уже встречалась, а если печать и присутствовала, то ее реализация, мягко выражаясь, оставляла желать много лучшего.
После подключения флешки к фронтальному порту МФУ на дисплее возникает надпись «U диска доступ», а через 2-3 секунды следует переход в режим сканирования с уточнением «4. Сканиров на U», которое надо подтвердить нажатием ОК.


Первый подраздел меню в очередной раз меняет название («Настр.сканир.») и содержимое:
- выбор получателя («Сканировать в»), варианты: ПК, Email, FTP, но сейчас выбираем «U», то есть флешку;





- разрешение — четыре ступени от 75 до 600 точек на дюйм, по умолчанию 300 dpi;

- режим цветности — цветное (по умолчанию), монохромное, градации серого;

- формат файла — PDF, JPEG;



- размер области сканирования — «Полный стол» (по умолчанию) либо один из семи форматов на выбор.

При выходе из меню на дисплее возникает запрос «Од. скан/объед» с вариантами «Одна страница» (по умолчанию) и «Объед.скан.», то есть речь об одно- или многостраничном результирующем файле. Понятно, это имеет смысл только для формата PDF, но запрос будет и при JPEG: приоритетным является именно этот выбор, и если в нем задать «Объед.скан.», то формат JPEG в настройках сканирования выбрать не получится.


Нажимаем кнопку «Пуск», начинается сканирование. По окончании возвращаемся к только что упомянутому запросу.
Какого-либо отображения содержимого флешки не предусмотрено, средств для ее безопасного извлечения тоже — скорее всего, ориентироваться надо на появление надписи «Сохранено!» и окончание мигания углового индикатора панели управления.
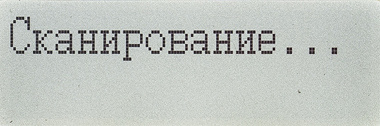
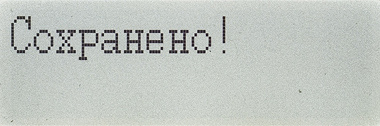
Для сохранения сканов в корневом каталоге носителя создается папка PantumScan, помещаемые в нее файлы именуются «image_t(десятизначный номер)_n(кол-во страниц)».
Подключение МФУ
Работа велась с использованием наиболее актуальной на сегодняшний день ОС Windows 10. Хотя в комплекте имеется диск с ПО и документацией, мы скачали с официального сайта свежую версию 1.7.4 драйверов печати и сканирования (помимо Windows, предлагаются версии для MacOS и Ubuntu).
Локальное подключение
Как обычно, сначала начинаем установку драйверов, и лишь по требованию программы установки соединяем МФУ и компьютер USB-кабелем.
Выбираем тип подключения — как раз тут и требуется соответствующее соединение:


Выбираем установку «в один щелчок» для USB-подключения, через короткое время без каких-либо промежуточных запросов получаем сообщение о завершении установки:

Для печати получаем драйвер PCL6, а вот для сканирования один драйвер WIA и целый набор TWAIN для разных моделей Pantum.


При этом если выбрать TWAIN для любого другого МФУ, при попытке сканировать будет лишь сообщение об ошибке — «Сканер не подключен». Поэтому возникает вполне логичное пожелание разработчикам: в следующей версии убрать лишнее.
Еще на рабочем столе появляется иконка приложения сканирования Pantum, в котором выбирать нужный сканер не надо, можно сразу начинать работу.
Настройки драйвера печати
Интерфейс драйвера PCL6 русифицирован и содержит четыре закладки.

На первой задаются основные параметры: одно- или двусторонняя печать, количество и способ разбора комплектов, а также разрешение — 600 или 1200 dpi, есть еще усовершенствованный режим, который инструкция именует «Точный режим печати» и рекомендует для печати инженерных чертежей и других документов с тонкими линиями. Набор установок можно сохранить с понятным названием, чтобы быстро вызывать при необходимости.
Вторая закладка посвящена носителям:

Здесь есть большой выбор форматов — как часто бывает, включая ряд весьма специфических (если форматы японских открыток вполне логичны в принтерах компаний из Страны восходящего солнца, то вряд ли они столь же актуальны в Поднебесной и остальном мире).


Наличие в списке подобной экзотики особенно непонятно с учетом того, что можно создавать и собственные форматы с понятными названиями.

Для некоторых форматов возможно задание ориентации — короткой или длинной кромкой; по понятным причинам это не относится к А4. Также выбирается тип носителя (опять без указания диапазонов плотности для бумаги) и лоток (есть и автовыбор).


На третью закладку «Макет» вынесено управление ориентацией изображения, масштабом, печатью нескольких страниц документа на одном листе либо созданием плаката:


Кроме того, именно здесь почему-то находится задание плотности печати (три градации) и включение режима экономии тонера, который равнозначен установке «Светлый» плотности.

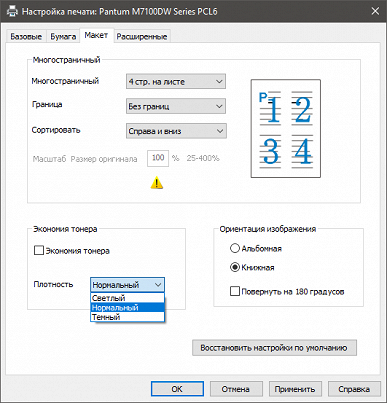
Последняя закладка — внедрение водяных знаков и управление шрифтами TrueType.

Единственное, чего в драйвере мы найти не смогли, это включение-выключение беззвучного режима; получается, сделать это можно только с панели управления.
При возникновении каких-либо проблем с печатью возникает окно с сообщением и инструкциями.

Настройки драйверов сканирования
После установки ПО доступны два драйвера: WIA и TWAIN.
Интерфейс WIA стандартный, он позволяет выбирать источник — планшет или АПД, режим цветности (цветной, градации серого, черно-белый), а также разрешение от 75 до 600 dpi четырьмя ступенями. Предварительный просмотр возможен только для планшета, что вполне логично.
Оформление TWAIN типовое, а набор установок вполне обычный для драйверов такого типа, хотя и с собственными вариациями.

Установки разделены на две закладки, в базовых выбирается источник (стекло/автоподатчик), один из трех режимов цветности, разрешение. Для стекла и АПД максимальное разрешение разное — соответственно до 1200 и 600 точек на дюйм, предпросмотр возможен только для стекла.
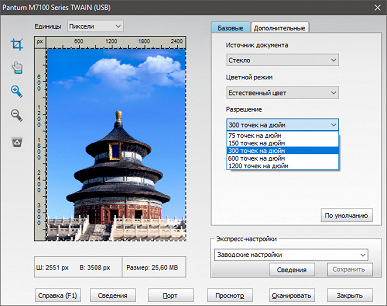

Также задается область сканирования — из нескольких стандартных форматов либо настраиваемая.

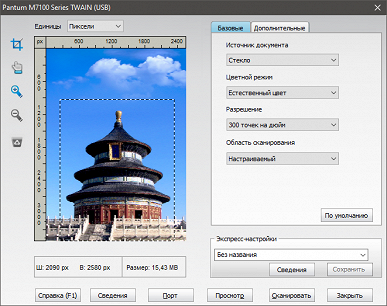
Дополнительно выбираются некоторые способы автоматической и ручной обработки полученных изображений.

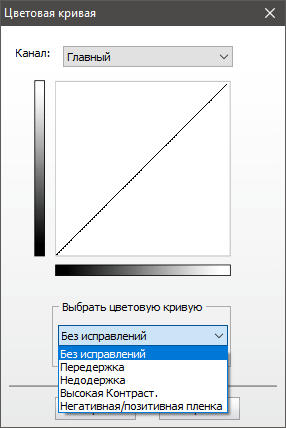
Как и для печати, набор настроек можно сохранять.
Приложение сканирования Pantum повторяет интерфейс TWAIN-драйвера, в который добавляются элементы, связанные с форматом и выбором места сохранения, а также способом именования файла.
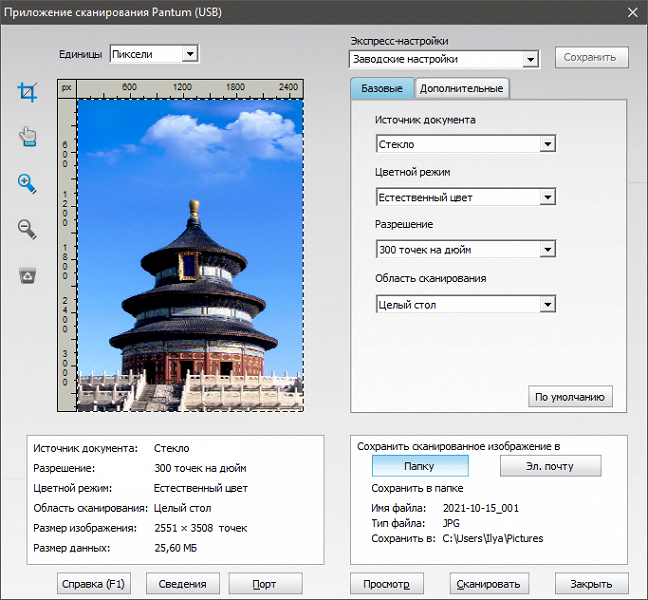

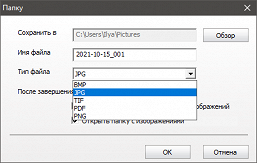

В автозагрузку включается утилита Push Scan Manager Monitor, которая позволит инициировать сканирование с панели управления МФУ и получить результат на ПК при локальном подключении: входим в режим сканирования, в настройках выбираем «Сканир. на ПК» (уточнять, какой именно ПК имеется в виду, не приходится — он единственный), задаем требуемые параметры точно так, как делали в случае с флешкой (но в этом случае, кроме PDF и JPEG, еще будет доступен формат TIFF), и нажимаем «Старт».

Файл будет передан в папку «Изображения» текущего пользователя Windows, в его имени сначала идет дата-время, затем через дефис трехзначный номер; по окончании передачи информации эта папка автоматически откроется на компьютере, обеспечивая быстрый доступ к скану.

Эти параметры можно поменять и задать открытие файла скана через диспетчер удаленного сканирования, который можно запустить из папки Pantum, которая создается в списке программ при установке ПО.

Подобный метод работает только при локальном подключении, а при сетевом попытка отсканировать на ПК дисплей лишь выдаст сообщение о том, что USB-соединение не отвечает.
Сетевое подключение
Обычно начинают с проверки или установки сетевых параметров: типа подключения и его настроек.
По умолчанию в нашем экземпляре была задействован механизм Wi-Fi Direct, но нас в данный момент интересует подключение в локальную сеть, а инструкция не сообщает, как выбирать между Ethernet и Wi-Fi (или же можно использовать оба эти подключения одновременно).
Поэтому для начала мы попросту подключили МФУ патч-кордом к тестовой сети.
Проводное подключение Ethernet
Входим в меню «Настр.сети → Настр. пров».

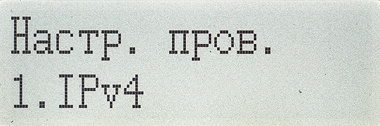
Здесь для IP-адреса по умолчанию задано получение по DHCP, с помощью меню аппарата можно задать и вручную — эта процедура затруднений принципиального плана не вызывает, но придется кнопками навигационного блока ввести немалое количество цифр: самого адреса, маски подсети, шлюза.

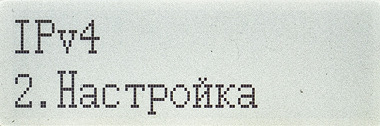
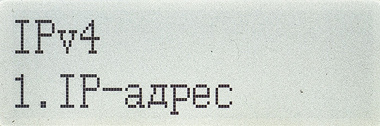
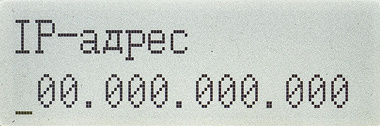
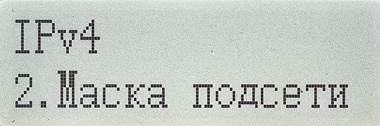
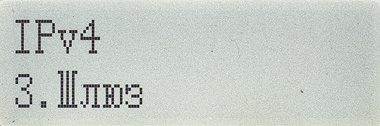
Можно настроить и IPv6, если в сети используется именно этот протокол.
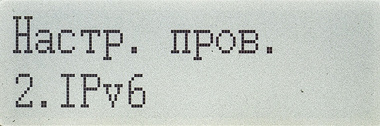
После запуска установки ПО происходит поиск в сети, и если МФУ обнаружено, предлагается установить его «в один щелчок», с чем мы вновь согласились.
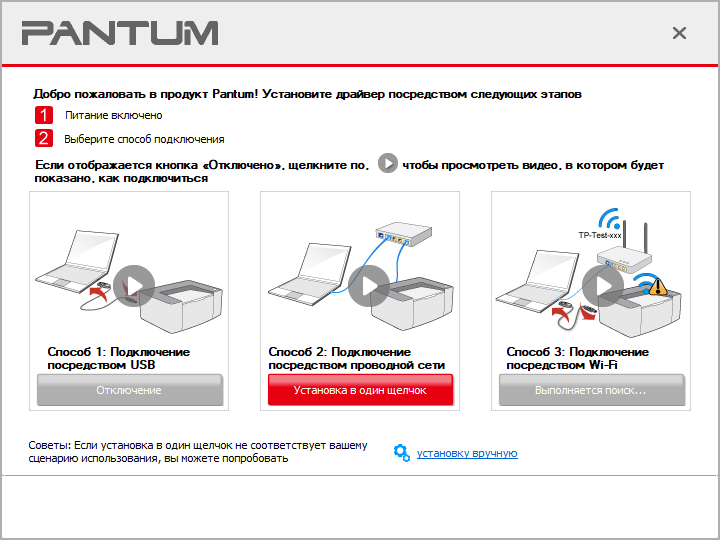
С драйвером печати никаких изменений не происходит, а для сканирования снова появляется выбор из нескольких моделей Pantum, но на этот раз без WIA.

Беспроводное подключение
Для настройки можно использовать утилиту «Инструмент настройки беспроводной сети», запустив ее из папки Pantum, которая создается в списке программ при установке ПО. Предлагаются два варианта: с использованием кабеля USB и без него.
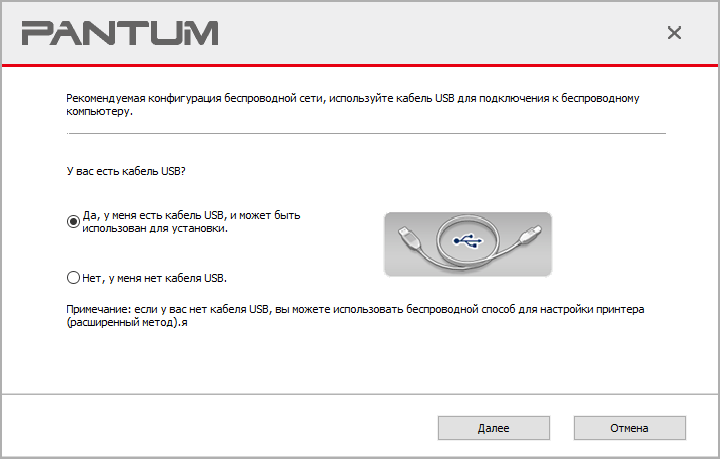
Без такого кабеля придется либо пользоваться WPS (кнопка «WIFI» на панели управления), либо настраивать через меню МФУ.
Для настройки с кабелем необходимо, чтобы компьютер также был подключен к беспроводной сети, если же ПК находится в проводном сегменте, то ничего не получится: будет лишь сообщение «Runtime Error».
Итак, компьютер подключен к сети Wi-Fi и соединен с МФУ USB-кабелем; нажимаем кнопку «Далее» в окне, скриншот которого приведен чуть выше. Подтверждаем SSID, выбрав «да», либо выбираем «нет» и переходим к просмотру доступных сетей.

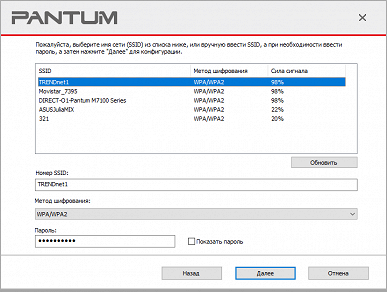
Затем ждем некоторое время до появления сообщения о завершении настройки МФУ. Теперь можно удалить USB-кабель. Кнопка «WIFI» панели управления МФУ при установленном подключении подсвечивается синим, вот сведения с роутера о подключении:
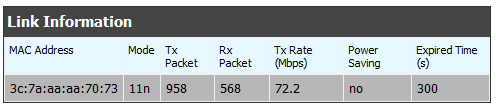
Но мы оставили соединение МФУ с проводной сетью и не удаляли драйверы, при запуске инсталлятора ПО на этапе поиска получаем сразу два варианта:
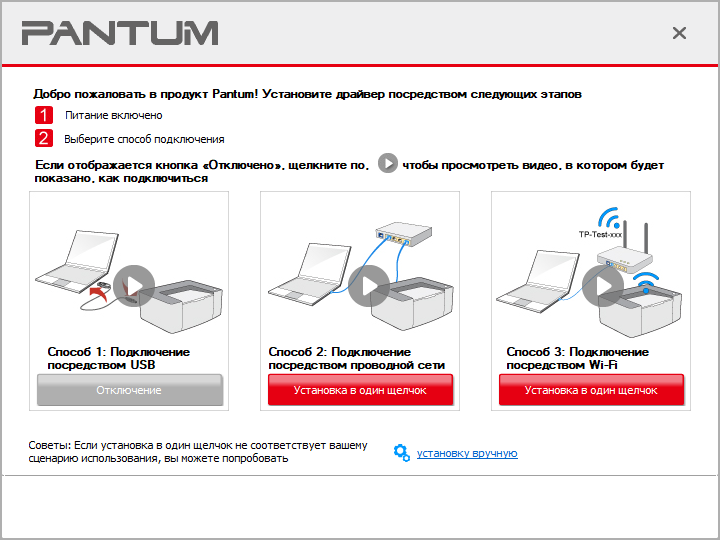
Выбираем установку в один щелчок для Wi-Fi и получаем установленные драйверы печати и сканирования. При этом печатать можно как через проводное, так и через беспроводное подключение — казалось бы, редкий случай, когда одновременно работают оба сетевых интерфейса (обычно только какой-то один), но вот со сканированием проблема: в списке доступных драйверов, вызываемых из графического приложения, значится только один вариант Pantum M7100, а не два — для проводного и беспроводного подключений, и обращение к нему приводит лишь к появлению сообщения об ошибке связи с устройством. То же получается и при попытке запустить приложение сканирования Pantum.
Но как только отключаем патч-корд от порта Ethernet МФУ, становится возможным сканирование через беспроводную сеть.
Что самое интересное: одновременно с беспроводным подключением в режиме инфраструктуры действует и Wi-Fi Direct — само МФУ выступает в роли точки доступа. Выключить эту функцию можно в меню «Настр.сети → WiFi Direct».

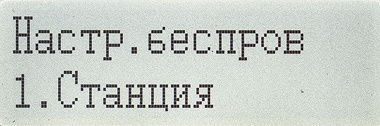
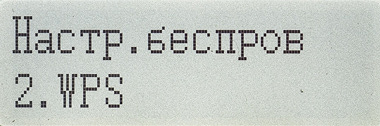

Посмотреть данные Wi-Fi Direct можно либо с помощью меню в «Данные сети → Инфо WiFi dir.», либо коротким нажатием на кнопку «WIFI» распечатать соответствующий отчет, где будет еще и QR-код для загрузки приложения.
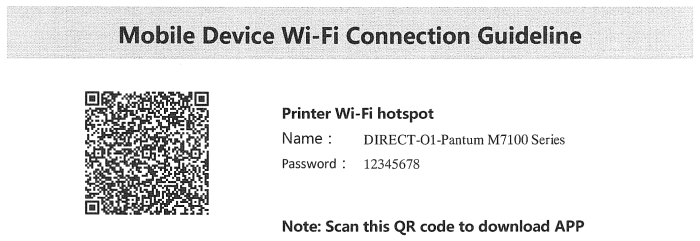
Веб-интерфейс
Как обычно, веб-интерфейс открывается в окне браузера после ввода в адресную строку IP-адреса аппарата.
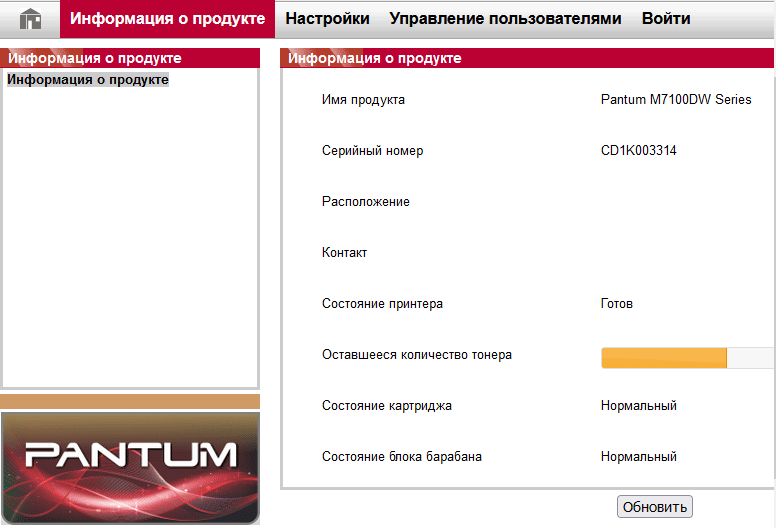
«Подхватывается» язык системы — русский, но для полноценной работы потребуется вход с учетной записью «admin», для чего придется ввести заводской пароль «000000», который впоследствии лучше поменять.
Первая закладка чисто информационная, из существенного здесь в основном состояние расходных материалов.
Вторая закладка содержит разнообразные настройки, в том числе отсутствующие в меню самого аппарата.
И наоборот: часть присутствующих в меню установок (например, для лотков) в веб-интерфейс не попала.
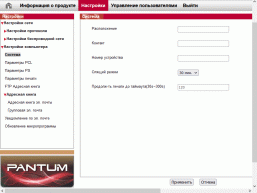
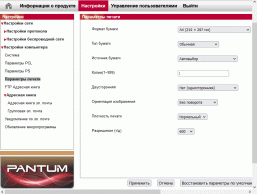
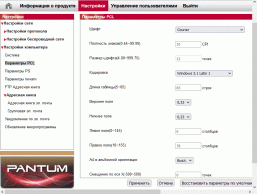
Зато здесь нагляднее настройки сети, проще и поменять, например, автополучение IP-адреса на задаваемое вручную значение.
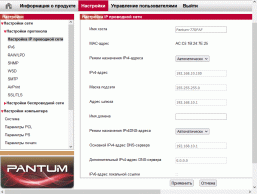
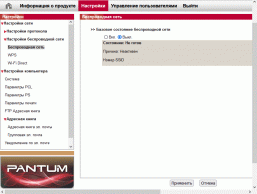

Можно создать адресные книги для передачи сканов на FTP или по электронной почте, настроить рассылку уведомлений на e-mail, а также обновить прошивку-firmware из скачанного файла или в режиме онлайн.
Закладка «Управление пользователями» содержит лишь поля для смены админского пароля.
А вот каких-либо счетчиков наработки в веб-интерфейсе нет, их можно посмотреть только в отчете, распечатываемом из меню.
Работа с мобильными устройствами
Для работы со смартфонами и планшетами, использующими ОС Android и iOS, предназначено приложение Pantum Mobile Print & Scan, на момент тестирования доступной была версия 1.3.140.
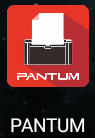
Мы опробовали работу через подключение Wi-Fi Direct.

Как обычно, сначала нужно добавить принтер, делается это либо с помощью QR-кода, либо вручную — мы использовали второй способ.


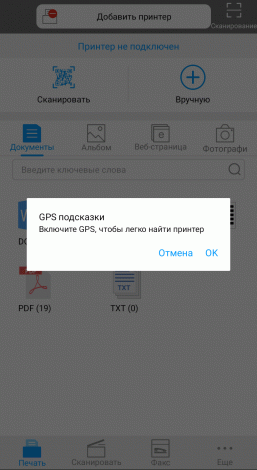
Первое, что требуется — включить GPS (официальная причина: «чтобы легко найти принтер»). Затем нужно подтвердить IP-адрес принтера — отображается соответствующая строчка. Следует запрос пароля (по умолчанию «12345678», см. выше), после некоторого ожидания устройство Pantum появляется как установленное.

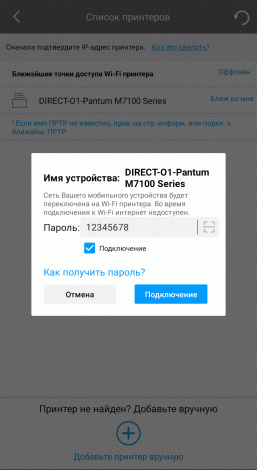
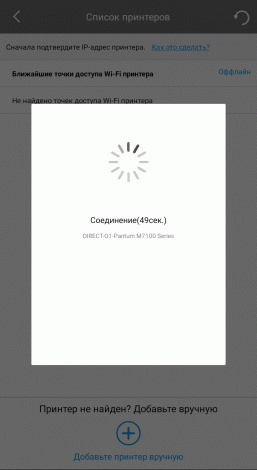
Есть и еще один способ установки принтера, совсем простой — с помощью NFC (конечно, если мобильное устройство поддерживает эту технологию): подносим смартфон к области с соответствующей картинкой в правой части автоподатчика МФУ, и всё. Ну, почти всё: перед этим надо подключить смартфон к Wi-Fi Direct и установить приложение.
Как видно на скриншоте, распечатывать можно документы, изображения из альбома и непосредственно с камеры, а также веб-страницы.
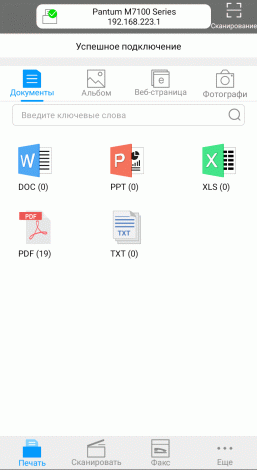
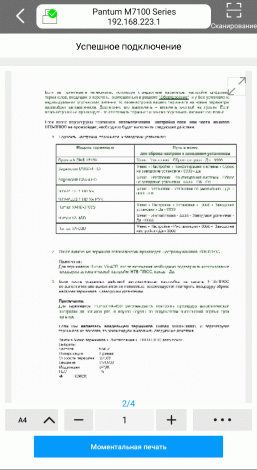
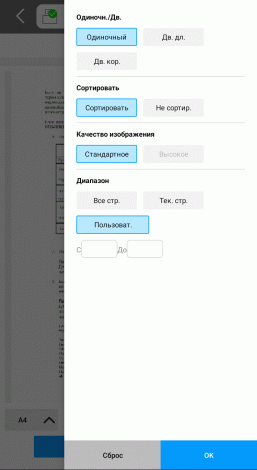
С документами все нормально — их можно просмотреть (в том числе постранично и с увеличением), задать количество отпечатков, формат бумаги, одно- или двустороннюю печать, сортировку и диапазон печати — либо все страницы документа, либо текущую, либо задать самостоятельно в виде «от ... до ...». Вот только качество доступно единственное — стандартное, хотя есть еще кнопка «Высокое», но она неактивная.
А вот из альбома нам ничего напечатать не удалось: при попытке нажать соответствующую иконку лишь мелькало сообщение об ошибке, после чего приложение закрывалось. Правда, на тестовом смартфоне была установлена «галерея» из Play Market, но все же неприятно, что приложение от Pantum не смогло с ней «договориться».
Предусмотрено и сканирование, при этом можно выбирать источник (планшет или АПД), разрешение (четыре ступени от 75 до 600 dpi для любого источника), цветность (оттенки серого или цветной), формат оригинала и тип сохраняемого файла.
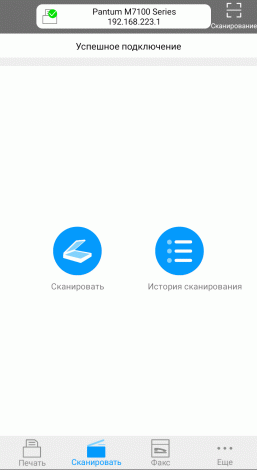

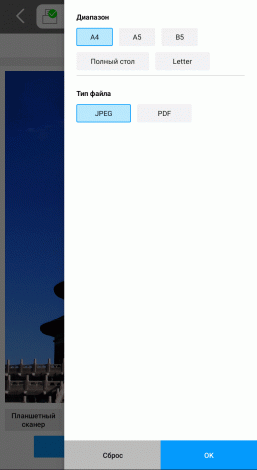
По окончании сканирования следует запрос имени файла и сохранение.

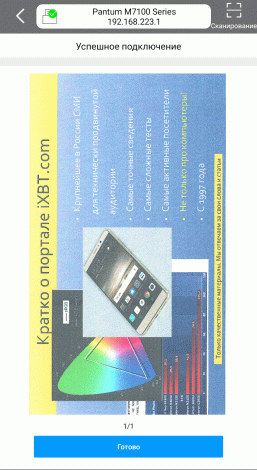
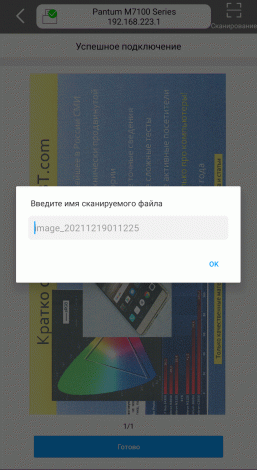
Для моделей Pantum, имеющих функцию факса, предусмотрена работа и с ней.
Иногда связь Wi-Fi Direct с МФУ прерывается, особенно часто это происходит при обращении к МФУ через беспроводной сегмент локальной сети при наличии такого подключения. Поэтому нужно следить, чтобы в верхней части окна приложения принтер был помечен зеленым кружочком с галочкой, а не красным со знаком «минус».


Тем не менее, два варианта беспроводного взаимодействия не исключают друг друга, разве что приоритет явно за «просто» Wi-Fi, а не за Direct. Но, конечно, «директ» можно и не использовать, а подключать смартфон к беспроводному сегменту локальной сети, при этом МФУ может находиться и в проводном сегменте.
Доступ к разнообразным установкам можно получить с помощью веб-интерфейса, обратившись из браузера мобильного устройства к IP-адресу МФУ.
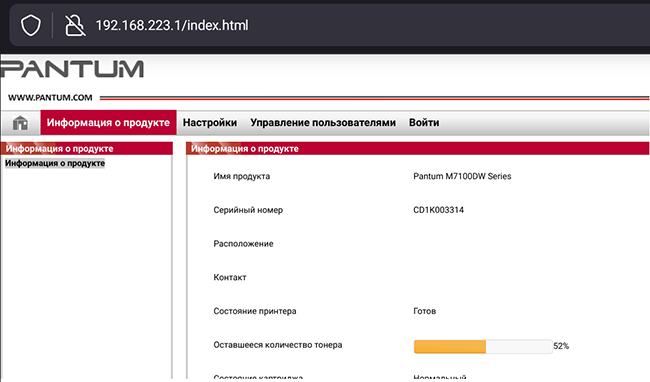
Кроме того, предусмотрена печать со смартфонов через сервис Mopria или функцию AirPrint.
Другие способы сетевого взаимодействия
Помимо описанных выше методов печати и сканирования с компьютера и мобильного устройства, при сетевом подключении появляются и другие возможности, связанные со сканированием.
Как упоминалось при описании меню соответствующего режима, возможно сканирование на FTP и электронную почту. Оба эти варианта подразумевают наличие соответствующих настроек, которые доступны только в веб-интерфейсе: для FTP — адрес сервера, логин и пароль, для почты параметры клиента SMTP, для обоих — адресные книги (для почты возможно и задание групп, если есть необходимость рассылки сразу по нескольким адресам).
Когда это сделано, в меню МФУ становится доступным выбор соответствующего адреса или группы, куда и отправляется файл скана.
Параметры сканирования устанавливаются через меню уже знакомым нам способом.
Тестирование
Среднее время выхода на готовность после включения составило 28-29 секунд.
Выключение существенно быстрее: держим пару секунд нажатой кнопку Power, после чего аппарат практически сразу отключается; но если перед этим МФУ находилось в режиме энергосбережения, то нажатие Power сначала «разбудит» его, и лишь повторное нажатие выключит, что затягивает процесс.
Скорость копирования
Время копирования в масштабе 1:1, со стекла, от старта до полного выхода листа, два замера с усреднением.
| Тип оригинала | Время, с |
|---|---|
| Авто | 9,1 |
| Текст | 19,2 |
| Текст+Изображение | 19,5 |
| Изображение | 19,4 |
Существенно более быстрым оказалось копирование с установкой «Авто», при трех других затрачивается вдвое больше времени, а разница между ними близка к погрешности измерений.
Максимальная скорость копирования оригинала в масштабе 1:1 (10 копий одного документа), со стекла.
| Тип оригинала | Время, с | Скорость, стр/мин |
|---|---|---|
| Авто | 25,2 | 23,8 |
| Текст | 34,6 | 17,3 |
| Текст+Изображение | 36,1 | 16,6 |
| Изображение | 35,6 | 16,9 |
Разница между установками «Авто» и тремя остальными и здесь очень заметная, но уже не столь значительная, как в предыдущем случае: эта настройка влияет на сканирование, а печать копий, которая в данном случае занимает бо́льшую часть времени, происходит с практически одинаковой скоростью.
Заявленная в спецификации максимальная скорость копирования (33 стр/мин для А4) заметно больше даже первого из полученных нами значений, но, возможно, не учитывалось время, затраченное на само сканирование. Кроме того, при большем количестве копий с одного оригинала скорость будет несколько выше.
Максимальная скорость копирования пакета оригиналов из 6 листов в масштабе 1:1 в количестве 3 копий, с АПД, тип оригинала «Авто».
| Режим | Время, с | Скорость, стр/мин |
|---|---|---|
| 1-стор. в 1-стор. | 39,3 | 27,5 |
| 1-стор. в 2-стор. | 76,1 | 14,2 |
При работе с АПД скорость в одностороннем режиме получилась немного выше, чем со стекла при той же установке «Авто», хотя и тут значение не дотягивает до заявленного.
При копировании односторонних оригиналов в двусторонние копии скорость оказалась почти вдвое меньше, чем в одностороннем режиме.
Скорость печати
Тест скорости печати А4 (текстовый файл PDF, печать 11 листов, установки по умолчанию, отсчет времени с момента выхода первого листа, чтобы исключить время передачи данных), два замера с усреднением.
| Качество | Время, с | Скорость, стр/мин |
|---|---|---|
| 600 dpi, беззвучный режим выключен | 17,4 | 34,5 |
| 1200 dpi, беззвучный режим выключен | 17,7 | 33,9 |
| 600 dpi, беззвучный режим включен | 31,9 | 18,8 |
Максимальная скорость печати для А4 при обоих значениях разрешения фактически одинаковая и вполне соответствует заявленному значению.
Задействование беззвучного режима снижает производительность более чем на 40 процентов. Насколько это эффективно в плане уменьшения шума, увидим ниже.
Печать 20-страничного файла PDF формата А4 (установки по умолчанию, качество 600 dpi).
| Режим печати | Локальное USB | Ethernet | Wi-Fi | |||
|---|---|---|---|---|---|---|
| Время, мин:сек | Скорость, стр/мин | Время, мин:сек | Скорость, стр/мин | Время, мин:сек | Скорость, стр/мин | |
| Односторонний | 1:15 | 16,0 | 1:12 | 16,7 | 1:19 | 15,2 |
| Двусторонний | 1:23 | 14,5 | — | — | ||
Во всех случаях скорость получилась вдвое меньше заявленного максимума — требуется время на обработку и передачу данных.
Двусторонняя печать получилась достаточно быстрой: бумаги израсходовали вдвое меньше, а скорость упала всего на десять процентов.
Три варианта подключения к ПК показали незначительную разницу в скорости, однако она явно отлична от погрешности измерений, поэтому можно сказать, что самым быстрым стало сетевое подключение Ethernet, чуть медленнее USB, самым медленным получилось Wi-Fi. И это при том, что в нашей тестовой сети присутствовали только МФУ и компьютер, с которого производилась печать; при наличии существенного трафика от других устройств разница может быть заметно больше.
Печать 20-страничного файла DOC (А4, поля по умолчанию, текст набран шрифтом Times New Roman 10 пунктов, заголовки 12 пунктов, из MS Word), качество 600 dpi, прочие настройки по умолчанию.
| Режим печати | Локальное USB | Ethernet | Wi-Fi | |||
|---|---|---|---|---|---|---|
| Время, мин:сек | Скорость, стр/мин | Время, мин:сек | Скорость, стр/мин | Время, мин:сек | Скорость, стр/мин | |
| Односторонний | 0:44 | 27,3 | 0:45 | 26,7 | 0:46 | 26,1 |
| Двусторонний | 1:16 | 15,8 | — | — | ||
Как часто бывает, обработка PDF-файлов занимает больше времени, чем DOC, поэтому время выполнения задания сейчас получилось меньше, чем в предыдущем тесте, то есть скорость и выше, и ближе к заявленному максимуму.
В двустороннем режиме скорость также больше, чем в случае с PDF, однако для DOC соотношение скоростей одно- и двусторонней печати хуже — уже не на десять процентов, а более чем на сорок, но и это неплохой показатель для дуплекса.
Три варианта подключения к ПК показали незначительную разницу в скорости.
Скорость сканирования
Использовался пакет из 10 листов А4, подаваемых с помощью АПД.
Время засекалось:
- для ПК — от нажатия кнопки «Сканировать» в интерфейсе драйвера TWAIN, вызванного из графического приложения, до открытия последней страницы пакета в окне приложения (напомним, что предельное разрешение для автоподатчика — 600 dpi),
- для флешки — от нажатия кнопки «Пуск» на панели управления до появления надписи «Сохранено!»; задано сохранение в многостраничный PDF («Объед.скан.»).
| Установки | USB flash | Локальное USB | Ethernet | Wi-Fi | |||||
|---|---|---|---|---|---|---|---|---|---|
| Время, мин:сек | Скорость, стр/мин | Размер файла | Время, мин:сек | Скорость, стр/мин | Время, мин:сек | Скорость, стр/мин | Время, мин:сек | Скорость, стр/мин | |
| 300 dpi, монохромный | 0:41 | 14,6 | 3,91 МБ | 0:32 | 18,8 | 0:31 | 19,4 | — | |
| 300 dpi, оттенки серого | 0:40 | 15,0 | 3,63 МБ | 0:31 | 19,3 | 0:31 | 19,4 | 0:32 | 18,8 |
| 300 dpi, цвет | 1:33 | 6,5 | 4,87 МБ | 1:23 | 7,2 | 1:21 | 7,4 | 1:22 | 7,3 |
| 600 dpi, цвет | 5:22 | 1,9 | 17,3 МБ | 5:06 | 2,0 | 5:05 | 2,0 | 5:07 | 2,0 |
Для сканирования заявлено «до 24 страниц в минуту», в наших тестах максимальная скорость получилась немного меньше — около 20.
Разница в скорости для трех вариантов сканирования с ПК получилась очень небольшой, сохранение на флешку получается несколько медленнее, особенно при небольших разрешениях.
Измерение шума
Замеры производятся при расположении микрофона на уровне головы сидящего человека и на расстоянии одного метра от МФУ.
Фоновый уровень шума менее 30 дБА — тихое помещение, из работающей техники только само МФУ и тестовый ноутбук.
Замеры делались для следующих режимов:
- (A) сканирование со стекла 150 dpi,
- (B) сканирование со стекла 600 dpi,
- (C) сканирование с АПД 150 dpi,
- (D) сканирование с АПД 600 dpi,
- (E) копирование с АПД,
- (F) печать тиража односторонняя,
- (G) печать тиража двусторонняя,
- (H) печать тиража односторонняя в беззвучном режиме,
- (I) максимальное значение при инициализации после включения.
Поскольку шум неравномерный, в таблице приведены максимальные значения уровня для перечисленных режимов, а через дробь — кратковременные пиковые.
| A | B | C | D | E | F | G | H | I | |
|---|---|---|---|---|---|---|---|---|---|
| Шум, дБА | 44,0/60,5 | 32,0/60,0 | 48,5/53,5 | 48,0/52,5 | 55,5/61,5 | 58,0/61,5 | 58,5/61,5 | 56,0/60,0 | 45,0 |
В режиме готовности шум от аппарата не выше фонового, но сразу после выполнения задания в течение 10-20 секунд может работать вентилятор, и тогда шумомер показывает 44-44,5 дБА.
Беззвучный режим, конечно же, на деле таковым не является. Однако снижение шумности все же есть — за счет более медленной протяжки бумаги и менее энергичного подхвата листа, сравните столбцы F и H. Но цифры этих замеров не слишком наглядны, гораздо убедительнее показанное выше существенное падение скорости печати, так что владельцу имеет смысл просто попробовать и самому решить, сто́ит ли шкурка выделки.
При сканировании со стекла самый громкий звук получается при быстром возврате каретки в исходное положение по окончании процесса. А ее прямой ход зависит от выбранного разрешения, скорость и соответственно шум меняются в значительных пределах.
С АПД зависимость шума от разрешения меньше, хотя скорость протяжки листов существенно разная. Пик приходится на самое начало — подхват первого листа пакета.
Если сравнить с другими протестированными нами аппаратами, то эта модель не выделяется ни в лучшую, ни в худшую сторону. Отметим разве что практически полное отсутствие шума в состоянии готовности, однако и это не редкость.
Тест тракта подачи
За время предыдущего тестирования нами было напечатано более 420 страниц на обычной бумаге плотностью от 80 до 100 г/м², произошло единственное замятие. Через автоподатчик оригиналов пропущено примерно 200 документов на такой же бумаге, с ними проблем не было.
Теперь перейдем к другим носителям. Напомним: спецификация говорит о пределе в 105 г/м² для выдвижного лотка и 200 г/м² для лотка ручной подачи, в отношении дуплекса и автоподатчика таких данных нет.
Мы опробуем работу с бумагой, плотность которой превосходит заявленную, оценивая и факт ее подачи, и фиксацию на ней отпечатков. При этом не ставим задачу непременно заставить аппарат «подавиться», просто опробуем бумагу с плотностью, которая на одну-две ступени (из числа имеющихся у нас) превосходит заявленный максимум.
МФУ нормально справилось со следующими заданиями:
- сканирование с АПД: бумага 160 г/м², дважды по 10 листов;
- выдвижной лоток, двусторонняя печать: бумага 120 г/м², дважды по 10 листов; установка типа бумаги «Обычная» (выбрать «Плотная» для этого лотка нельзя), закрепление тонера нормальное;
- многоцелевой лоток: 220 г/м², трижды по одному листу с выводом в штатный приемный лоток; установка «Плотная», закрепление тонера нормальное.
При установке плотной бумаги скорость печати немного уменьшается для улучшения фиксации отпечатков, что часто встречается у лазерных принтеров.
Конверты инструкция рекомендует подавать через лоток ручной подачи (многоцелевой), а в настройках драйвера печати установить тип носителя «конверт» для выдвижного лотка попросту не получится. Поскольку подача все равно будет по одному, для вывода лучше использовать откинутую заднюю дверцу, а не приемный лоток: это позволит избежать появления морщин и скручивания.
С печатью на 5 конвертах размера, близкого к С5, аппарат справился нормально.
Качество отпечатков
Текстовые образцы
При печати с разрешением 600 dpi (прочие установки по умолчанию) передача текстовых образцов получается хорошей: разборчивость для шрифтов без засечек начинается с 4-го кегля, с засечками такие шрифты читаются с некоторым трудом. Заливка довольно плотная, но уже при небольшом увеличении становится заметным растр, а контуры букв получаются неровными.
Повышение разрешения до 1200 dpi сколь-нибудь заметных изменений не вносит: отпечатки, сделанные с двумя разрешениями, отличить можно только при непосредственном сравнении с помощью лупы, при этом видно, что на малых кеглях при высоком разрешении больше заметен растр, что снижает их читаемость.
Включение экономии тонера делает заливку чуть более бледной, растр становится немного заметнее, а читаемость малых кеглей — похуже. Но это в основном заметно при непосредственном сравнении, поэтому в таком режиме можно печатать не только черновики, но и более важные документы, вот только вряд ли при этом экономится много тонера.
Напомним, что на приводимых сканах мелкие детали полностью передать не получается — сказывается формат со сжатием.
На копиях с установкой «Авто» для типа оригинала и яркости заливка заметно более плотная, чем при печати, а растр почти не заметен даже с увеличением. Мы делали их с отпечатка, на котором отчетливо различимы шрифты 2-го кегля, и на копиях читается 4-й кегль шрифта любого типа, кое-что можно разобрать даже на 2-м кегле без засечек.
Образцы с текстом, графическим оформлением и иллюстрациями
Отпечатки такого типа со стандартным качеством получаются неплохо: текст читается хорошо, растр заметен только при увеличении. Но на участках с заливкой есть хорошо заметные частые полосы поперек движения листа.
Отличить отпечатки с разрешением 600 и 1200 dpi крайне трудно даже при непосредственном сравнении с использованием лупы.
В отношении печати с экономией тонера можно сказать то же, что и для текстового образца: отпечатки выглядят бледнее, растр чуть заметнее. Полосы присутствуют и в этом режиме. Читаемость текста получается немного хуже, и при длительной работе с «экономными» отпечатками глаза будут уставать сильнее, поэтому для комбинированных документов такой режим использовать вряд ли целесообразно, разве что для каких-нибудь не очень значительных.
Копии таких документов при установках «Авто» для яркости и типа оригинала получаются чрезмерно темными и контрастными. Текст читается весьма неплохо, но изображения передаются посредственно, хотя полосы на областях с заливками менее выражены, чем при печати; снижение яркости в настройках копирования немного улучшает ситуацию, можно попробовать подбирать и оптимальный тип оригинала.
Тестовая полоса
При печати качество такого образца следует назвать обычным для аппарата данного класса: на текстовых полях при нормальной печати можно разобрать 4-й кегль для шрифтов с засечками и без, вывороткой без засечек 5-й кегль, с засечками 6-й кегль. С декоративными шрифтами хуже: нормальный реально читается с кеглем от 7-го, а с вывороткой и 9-й разобрать можно с трудом.
Различимость шкалы нейтральных плотностей на светлом конце отличная — от 1-2 процентов, но на темном простирается лишь до 90-91 процентов.

Плашки плотные, растр заметен при небольшом увеличении. Градиенты в целом равномерные, без резких переходов. Но на областях с заливкой, как и на предыдущем образце, имеются регулярные полосы поперек движения листа.
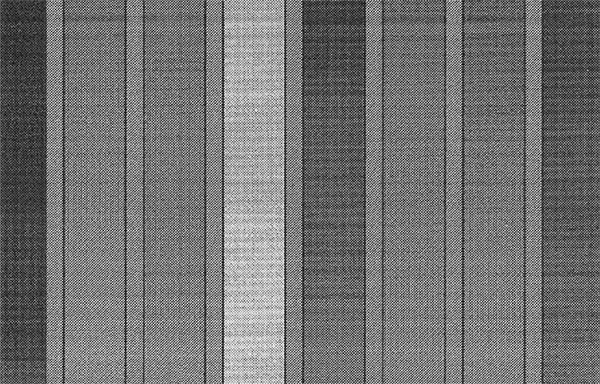
Максимальное количество различимых линий на дюйм 90-100.
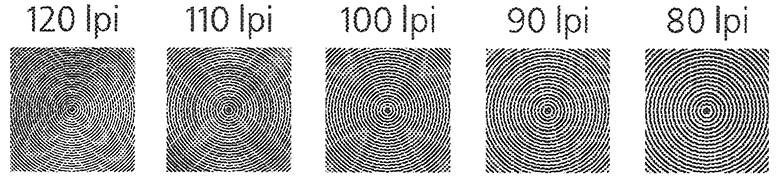
Отпечатки с разрешениями 600 и 1200 dpi отличить очень сложно, включение усовершенствованного режима, призванного улучшить передачу тонких линий, слегка улучшает передачу шрифтов малых кеглей, но немного снижает количество различимых линий на дюйм.
Включение экономии тонера делает отпечаток немного более бледным, но принципиальных «противопоказаний» для использования такого режима нет.
При копировании с установкой «Авто» для типа оригинала и яркости результаты получаются хуже: плотность заливок слишком высокая, это можно попытаться скорректировать имеющимися настройками. Различимость мелких деталей также хуже, но полосы заметны меньше.
Фотографии
Печать и особенно копирование фотографий для техники, подобной Pantum M7100DW, не являются основными функциями, а потому подробно рассматривать их мы не будем, ограничимся только примерами и выскажем оценочное мнение: отпечатки и копии получаются неплохо (конечно, с учетом класса МФУ), но приходится подбирать установки (кроме разрешения печати: как и на предыдущих образцах, сколь-нибудь заметной разницы у отпечатков с 600 и 1200 dpi нет), а заметные кое-где полосы удалить настройками не удается.
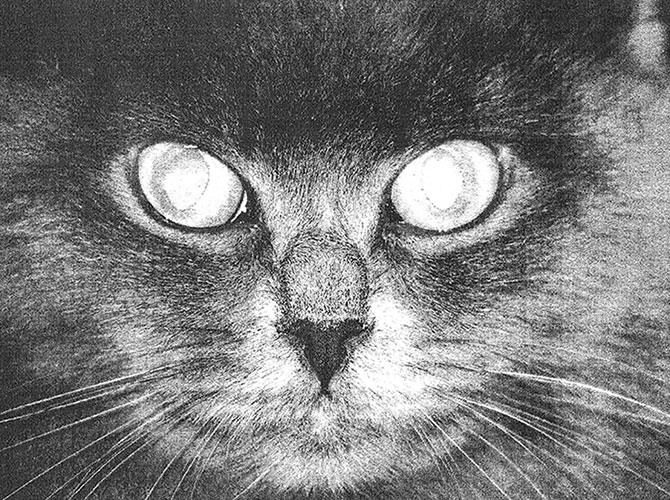
Итог
Pantum M7100DW — относительно недорогое монохромное лазерное МФУ формата А4, имеющее все самые необходимые функции, включая автоподатчик оригиналов (правда, односторонний), сетевые адаптеры Ethernet и Wi-Fi, порты USB для подключения к компьютеру и для сменных накопителей, на которые можно сохранять сканы.
Аппарат имеет неплохую для своего класса производительность: до 33 отпечатков в минуту, что подтверждено нашими тестами.
Существенных огрехов в «железе» за время тестирования мы не обнаружили. Но, конечно, не смогли оценить такие важные характеристики, как надежность и долговечность — ресурсные испытания выходят за рамки нашего обзора.
Однако не радует русификация меню МФУ (частично, примеры были выше), а самое грустное впечатление производит инструкция на русском языке, причем практически полностью.
Качество отпечатков и копий текстовых документов очень приличное: читаемость мелких кеглей хорошая, выраженных дефектов нет. Для документов, сочетающих текст с иллюстрациями и элементами графического оформления, ситуация немного хуже: на областях с заливкой заметны полосы, хотя в целом отпечатки вполне приемлемые. Фотографии (естественно, в черно-белом режиме) получаются неплохо для данного класса устройств.
Подающих лотков два: выдвижной на 250 листов офисной бумаги и однолистовой многоцелевой. Недокументированная возможность вывода отпечатков не только в приемный лоток, но и на откидную заднюю крышку позволит работать с носителями, не допускающими существенного изгиба.
Каких-либо опций нет, но это вполне нормальная ситуация для устройств данной ценовой категории.
В заключение предлагаем посмотреть наш видеообзор МФУ Pantum M7100DW:
Наш видеообзор МФУ Pantum M7100DW можно также посмотреть на iXBT.video