Мы уже знакомились с многофункциональными устройствами, предлагаемыми китайской компанией Deli Group — лазерным Deli M2500ADNW и струйным Deli D311NW, — поэтому лишь кратко напомним историю: фирма более 40 лет выпускает канцтовары, офисное оборудование и мебель, спортивные принадлежности и различные инструменты, в 2015 году была выпущена первая линейка лазерных принтеров, а к 2017 году появилось и первое поколение струйных аппаратов этого производителя.
Еще полтора года назад, когда мы приступали к тестированию МФУ Deli D311NW, это была единственная доступная струйная модель бренда, а сегодня таких уже три. Кроме того, есть по три модели лазерных принтеров и МФУ.
Мы рассмотрим струйный аппарат «All-in-One» (принтер, сканер, копир) Deli D511W со встроенной СНПЧ (системой непрерывной подачи чернил), локальным USB-подключением и беспроводным сетевым интерфейсом.
Найденные нами розничные цены на момент тестирования начинались от 14 тысяч рублей.
Характеристики, комплектация, расходные материалы
Как обычно, начинаем со списка заявленных параметров:
| Deli D511W | |
|---|---|
| Технология печати | термоструйная система с заменяемыми контейнерами-чернильницами большой емкости, 4 цвета |
| Функции | цветные и монохромные: печать, сканирование, копирование |
| Память | н/д |
| Процессор | н/д |
| Экран | 0,96″, ЖК, цветной |
| Интерфейсы | USB 2.0 Wi-Fi 802.11b/g/n Bluetooth 4.2 (и выше) |
| Поддерживаемые операционные системы | Windows 7/8.1/10/11 |
| Работа со сменными носителями | нет |
| Работа с мобильными устройствами | Mac OS, iOS, Android 5.0 (и выше) |
| Габариты (ширина × глубина × высота) | 455×310×168 мм |
| Вес нетто/брутто | 5/7 кг |
| Рекомендованный месячный объем печати (А4) | н/д (в инструкции упоминается ресурс в 20 тысяч страниц, после которого гарантийные услуги не предоставляются) |
| Параметры электропитания | 220—240 В, 50/60 Гц, 1 А |
| Потребляемая мощность | н/д |
| Уровень шума в режиме печати | ≤ 57 дБА |
| Рабочая температура, влажность | 5—35 °C (рекомендуется 16—32 °C); 20%—80% (без конденсации) |
| Срок службы | н/д |
| Описание на сайте производителя | ru.deliprinter.com |
| Работа с материалами | |
| Емкость лотка подачи бумаги | 100 листов (без уточнения плотности — вероятно, при 80 г/м²) |
| Емкость выходного лотка | 40 листов (без уточнения плотности — вероятно, при 80 г/м²) |
| Дополнительные лотки (опции) | нет |
| Автоматическая двусторонняя печать | нет |
| Плотность носителей | бумага (в т. ч. для фотопечати): 65—300 г/м² |
| Форматы печатных носителей | не более А4/Legal |
| Типы печатных носителей | обычная бумага, фотобумага, бумага для струйной печати, конверты |
| Печать | |
| Язык печати | GDI |
| Скорость печати A4, стандартный режим | монохромная: до 9 стр/мин, цветная: до 5 стр/мин |
| Скорость печати A4, черновой режим | монохромная: до 15 стр/мин, цветная: до 10 стр/мин |
| Фотопечать, режим стандартный/наилучший | ≤ 120/290 с (размер отпечатка не указан) |
| Время печати первой страницы | монохромная: менее 13 с, цветная: менее 25 с |
| Разрешение печати (режим наилучший) | 4800×1200 точек на дюйм |
| Копирование | |
| Скорость копирования А4 | монохромное: до 6,5 стр/мин, цветное: до 2 стр/мин |
| Разрешение копирования | 600×600 точек на дюйм |
| Время выхода первой копии | н/д |
| Тиражирование копий | до 99 |
| Масштабирование | нет |
| Сканирование | |
| Тип сканера | планшетный, CIS |
| Область сканирования | 216×297 мм |
| Автоподатчик документов | нет |
| Скорость сканирования А4 | н/д |
| Разрешение сканирования | макс. 1200×1200 точек на дюйм (аппаратное), глубина цвета 24 бит, 256-тоновая шкала серого |
| Формат сохранения | JPG, PNG, BMP, PDF, TIF |
В описании на официальном сайте (русскоязычный раздел) есть фраза «Подключение: Ethernet и Wi-Fi», в англоязычном разделе значится «Network: Wireless Wired», но это ошибка: проводного сетевого интерфейса у аппарата нет, о чем говорит и обозначение, в котором отсутствует буква «N», тогда как у Deli D311NW проводное подключение к сети возможно.
В обоих языковых разделах упоминается Bluetooth, но в инструкции его наличие не оговаривается и работа с ним не описывается. Теоретически этот интерфейс нужен при использовании мобильного приложения, что получилось на практике — расскажем ниже.
В комплекте поставляются:
- кабель питания,
- кабель USB,
- набор расходных материалов,
- печатные материалы, включая руководство по быстрому запуску (более полную инструкцию можно скачать с официального сайта) и гарантийный талон.
Из расходных материалов имеются:
- контейнеры с чернилами (Ink Tank), обозначение «Deli 511» с добавлением буквы цвета: K для Black, C для Cyan, M для Magenta и Y для Yellow; указанный в русскоязычном разделе ресурс — по 7 тысяч отпечатков, а обозначенная на самих контейнерах емкость разная: для 511K — 130 мл, для цветных — по 65 мл; такие поставляются в комплекте и предлагаются в рознице;
- печатающие головки — черная (обозначение XJ511-0B) и цветная CMY (XJ511-0C).



Заметим: на иллюстрациях официального сайта обозначение контейнеров немного иное — Deli 51 с добавлением буквы для цвета.

У контейнеров для Deli D311NW вместимость заметно больше, соответственно 200 и по 100 мл, но при этом ресурс заявляется лишь чуть выше: до 8 тысяч отпечатков; кроме того, различаются стартовый комплект (черные на 4 тысячи страниц, цветные на 8 тысяч) и поставка для розницы (черные на 5 тысяч страниц, цветные на 10 тысяч). Для Deli D511W на момент тестирования упоминались только приведенные выше сведения, отличия между стартовым комплектом и розничной поставкой не обозначались.
Официальных сведений о типе чернил (пигментные, водорастворимые) нет, неофициальных также пока не обнаружено, а в экспериментах типа «намочить отпечаток и посмотреть, что получится» нет смысла, поскольку ситуация может меняться: например, для моделей Deli D311, выпущенных после определенной даты, в свое время появилось сообщение о замене пигментных черных чернил Deli 311FK на водорастворимые Deli 322FK (спасибо читателю, нашедшему и подсказавшему эту информацию).
Ориентировочные цены на время написания обзора — 600 рублей за контейнер с цветными чернилами и 1250 рублей с черными.
Замену печатающих головок инструкция относит к операциям, выполняемым владельцем, но пока не очень понятно, где их брать. Ресурс головок нам подсказали в представительстве компании, он такой же, как у Deli D311NW: 20 тысяч отпечатков для черной и 10 тысяч для цветной. В инструкции есть упоминание замены, но не как обязательное действие, то есть печать может продолжаться. Остается открытым вопрос: отработают ли головки заявленное, ответ на который даст только длительная практика.
В струйных принтерах также имеется абсорбер (или «памперс») — устройство сбора чернил, вытекающих из головок, например, во время их прочистки соответствующими сервисными процедурами. Его тоже время от времени надо заменять, но в очень многих моделях эту процедуру относят исключительно к компетенции авторизованных сервисных центров — похоже, так дело обстоит и в Deli D511W: абсорбер в инструкции не упоминается, отдельного сообщения о его переполнении в списке отображаемых ошибок нет.
Каких-либо опций для МФУ не предусмотрено.
Аппарат поставляется в коробке из качественного картона, имеющей по бокам прорези для захвата руками при переноске.
Внешний вид, особенности конструкции, подготовка к работе
Как и Deli D311, внешне новый аппарат похож на невысокий брусок с сильно скругленными вертикальными гранями и заметными скосами у нижней кромки. Корпус, крышка сканера и панель управления молочно-белого цвета. Все поверхности матовые, крышка сканера и лотки рифленые, отпечатки рук на них будут заметны мало.
Подающий лоток расположен сзади, его крышка выдвигается вверх и откидываются на угол около 20-25 градусов от вертикали; такая конфигурация вполне стандартна для подобных струйных принтеров. Он рассчитан на 100 листов (плотность в описании не указывается, обычно подразумевается 80 г/м²), и это тоже привычно по многим побывавшим у нас аппаратам данного класса.
Есть ограничители ширины стопки бумаги и дополнительная крышечка, закрывающая проем для подачи носителей.
Приемный лоток также вполне обычный: выдвижной, с откидным удлинителем (он к тому же немного приподнимает переднюю часть отпечатков), расположен на фронтальной плоскости корпуса.
Боковых и переднего ограничителей у этого лотка нет, вместимость — 40 листов, то есть при печати значительных тиражей между добавлениями бумаги извлекать отпечатки придется минимум дважды.
Такое расположение лотков уменьшает изгиб листа в тракте подачи и позволяет использовать носители большой плотности, включая бумагу для струйной фотопечати вплоть до 300 г/м².


Сканер расположен стандартно для подобных МФУ: продольно в верхней части. Автоподатчика нет — всё же модель относится к недорогим, есть только обычная крышка. Открывать ее надо движением назад и до упора, на угол чуть более 90°, подцепляя пальцем в любом месте. Фиксация в промежуточных положениях не предусмотрена, нельзя и приподнимать заднюю часть крышки при копировании объемистых оригиналов, книг или подшитых документов, чтобы уменьшить засветку по краям.
Высота МФУ с открытой крышкой сканера — 41 см.
Дуплекс (устройство автоматической двусторонней печати) в аппарате отсутствует, и это тоже характерная черта недорогих струйников.
Справа на задней стенке расположен интерфейсный разъем USB type B (female), слева — гнездо для шнура питания; подключаемые кабели потребуют некоторого расстояния за аппаратом, вплотную к стене его не поставишь. Механический выключатель питания не предусмотрен.


Обычно верхняя часть МФУ целиком откидывается вверх, предоставляя доступ к узлам и механизмам, но в данной модели этого нет, открыть можно только фронтальную крышку, за которой располагаются парковочное место каретки с печатающими головками и «чернильницы». Также можно увидеть механизмы и трубки подачи чернил.
Система заправки та же, что и у Deli D311: чернила не заливаются из бутылочек в емкости, встроенные внутрь корпуса или расположенные отдельным блоком снаружи, а устанавливаются вместе с контейнером, в котором они поставляются. Только расположение отсеков для этих контейнеров иное, чем у D311, где все они сосредоточены в правой части; в D511 отсеки расположены слева (для черных чернил) и справа (для трех цветных), они оснащены откидными кассетами, в которые очень удобно вставлять контейнеры, а через прорези в передних стенках кассет можно наблюдать остаток чернил (но придется откинуть переднюю крышку).
Предусмотрена и защита от неправильной установки: на контейнере и в соответствующем ему посадочном месте сделана индивидуальная система выступов и пазов, которая не позволит перепутать цвета.
Таким образом, доливать чернила нельзя, следует просто извлекать опустевшие контейнеры и заменять их новыми. Трудно судить умозрительно, является ли такое решение более (или менее) удобным, чем привычные бутылочки — это может показать только длительная эксплуатация. Не сможем мы и сказать, будут ли контейнеры опустошаться полностью к моменту остановки печати с сообщением о необходимости замены одного из них: в отведенное на тестирование время напечатать около 7 тысяч страниц невозможно. Кстати: из имеющихся материалов непонятно, будет ли вообще такая остановка или печать продолжится с отсутствием одного цвета (оптимальный вариант: продолжение черно-белой печати после окончания чернил одного из цветов C, M, Y).
Подготовку принтера к работе начинаем с установки печатающих головок — освобождаем их от защитных пленок, открываем фронтальную крышку, приподнимаем синюю крышечку каретки (она хорошо заметна, если заглянуть спереди и немного снизу, ее надо чуть потянуть на себя, освобождая защелку) и вставляем головки внутрь до упора, черная должна быть слева, цветная справа. Опускаем синюю крышечку до щелчка; возможно, придется снова немного оттянуть на себя ее нижний край.





Заметим: на приведенных чуть выше фотографиях защитные пленки с головок не сняты — их оранжевые кончики хорошо видны; при реальной установке пленки непременно нужно снять.
Переходим к чернилам. Снимаем с пробок круглые наклейки с «язычками» (сами пробки удалять не надо!), откидываем установочные кассеты и с некоторым усилием вставляем контейнеры горлышками вниз до упора в отсеки соответствующих цветов. Чернила до установки не выливаются — проверено, но когда кассета с контейнером (или контейнерами) возвращается в рабочее положение, раздаются булькающие звуки: чернила частично заливаются в систему.



Закрываем переднюю крышку, кладем в подающий лоток несколько листов бумаги, подключаем к гнезду на задней стенке кабель питания и нажимаем кнопку «On/Power» (аппарат может включиться и сам).
Принтер с минуту двигает кареткой, издавая звуки работающих механизмов, затем на ЖК-экране появляются предложения выбрать язык (русский доступен), а затем загрузить бумагу и нажать «On/Power» для запуска калибровки — эта процедура обязательна для обеспечения нормального качества печати, но ее можно провести и потом.
Распечатывается калибровочная страница, по окончании ее нужно положить на стекло сканера, снова нажать ту же кнопку и ждать появления сообщения «Калибровка завершена». У нас всё это заняло около двух минут. Но если будет написано «Калибровка не удалась», следует еще раз запустить процедуру нажатием «On/Power» — будут повторены сканирование и калибровка без печати страницы.
Нажимаем кнопку «ОК/Menu» и попадаем в режим копирования. Можно начинать работу.
У модели Deli D311 над кареткой есть рычажок, нажатие на который блокирует ее перемещение, что рекомендуется делать при транспортировке МФУ. У D511 такого нет, и переносить аппарат нужно в горизонтальном положении, не наклоняя и не раскачивая, чтобы избежать утечки чернил.
Дополнительно приводим виды с боков, сверху и снизу:




Панель управления
Панель содержит цветной ЖК-экран с диагональю 0,96 дюйма (около 2,4 см) и пять кнопок. Расположена она горизонтально, что при небольшой высоте корпуса не мешает работать как стоя, так и сидя рядом с аппаратом.


Экран графический, с довольно высоким разрешением, углы обзора, яркость и контрастность вполне нормальные для комфортной работы. И шрифт выбран удачно: хотя надписи мелковаты, читаются они хорошо. Для длинных слов и фраз используется автоматическая прокрутка (из-за этого на фотоснимках ЖК-экрана многие слова и фразы получились не цельными) — на крошечном экране иного ожидать не приходится.

Кнопки помечены только символами без выделения рамкой. Они не сенсорные — их надо не касаться, а нажимать. При этом чувствительность кнопок не идеальная: порой короткие нажатия не отрабатываются, следует нажать и чуть подержать. Необходимое для этого усилие могло бы быть и поменьше, а звук срабатывания потише.
Подсветка есть только у «On/Power», эта кнопка еще и включает аппарат, а для выключения ее надо держать нажатой три секунды — так говорится в инструкции, на практике лучше не отпускать ее до момента, когда раздастся короткий звук перемещения каретки, означающий начало отключения, иначе вместо этого может стартовать копирование. Символы остальных кнопок при недостаточном освещении видны не очень хорошо, что не способствует удобству работы. При возникновении каких-либо ошибок или требующих вмешательства ситуаций подсветка «On/Power» меняется с белой на красную — такое происходит, например, когда заканчивается бумага (для продолжения печати после добавления надо нажать эту кнопку).
Функции кнопок в инструкции расписаны вполне понятно, да и самому догадаться не составит труда, поэтому не будем их воспроизводить и остановимся подробнее на меню.
Вход в меню — нажатием кнопки «ОК/Menu» из режима копирования, который устанавливается после включения МФУ. Заметим: в некоторых деталях наблюдаемое в нашем аппарате отличалось от описанного в мануале.

Первый раздел меню — «Настройки копирования», там имеются установки:
- цвета — копирование цветное или черно-белое (точнее, в градациях серого), здесь и далее первой пишем установку по умолчанию;



- качество — стандартное и оптимальное;



- размер копии — А4 и Letter.



Масштабирования нет (вроде бы неприятно, но часто ли оно бывает нужно на практике?).
Следующим идет «Копия ID-карты»: это не набор настроек, а режим, после входа в который предлагается выполнить ряд действий (о них ниже).

«Калибровка»: также не набор настроек, а операция, которую мы описывали выше и говорили, что ее можно выполнить в любой момент (например, если изображение становится размытым или линии становятся неровными).

«Очистка»: еще одна операция, которая проводится при ухудшении качества печати — на изображении появляются полосы, отсутствует какой-либо цвет или плотность неоднородная. Потребуется наличие листа бумаги в подающем лотке, на котором печатается набор цветных полос и решеток, если они не цельные — очистку повторяем. Процедура занимает около минуты.

«Печать отчета»: без комментариев, просто приводим сканы (до и после подключения к сети плюс некоторая наработка). В отчете есть и некоторые полезные подсказки.



Обратите внимание на фразу в нижней части относительно автоматической очистки головки, вот только если принтер всегда включен (как рекомендует эта фраза), то что такое «подключение питания»?

Шестой пункт — «Сброс настроек сети», это также операция, которую после выбора надо или подтвердить, или отменить.

Седьмой пункт называется просто «настройки» (с маленькой буквы).

Здесь есть:
- настройка языка — русский, китайский, английский;




- коррекция ID-карты — открыть, закрыть; нигде не комментируется, попробуем сами (см. ниже);



- перезагрузка — это операция, которую после выбора надо или подтвердить, или отменить; суть — сброс к заводским установкам, занимает с полминуты.

Всё, больше пунктов в меню нет.
Автономная работа (копирование)
Единственная доступная без подключений к компьютеру или задействования сети функция — копирование.
На экране при этом отображается лишь количество копий, которое задается кнопками-стрелками от 1 до 99 (по кругу, причем выбор автоматически не сбрасывается по истечении некоторого промежутка — иногда это удобно, но порой мешает). Выбор цветного или монохромного режима и одной из двух градаций качества осуществляется через меню, см. выше.



Запускается копирование коротким нажатием «On/Power», отменить его можно кнопкой «Return/Cancel» (ее длительное нажатие вызывает функцию «Очистка копира» — это сброс настроек к умолчаниям, в том числе количества копий в единицу; операция длится 2-3 секунды и заканчивается выдачей сообщения «Настройка завершена»). Если закончилась бумага, будет выдано сообщение об ошибке, продолжить после пополнения подающего лотка можно кнопкой «On/Power».
Как сказано выше, переход в режим копирования ID-карт осуществляется через меню.



Работа с ID-картами не только вполне привычна по множеству других аппаратов, но и сопровождается подсказками на экране: помещаем на стекло первую сторону (или разворот) документа, после нажатия «On/Power» она сканируется и появляется запрос второй стороны (разворота), по нажатию «On/Power» происходит второе сканирование и оба изображения печатаются на одной стороне листа.

Вызвавшая выше недоумение настройка «Коррекция ID-карты» означает следующее: установка «Открыть» означает автоматическое выравнивание изображений на листе копии, «Закрыть» — выравнивания не будет. Наш предшествующий опыт показывает, что для автовыравнивания у оригинала должна быть четкая граница, и для визитных карточек с текстом на белом фоне оно может не сработать.
Надо учесть: ID-карты в D511W всегда копируются в одном экземпляре и в градациях серого, даже если для обычного копирования установлено «Цвет» (похоже, установка качества копирования также не срабатывает). Если всё же нужны цветные копии, используем обычное копирование, подкладывая отпечаток с первой стороной документа обратно в подающий лоток изображением вверх; конечно же, автовыравнивания при этом не будет, а вторую сторону или разворот оригинала надо правильно разместить на стекле сканера (не поясняем: догадаться очень просто).
Подключение МФУ
Работа велась с использованием Windows 10 — пока еще наиболее распространенной версии этой ОС.
В комплекте носителей с ПО нет, нужно скачивать установочный файл с официального сайта, что не составляет труда.
Локальное подключение
Как обычно, начинаем c инсталляции драйверов, лишь по требованию программы установки соединяем МФУ и компьютер USB-кабелем.
Сначала устанавливается утилита Deli Ink Print Assistant (такая иконка появляется на рабочем столе), затем предлагается выбрать тип подключения, по запросу подключаем кабель, немного ждем.


Сообщения об успешной установке не будет, поэтому ориентируемся на оснастку «Устройства и принтеры»: когда в ней появляется Deli 511W, нажимаем «Завершить».

Также видим драйвер сканирования, но только один — WIA (USB).

Настройки драйвера печати
Интерфейс драйвера русифицирован и содержит всего две вкладки, на которых есть всё минимально необходимое, вот только перевод не всегда удачный.
На первой задаются основные параметры, перечень которых понятен из скриншотов. Некоторые установки взаимозависимы: так, печать без полей возможна только для фотобумаги, для обычной бумаги доступны три градации качества, для двух других типов — две или одна.



Непонятной остается установка «Оптимизация качества», в инструкции она не комментируется. Можно предположить, что в одном из состояний (выбраны неудачные названия «Открыть» и «Закрыть») отключается двунаправленная печать, соответственно падает скорость, но может улучшиться передача вертикальных линий (а это заметно не всегда и не на всех изображениях или документах), однако при подобных проблемах всё же лучше начать с калибровки.
Выбор формата и типа носителя (бумага, конверты, фотобумага) почему-то называется «Несовпадение». Помимо стандартных, можно определять и пользовательские форматы, задавая размер носителя в достаточно широких пределах и присваивая ему понятное название для использования в дальнейшем.
На второй закладке — ориентация печати, порядок страниц и способ разбора по копиям для многостраничных документов. Печать с обеих сторон (с переворотом вручную) можно выбрать только для обычной бумаги.

Создание буклетов и размещение нескольких уменьшенных страниц документа на одном отпечатке отсутствуют, но вряд ли есть смысл сильно сожалеть об этом.
Количество отпечатков в драйвере также не задается, но оно всегда имеется в приложении, из которого инициируется печать.
Настройки драйвера сканирования
После установки ПО доступен драйвер WIA. Его интерфейс стандартный, он позволяет выбирать режим цветности (цветной, градации серого, черно-белый), а также разрешение семью ступенями от 75 до 1200 dpi. Возможен предварительный просмотр, в окне которого можно вручную изменить область сканирования.
Также есть корректировка яркости и контрастности.


Словом, всё как всегда. Качество сканирования получается средненьким, но это характерно для очень многих МФУ, даже заметно более дорогих: всё же они предназначены для работы с документами, а не фотоизображениями. Но надо отметить: сканы на Deli D511W получаются лучше, чем на Deli D311NW, хотя для их сканеров заявлены одинаковые характеристики.
Утилита Deli Ink Printer Assistant
Устанавливаемая вместе с драйверами утилита позволит дистанционно отслеживать некоторые аспекты состояния МФУ, включая оценку остатка чернил, менять отдельные настройки, а также производить сканирование. Ее интерфейс русифицирован.

Начнем с кнопок в нижнем ряду окна. Самая первая «Устройство» является аналогом оснастки «Устройства и принтеры» Windows и позволяет просматривать установленные принтеры, добавлять новые и удалять ставшие ненужными.
«Настройки» — это установки самой утилиты: язык и автозапуск при старте ОС, тогда будут выдаваться оповещения о различных событиях. Есть также управление запросами на обновление прошивки и драйвера.


«Печать» — вызов стандартной оснастки просмотра очереди печати.
«Техническое обслуживание» содержит семь функций:
- «Параметры печати» — уже знакомые нам настройки печати в драйвере
- «Режим энергосбережения» — задание интервала бездействия до перехода в спящий режим (от 1 до 60 минут, по умолчанию 5 минут)
- «Обновление прошивки» — отображение текущей версии firmware (у нас была СК_1.00.27), поиск (требуется подключение к интернету) и установка более свежей
- «Калибровка» — почему-то данная функция из утилиты была недоступна
- «Режим очистки» — то же, что «Очистка» в меню МФУ
- «Информация об устройстве» — некоторые сведения об устройстве, включая текущий IP-адрес
- «Конфигурация сети» — о ней скажем позднее

Кнопки «Заказ» и «Поддержка» переводят на официальный сайт производителя.
Наиболее полезна кнопка «Сканировать», которая в отсутствие каких-либо графических приложений позволит сканировать документы и изображения, сохраняя их в виде файлов.
Возможности такие: источник в данном случае единственный — стекло, режим (цветной или градации серого с названием «ЧБ изображение»), разрешение (300, 600 или 1200 dpi). Возможен предварительный просмотр, но без ручного изменения области сканирования — она меняется только в поле «Область сканирования» выбором формата.
Затем следует окно редактирования, в котором уже можно поменять область сканирования перемещением границ, повернуть изображение, отрегулировать яркость и контрастность.
Далее надо либо сканировать следующий оригинал, либо переходить к сохранению, для которого возможны форматы JPG, PNG, PDF, TIFF и BMP. Шаблон для имени файла по умолчанию содержит слово deli и дату-время, но его можно поменять и выбрать папку для сохранения.
При этом нельзя сохранить свой набор используемых настроек, что не очень-то удобно при регулярном сканировании с установками, отличными от используемых по умолчанию.
Последнюю кнопку «Беспроводное подключение» мы рассмотрим ниже.
Сетевое подключение
Встроенных средств для настройки параметров сети у МФУ нет, потребуется USB-подключение и утилита Deli Ink Printer Assistant, то есть описанный выше этап локального подключения фактически является обязательным, даже если в дальнейшем аппарат планируется использовать лишь как сетевой.
Режим инфраструктуры
Будем подключаться к существующей беспроводной сети в режиме инфраструктуры. Пока такое подключение не установлено, в правом верхнем углу ЖК-экрана отображается символ Wi-Fi с красным крестиком.
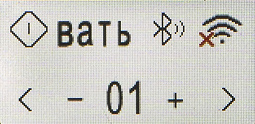
Нажимаем крайнюю правую кнопку в окне утилиты, в появившемся окне имеется требование соединить компьютер и МФУ USB-кабелем (там еще есть упоминание сетевого кабеля, но это касается моделей с интерфейсом Ethernet). В следующем окне через короткий промежуток появится список окружающих беспроводных сетей, выбираем нужную.


По запросу вводим пароль доступа к этой сети и дожидаемся сообщения об успешном подключении. Символ Wi-Fi на ЖК-экране МФУ теперь без крестика.

Вот информация с роутера о подключении:

Возвращаемся в главное окно утилиты и нажимаем крайнюю левую кнопку «Устройство», в появившемся окне нажимаем «Добавить устройство» и получаем список обнаруженных принтеров.
Выбираем нужный принтер (в нашем случае он один, но строчку с ним надо выбрать), нажимаем «Вперед» и дожидаемся сообщения об успешной установке, где можно сразу назначить его используемым по умолчанию и напечатать тестовую страницу для проверки подключения.


Сетевой принтер появляется в выпадающем списке в правом верхнем углу окна утилиты и в оснастке «Устройства и принтеры» Windows. Вот только с отображением уровня чернил замечена проблема: если при USB-подключении в главном окне утилиты слева внизу четыре столбика были заполнены цветами CMYK, то теперь они пустые.
Помимо принтера, получаем и сетевой сканер WIA (в дополнение к локальному USB).

Теперь для печати и сканирования можно использовать как сетевое, так и локальное подключение — конечно, это имеет смысл при работе с нескольких компьютеров, к одному из которых МФУ подключено через порт USB, а к прочим по Wi-Fi (при установке ПО на них выбираем сетевое подключение с последующим поиском уже настроенного сетевого принтера).
По умолчанию IP-адрес получается с помощью DHCP, но его можно назначить в утилите и вручную через «Техническое обслуживание — Конфигурация сети» (но принтер должен быть подключен к USB-порту).

Установленное подключение сохраняется после выключения-включения МФУ и/или роутера, всегда ли и навсегда ли — утверждать не беремся, но за время тестирования проблем с этим не было.
Веб-интерфейс
При обращении из браузера к IP-адресу МФУ открывается страница веб-интерфейса с сильно ограниченными возможностями: можно лишь посмотреть состояние устройства. Для полного доступа требуется ввод пароля — по умолчанию это «admin» (указан в инструкции), его можно поменять. Выбор языка есть, но пока всего из двух вариантов: английский и китайский.


Отображаются счетчики печати и сканирования, для расходных сведения самые общие.
В Device Configuration можно сделать часть установок, уже знакомых нам по меню самого МФУ, распечатать отчет, запустить очистку головок и вернуть установки к заводским значениям.

На странице Network также всё знакомое:



Последний пункт — изменение пароля доступа в веб-интерфейс:

Работа с мобильными устройствами
Для работы с мобильными устройствами компания предлагает приложение Deli Print. Как следует из названия, оно позволяет печатать, но не сканировать.
Устанавливаем его на смартфон с ОС Android:

В распечатываемом из меню МФУ отчете о конфигурации есть краткая инструкция по подключению (правда, перевод оставляет желать лучшего):

Согласно этой информации, необходимо одновременное включение Bluetooth и Wi-Fi, но на деле получается следующее: если мы задействуем Wi-Fi для подключения МФУ к беспроводной сети в режиме инфраструктуры (иного не предусмотрено), то исчезает значок Bluetooth, а если производим сброс сети (пункт 6 встроенного меню), то Bluetooth появляется, но к значку Wi-Fi добавляется красный крестик, свидетельствующий об отсутствии подключения, в отчете значится «Статус сети: отключено».


Функция «Настроить новый принтер» подразумевает поиск по Bluetooth.



Каких-то иных инструкций, кроме приведенной выше, по использованию приложения нет: в руководстве пользователя для самого МФУ вообще не упоминаются ни Deli Print, ни иные способы взаимодействия с мобильными устройствами. Кроме того, если принтер поддерживает режим прямого подключения Wi-Fi Direct, то при просмотре сетевого окружения с внешнего устройства должна появиться еще одна сеть, обычно ее SSID в том или ином виде включает название аппарата (так происходит и у Deli D311NW), причем этот SSID упоминается в том же отчете о конфигурации и его можно менять в настройках («Host Name»).
В данном случае ничего подобного нет (список технических характеристик в инструкции содержит упоминание Wi-Fi Direct, но оно отсутствует на официальном сайте deliprinter.com). Хотя Bluetooth-устройство с названием, начинающимся с «Deli_D511W», смартфоном обнаруживается, но поиск и в приложении Deli Print, и в службе печати Android заканчивается неудачей, хотя в том же приложении принтеры серии D510 упоминаются как поддерживающие поиск по Bluetooth. Иногда бывает еще один способ — сканирование QR-кода, но для этого должна быть функция распечатки этого кода или отображения его на ЖК-экране, а в Deli D511W такого нет.



Предлагается выбрать иной способ добавления устройства — по IP-адресу.
Чтобы «прописать» принтер в приложении по IP-адресу, надо подключить и его, и смартфон к одной сети, что мы и сделали. Дальше два варианта: либо прямо указать адрес принтера (его можно посмотреть в утилите Deli Ink Printer Assistant или в распечатке отчета), либо задействовать поиск по IP-адресу («Добавить настроенный принтер»); мы опробовали оба, причем вполне удачно, после чего Deli D511W можно подключить и к службе печати Android по умолчанию.



Распечатывать можно документы (уточняется: в настоящее время речь только про PDF) и фотоизображения (перечень форматов не приводится, но на смартфонах обычно их много не бывает). Доступен предварительный просмотр.



Для документов задаются количество копий и режим цветности. Есть и еще ряд настроек, которые становятся видны после нажатия «Больше вариантов», но в отличие от двух первых их названия написаны белыми буквами — поначалу даже думаешь, что они недоступны, однако пользоваться ими вполне можно.



Итак, дополнительно можно задать одну из трех градаций качества и один из двух типов бумаги, диапазон печатаемых страниц (только для многостраничных документов, причем именно в виде «от ... до ...», а не «1-3, 5, 8»), ориентацию (называется «Направление») и размер листа.



Для фото добавляется третий тип носителя — фотобумага, для нее доступна и печать без полей.
То есть имеются все основные настройки, которые мы видели в драйвере Windows.
Обратиться к веб-интерфейсу со смартфона тоже можно.

Кроме того, заявлена поддержка Mopria (собственно, на ее базе и работает служба печати, по умолчанию используемая в современных версиях Android), а также AirPrint для устройств Apple.
Тестирование
Среднее время выхода на готовность после включения составило 44 секунды. Выключение занимает не более пяти секунд, из которых три надо нажимать и удерживать кнопку «On/Power».
Подключенный к электросети принтер через 5 минут бездействия (значение по умолчанию, его можно изменять утилитой) переходит в режим энергосбережения, в котором подсветка кнопки «On/Power» периодически коротко мигает. Для включения надо нажать эту кнопку, выход на готовность занимает 16-17 секунд — столько времени слышен звук работающих механизмов, а экран режима копирования появляется раньше.
Во время выполнения заданий на экране отображаются режим (копирование, печать, сканирование) и прогресс-индикатор, белая подсветка кнопки «On/Power» равномерно мигает.



Скорость копирования
Время копирования цветного оригинала А4 в масштабе 1:1, от старта до полного выхода листа, два замера с усреднением.
| Режим | Качество | Время, мин:сек |
|---|---|---|
| Цветной | Стандартное | 1:12 |
| Оптимальное | 2:19 | |
| Черно-белый | Стандартное | 0:24 |
| Оптимальное | 1:47 |
Цветное копирование ожидаемо происходит заметно медленнее черно-белого, разница для двух настроек качества также внушительная, особенно в монохромном режиме.
Максимальная скорость копирования текстового монохромного оригинала А4 в масштабе 1:1 (10 копий одного документа).
| Качество | Время, мин:сек | Скорость, стр/мин |
|---|---|---|
| Стандартное | 2:04 | 4,84 |
| Оптимальное | 15:20 | 0,65 |
При смене установки качества меняются и время, затрачиваемое на сканирование оригинала, и скорость печати. Разница получается очень большой.
Заявленная в спецификации максимальная скорость копирования (до 6,5 стр/мин для А4 в монохромном режиме) заметно больше полученного нами даже для качества «Стандартное» значения, но при большем количестве копий с одного оригинала скорость будет немного выше.
Скорость печати
Тест скорости печати А4 (текстовый файл PDF, печать 11 листов, бумага обычная, прочие установки по умолчанию, отсчет времени с момента выхода первого листа, чтобы исключить время передачи данных), два замера с усреднением.
| Режим цветности | Качество | Время, с | Скорость, стр/мин |
|---|---|---|---|
| Черно-белый | черновик | 58,3 | 10,3 |
| обычное | 60,3 | 10,0 | |
| наилучшее | 548,7 | 1,1 | |
| Цветной | черновик | 100,1 | 6,0 |
| обычное | 160,2 | 3,7 | |
| наилучшее | 610,4 | 1,0 |
Печать во всех режимах идет равномерно, без пауз.
В монохромном режиме скорость черновой и обычной печати практически одинаковая, в цветном разница в полтора раза. Наилучшее качество в обоих режимах снижает скорость во много раз.
Монохромная печать с черновым и обычным качеством гораздо быстрее цветной, но с наилучшим разницы почти нет.
Максимальная скорость печати А4 в черновом режиме получилась заметно меньше, чем в спецификации: заявлено до 15 стр/мин при монохромной печати и до 10 при цветной. А с обычным качеством (в спецификации его назвали «стандартным») полученное гораздо ближе к заявленным значениям: до 9 и до 5 стр/мин соответственно.
Печать 20-страничного файла PDF (А4, качество обычное, прочие установки по умолчанию) при подключениях USB и Wi-Fi:
| Режим цветности | Локальное USB | Wi-Fi | ||
|---|---|---|---|---|
| Время, мин:сек | Скорость, стр/мин | Время, мин:сек | Скорость, стр/мин | |
| Черно-белый | 4:01 | 4,98 | 4:03 | 4,94 |
| Цветной | 14:43 | 1,36 | 14:48 | 1,35 |
Во всех случаях скорость получилась существенно меньше, чем в предыдущем тесте — требуется время на обработку и передачу данных.
Два варианта подключения показали минимальную разницу в скорости, но надо учитывать, что в нашей тестовой сети присутствовали только МФУ и компьютер, с которого производилась печать; при наличии существенного трафика от других устройств соотношение скоростей может быть иным.
Печать 20-страничного файла DOC (А4, черно-белый, поля по умолчанию, текст набран шрифтом Times New Roman 10 пунктов, заголовки 12 пунктов, из MS Word), качество обычное, прочие настройки по умолчанию.
| Оптимизация качества | Локальное USB | Wi-Fi | ||
|---|---|---|---|---|
| Время, мин:сек | Скорость, стр/мин | Время, мин:сек | Скорость, стр/мин | |
| «Закрыть» | 3:03 | 6,56 | 3:05 | 6,49 |
| «Открыть» | 9:56 | 2,01 | — | |
Часто бывает, что обработка PDF-файлов занимает заметно больше времени, чем DOC, но в данном случае время выполнения заданий в предыдущем и в этом тестах получилось относительно близким.
Оптимизация качества в состоянии «Открыть» столь существенно снижает скорость печати, что ее задействование при печати документов теряет смысл. И похоже, что наше предположение правильное: это отключение или включение двунаправленной печати.
Распределение производительностей при двух способах подключения сохранилось: разница близка к погрешности замеров.
Дополнительные установки: опробуем влияние выбора других носителей и настроек на время выполнения задания. Мы печатали в цвете фотоизображение формата А4 из PDF-файла в одном экземпляре, качество наилучшее, подключение USB. Напомним: некоторые установки можно менять только для определенного типа бумаги.
| Установки | Время, мин:сек |
|---|---|
| Бумага обычная, с полями («граница»), оптимизация качества «закрыть» | 2:15 |
| Бумага для струйной печати, с полями, оптимизация качества «закрыть» | 16:37 |
| Фотобумага, с полями, оптимизация качества «закрыть» | 15:07 |
| Фотобумага, с полями, оптимизация качества «открыть» | 15:14 |
| Фотобумага, без полей, оптимизация качества «открыть» | 16:09 |
Фотоизображения с наилучшим качеством даже на обычной бумаге печатаются долго, но особого смысла в такой печати нет — качество получается посредственным (мягко говоря), а смена типа носителя, заметно улучшая качество отпечатка, увеличивает затраты времени в несколько раз. Интуитивно ожидаешь, что дольше всего печать продлится при выборе фотобумаги, но «лидером» оказалась бумага для струйной печати.
Интересно, что перевод оптимизации качества (или двунаправленной печати) из состояния «закрыть» в «открыть» на время выполнения задания почти не влияет — разницу в 1% скорее можно отнести на случайные факторы, а включение одновременно печати без полей и установки «оптимизация — открыть» время увеличивает более значительно — примерно на 6-7 процентов, но это скорее вклад первого параметра. Напомним, что смена установки для оптимизации качества доступна только для фотобумаги.
В спецификации для печати с наилучшим качеством указано время «≤ 290 с», то есть менее пяти минут, но без указания формата и типа носителя. Для А4 у нас получилось либо существенно меньше (для обычной бумаги), либо гораздо больше (два других типа).
Еще один итог: эти четыре задания выполнялись подряд, с перерывами не более 12-15 секунд, и фактически МФУ непрерывно печатало около 50 минут без каких-либо сбоев, то есть длительная печать вполне возможна.
Хотя Deli D511W не заявлен как фотопринтер, опробуем и печать на фотобумаге размером 10×15 см (установка в драйвере «4×6 inch»):
| Установки | Время, мин:сек |
|---|---|
| Фотобумага, с полями, оптимизация качества «закрыть» | 1:41 |
| Фотобумага, с полями, оптимизация качества «открыть» | 6:11 |
| Фотобумага, без полей, оптимизация качества «закрыть» | 2:01 |
Печать без полей время выполнения задания увеличивает, но незначительно. Зато при «открытой» оптимизации качества отпечаток придется ждать почти в четыре раза дольше, поэтому этот режим вряд ли можно рекомендовать и для фотопечати. Непонятно, почему то же самое не наблюдалось для формата А4 — можно лишь предположить, что драйвер игнорирует эту установку, иначе при четырехкратном увеличении времени отпечаток был бы получен через час, что совершенно неприемлемо.
Скорость сканирования
Поскольку автоподатчика в МФУ нет, вариант для сканирования единственный — со стекла. Его мы опробовали при двух вариантах подключения из интерфейса драйвера WIA, замер времени от нажатия кнопки «Сканировать» до появления скана в окне приложения, из которого вызван драйвер; по два замера с усреднением.
Использовался оригинал формата А4 с графическим изображением по всей площади.
| Установки | Время, с | |
|---|---|---|
| USB | Wi-Fi | |
| 300 dpi, оттенки серого | 21,9 | 25,9 |
| 600 dpi, оттенки серого | 38,4 | 42,8 |
| 300 dpi, цвет | 22,5 | 26,2 |
| 600 dpi, цвет | 39,3 | 43,4 |
| 1200 dpi, цвет | 140,2 | 152,5 |
Результаты в таблице вполне ожидаемые: чем больше объем полученной при сканировании информации, тем больше затрачиваемое время. При двух способах подключения они получилось близкими — локальное немного быстрее сетевого, но реально ощутимой разница становится лишь при максимальном разрешении. И вновь напомним, что в нашей тестовой сети интенсивного обмена между другими устройствами не было.
Каких-либо данных о времени сканирования в спецификации нет.
Измерение шума
Замеры производятся при расположении микрофона на уровне головы сидящего человека и с расстояния в один метр.
Фоновый уровень шума менее 30 дБА — тихое помещение, из работающей техники только само МФУ и тестовый ноутбук.
Замеры делались для следующих режимов:
- (A) пиковое значение при инициализации после включения
- (B) сканирование 300 dpi
- (C) сканирование 1200 dpi
- (D) копирование тиража
- (E) печать тиража
Поскольку шум неравномерный, в таблице приведены максимальные значения уровня для перечисленных режимов, а через дробь — кратковременные пиковые.
| A | B | C | D | E | |
|---|---|---|---|---|---|
| Шум, дБА | 56,5 | 31,5 / 43,0 | < 30 / 43,0 | 49,5 / 58,5 | 48,5 / 58,0 |
В состоянии готовности шум от аппарата практически отсутствует (уж точно не выше фонового), но в некоторых режимах раздается высокочастотный писк, который едва слышен и заметен лишь в очень тихом помещении, а его уровень не фиксируется нашим измерителем.
При сканировании самый громкий звук чаще всего получается при быстром возврате каретки в исходное положение по окончании процесса, а ее прямой ход зависит от выбранного разрешения, скорость и соответственно шум меняются в некоторых пределах — при максимальных 1200 dpi звук сканирования почти не ощущается на слух даже в тихом помещении.
Печать копии начинается до окончания сканирования оригинала, при этом шумы сканера и принтера складываются, поэтому первое число в столбце «D» получилось больше, чем в «Е».
При копировании и печати самые громкие звуки получаются при подаче бумаги и выталкивании готового отпечатка в приемный лоток. Характер звуков в некоторой степени зависит от установок, в таблице приведены максимумы.
Бесшумного режима, который встречался нам в разных принтерах и МФУ, у данной модели нет.
Если сравнить с другими протестированными нами струйными аппаратами, то шумность Deli D511W немного ниже средней.
Тест тракта подачи
За время предыдущего тестирования нами было напечатано более 300 страниц на обычной бумаге плотностью от 80 до 100 г/м², замятий не было.
При печати больших тиражей листы в приемный лоток укладываются не очень ровно, но в наших тестах они ни разу не рассыпа́лись.
Перейдем к другим носителям. Мы опробуем работу с бумагой, плотность которой превосходит заявленную, оценивая для струйной техники факт ее подачи. При этом не ставим задачу непременно заставить аппарат «подавиться», просто опробуем бумагу с плотностью, которая на одну-две ступени (из числа имеющихся у нас) превосходит заявленный максимум.
МФУ нормально справилось со следующим заданием:
- печать дважды по три листа на бумаге 350 г/м² (заявлено до 300 г/м²)
То есть возможна даже работа с бумагой более плотной, чем обозначено в спецификации, однако следует предупредить: подобные действия всегда ведутся на страх и риск владельца.
Очень многие сорта бумаги для струйной печати являются односторонними, то есть печать следует производить на одной стороне, которая либо помечена на упаковке, либо выделяется зрительно. При размещении такой бумаги в лотке эту сторону надо ориентировать вверх.
Конверты также размещаются лицевой стороной вверх и подаются короткой кромкой; с печатью на пяти конвертах размера, близкого к С5, аппарат тоже справился нормально.
Качество отпечатков
Напомним, что на приводимых сканах мелкие детали полностью передать не получается: сказывается формат со сжатием.
Текстовые образцы
При печати с качеством «Обычное» на обычной бумаге передача текстовых образцов получается нормальной для принтера такого класса: уверенная разборчивость шрифтов без засечек начинается с 4-го кегля, с засечками с 6-го. Заливка достаточно плотная, растр даже при увеличении заметен мало (но сказывается пористая структура бумаги).
Качество «Наилучшее» увеличивает плотность, контуры букв становятся чуть более ровными, поэтому шрифты с засечками читаются уже с 4-го кегля, хотя и с некоторым трудом, 2-й кегль остается нечитаемым. Если же учитывать многократное падение скорости печати при такой установке, то ее нельзя рекомендовать не только для постоянного, но даже для регулярного использования.
Режим черновика делает заливку бледнее, чем при обычном качестве, однако читаемость сохраняется почти на том же уровне, разве что 4-й кегль без засечек и 6-й с засечками читаются с некоторым трудом. Растр становится заметнее, контуры букв (особенно малых кеглей) менее ровные, но всё это не до такой степени, чтобы мешать работе с документом или хотя бы сильно нагружать глаза. Конечно, для печати важных текстовых документов такая установка не годится, но для «обыденных» — вполне.
На копиях, сделанных с оригинала, на котором читаются шрифты 2-го кегля, с качеством «Стандартное» заливка получается вполне приемлемой, шрифты читаются от 4-го кегля с засечками и без. Установка качества «Оптимальное» немного увеличивает плотность, но на читаемость почти не влияет, а скорость при этом снижается весьма существенно, и использование такой установки для подобных оригиналов смысла не имеет.
Образцы с текстом, графическим оформлением и иллюстрациями
На обычной бумаге с установкой качества «Обычное» отпечатки такого типа, как и чисто текстовые, получаются вполне удовлетворительными, какие-либо полосы и иные дефекты на областях с заливкой отсутствуют. Имеются огрехи в цветопередаче, но в таких документах они редко играют решающую роль.
С качеством «Наилучшее» плотность и тут несколько увеличивается, но ценой значительного снижения производительности.
А с черновым качеством и текст, и изображения получаются бледнее, на сплошных заливках появляются полосы (правда, едва видимые), но это вряд ли заметно затруднит работу с подобными отпечатками, хотя и много чернил не сэкономит, поэтому лучше всё же использовать обычное качество, пусть даже с ним печать в цвете идет несколько медленнее.
Копии, сделанные с качественного цветного оригинала при установке «Стандартное», получаются весьма неплохими (опять же если не придираться к цветопередаче), и переходить на оптимальное качество, жертвуя скоростью, смысла нет.
Тестовая полоса
Мы сделали два отпечатка — на обычной бумаге и на бумаге для струйной печати (с соответствующими установками в драйвере), качество наилучшее. Сначала дадим общее представление о разнице:
Как видите, левый отпечаток более бледный, можно заметить и отличия в цветопередаче.
На обычной бумаге отпечаток можно назвать лишь средненьким: заливки бледные, на текстовых полях при нормальной печати 4-й кегль для любых шрифтов разобрать можно, но с вывороткой различимость шрифтов без засечек начинается с 5-го кегля, причем не очень уверенная, а с засечками и вовсе с 6-го. У декоративных шрифтов читаемость начитается от 6-го кегля, вывороткой даже 9-й кегль читается с трудом.
Текст по цветной плашке передается совсем уж посредственно, растр заметен, но при увеличении.

Различимость шкалы нейтральных плотностей на светлом и темном концах посредственная — от 9-10 до 90-91 процентов. Плотность цветов далека от хорошей:
- Cyan: 7%—90%
- Magenta: 7%—97%
- Yellow: 8%—90%
- Black: 5%—98%
Плашки недостаточно плотные:

На градиентах кое-где наблюдаются резкие переходы:

Совмещение цветов по вертикали и по горизонтали очень точное (незадолго до теста проведена калибровка), тонкие линии воспроизводятся хорошо, без заметных даже при увеличении разрывов и ступенек, на тонких изогнутых линиях нет перетеканий и ступенек (конечно, с точностью до пористой структуры бумаги, которая сказывается на таких мелких деталях).
Максимальное количество различимых линий на дюйм 100-110.

На универсальной фотобумаге для струйной печати MegaJet Matt Photo Quality (тип носителя выбран «бумага для струйной печати», качество также «Наилучшее») время печати получилось в несколько раз больше, но и результат заметно лучше — изображение стало ярче, красочнее, плашки гораздо более плотные, растр заметен меньше.
Правда, на текстовых полях существенных улучшений нет, однако текст по цветной плашке передается хорошо, исключая лишь синий цвет (что часто бывает).

Различимость шкалы нейтральных плотностей на светлом конце гораздо лучше: от 1-2 процентов. На темном она почти не поменялась: до 91-92 процентов. Плотность цветов также улучшилась, и тоже в основном на светлых концах:
- Cyan: 2%—90%
- Magenta: 2%—98%
- Yellow: 7%—92%
- Black: 1%—99%
Всё прочее фактически не изменилось.
Копии на обычной бумаге с любым качеством получаются немного бледными, а если использовать бумагу для струйной печати, то цвета становятся гораздо более насыщенными. В любом случае страдает передача мелких деталей, включая различимость шрифтов, особенно декоративных и вывороткой, но это вполне ожидаемо.

Фотографии
Печать и особенно копирование фотографий для подобной техники не являются основными функциями, такие аппараты в основном подходят для печати документов, в том числе содержащих цветные элементы оформления, иллюстрации, диаграммы и графики. Но в данном случае при использовании качественной бумаги для струйной фотопечати (мы использовали продукцию MegaJet) отпечатки получаются очень неплохо — для любительских целей уж точно, да и печать фотографий для домашних пользователей чаще всего важна, хотя бы эпизодически.
Поэтому рассмотрим результаты немного подробнее, чем обычно делаем для таких принтеров.
Использованные нами носители еще и имели повышенную плотность (от 180 до 240 г/м²), поэтому отпечатки не коробились из-за обилия «выливаемых» на них чернил, что неизбежно происходит с бумагой 80-100 г/м² при выборе наилучшего качества.
Напомним, что приводимые иллюстрации передают отпечатки не идеально — сказываются искажения, неизбежно вносимые нашим сканером и монитором читателя, а также используемым при сохранении форматом со сжатием.
И еще: оценки мы даем с учетом ценовой категории аппарата и того факта, что он не позиционируется как фотопринтер.
Итак: при печати передачу телесных тонов, а также деталей в тенях и в светах можно оценить как весьма неплохую.


Передача мельчайших деталей также приемлемая, хотя при большом увеличении растр всё же заметен:
Если оценивать с точки зрения любительской фотопечати, то существенных замечаний нет и к цветопередаче:
Копии фотоизображений на обычной бумаге получаются бледными, на бумаге для струйной фотопечати цвета гораздо более насыщенные, но всё же не дотягивают до полученных при печати. И в любом случае на копиях сильно искажена цветопередача.

Итог
Deli D511W — еще одно типичное струйное МФУ бюджетного уровня для домашнего и малого офиса (SOHO), причем скорее «для дома, для семьи», где более важным фактором чаще бывает цена аппарата, чем отсутствие в нем дуплекса и автоподатчика документов, тогда как на работе важнее производительность труда персонала.
Два интерфейса (USB и Wi-Fi) для подключения — на сегодня это необходимый минимум даже для самых недорогих печатающих устройств. Отсутствие Wi-Fi Direct к серьезным минусам относить не будем: взаимодействие с мобильными устройствами можно осуществить и через локальную беспроводную сеть, которая сегодня почти всегда имеется не только в офисе, но и дома.
Чернила вполне доступны по цене: комплект на 7 тысяч монохромных и столько же цветных отпечатков (именно такой поставляется вместе с МФУ) обойдется менее чем в 2000 рублей, тогда как за оригинальные чернила, например, для моделей Canon с СНПЧ придется заплатить в два с лишним раза больше, причем хватит их на меньшие объемы печати. Конечно, для известных брендов предлагается много разновидностей совместимых чернил, которые в пересчете на отпечаток обойдутся еще дешевле, чем у Deli, но использовать их владелец будет на свой страх и риск.
С печатающими головками сложнее: пока не очень понятно, где их брать после исчерпания ресурса и в какую сумму это обойдется, но то же самое касается и других подобных устройств, включая модели более именитых производителей. Однако в представительстве компании нас заверили, что головки для Deli D511 и D311 появятся в свободной продаже до конца 2024 года и будут доступны для покупки на маркетплейсах.
По заложенной функциональности, производительности, качеству отпечатков и копий аппарат в целом соответствует своим «одноклассникам». Внешний вид также обычный, к плюсам можно отнести неплохой цветной ЖК-экран (разве что очень маленький, но в данном случае это беда небольшая), зато плохо заметные без яркого внешнего освещения кнопки — это скорее минус. Своеобразную систему заправки чернилами оценивать пока не будем, хотя первые впечатления благоприятные: ставить сменные контейнеры получается быстрее, чем наливать из бутылочек, но экономия времени не принципиальная, ведь заправлять приходится не ежедневно и даже не каждый месяц.
Компания явно ведет работу по совершенствованию своей продукции, прежде всего связанную с софтом — драйверами и/или прошивкой-firmware: у Deli D511W оказалось гораздо меньше нюансов негативного плана, чем у ранее опробованных нами лазерного и струйного аппаратов Deli. Это касается и русификации встроенного меню, драйверов и фирменной утилиты. Осталось немного напрячься: кое-где поправить неудачные термины и перевести на русский веб-интерфейс.
Вновь отметим, что в рамках нашего обзора мы не в состоянии оценить такие важные характеристики, как надежность и долговечность.
В заключение предлагаем посмотреть наш видеообзор МФУ Deli D511W:


































