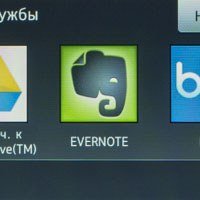Модели Brother ADS-3000N и Brother ADS-3600W относятся к классу протяжных сканеров, их иначе называют поточными или документ-сканерами: они способны работать только с отдельными листами бумаги, которые загружаются в автоподатчик и протягиваются перед неподвижной сканирующей линейкой.
Продвинутые аппараты, к которым относятся и рассматриваемые устройства, имеют две такие линейки, что позволит обрабатывать обе стороны двусторонних документов одновременно.
Кроме бумаги, можно работать и с некоторыми другими носителями — визитными карточками и даже кредитными картами, имеющими тиснение.
Принципиальных отличий, связанных с основной функцией — обработкой документов, у сканеров ADS-3000N и ADS-3600W мало. В основном модели отличаются степенью оснащенности дополнительными удобствами: у ADS-3600W есть цветной сенсорный ЖК-экран и беспроводной интерфейс Wi-Fi, которые отсутствуют у ADS-3000N.
В материалах производителя обе модели характеризуются как доступные по цене, что нужно воспринимать правильно: это высокопроизводительные офисные устройства, способные ежедневно обрабатывать тысячи документов, а потому в ценовом плане их нельзя сравнивать со знакомыми всем планшетными сканерами, даже оснащенными автоподатчиком.
Заявленные возможности, характеристики, комплектация
Настольные сканеры Brother ADS-3000N и Brother ADS-3600W предназначены для бесперебойного сканирования больших массивов документов в интенсивно работающем офисе. Наличие сетевых интерфейсов позволит отправлять сканы в сетевую папку, на электронную почту, в облачные сервисы, в программу распознавания текста, в SharePoint и на FTP/SFTP, а для мобильных сотрудников будет полезна функция сканирования на хост-порт USB, к которому можно подключать сменные носители. Для локального подключения к ПК имеется интерфейс USB 3.0 с режимом SuperSpeed для быстрой и эффективной обработки документов.
Среди обрабатываемых могут быть оригиналы, напечатанные на бумаге различной плотности, цвета и размера, а также пластиковые карты. Используемая система обратных роликов предотвращает одновременную подачу нескольких листов, что гарантирует качественное сканирование независимо от плотности и типа бумаги. Этому же способствует и малый изгиб листов в тракте подачи, что не только облегчает обработку бумаги, но и уменьшает возможность образования сгибов.
Риск потери данных и повреждения документов снижается и встроенной системой обнаружения мультиподачи, работающей на основе ультразвукового датчика: в случае обнаружения необычного сигнала тракт подачи бумаги блокируется, а пользователю отправляется уведомление.
Помимо TWAIN и WIA, сканеры поддерживают драйверы ISIS, SANE и ICA для интеграции с профессиональным программным обеспечением обработки изображений.
Прилагаемое ПО обеспечивает автоматическую настройку формата сканирования, устранение перекосов, удаление пустых страниц, автоматическое распознавание цветов, коррекцию нечетких знаков, коррекцию тона цвета, заливку/выделение кромок, настройку полей, удаление обнаруженных отверстий, сканирование по одному листу, удаление разлиновки, распознавание конца страницы и другие полезные функции.
Заявленные характеристики обеих моделей приведены в таблице.
| Brother ADS-3000N | Brother ADS-3600W | |
|---|---|---|
| Размещение | настольный | |
| Тип датчика | двойной контактный датчик изображения (CIS) | |
| Дисплей | нет | цветной сенсорный 9,3 см |
| ОЗУ | 256 МБ | 512 МБ |
| Подключение | USB SuperSpeed 3.0, Ethernet 10Base-T/100Base-TX/1000Base-T | USB SuperSpeed 3.0, Ethernet 10Base-T/100Base-TX/1000Base-T, Wi-Fi IEEE 802.11b/g/n |
| Хост-порт USB | да | |
| Типы и размеры носителей | бумага (простая, тонкая, толстая), визитные карточки, пластиковые карты (до 1,4 мм) ширина: 51—215,9 мм; длина: 51—297 мм; формат «длинная бумага»: до 5000 мм плотность 27—413 г/м² |
|
| Двустороннее сканирование | да | |
| Автоподатчик | 50 листов | |
| Разрешение | 600×600 dpi (оптическое), 1200×1200 dpi (интерполяция) | |
| Режимы сканирования | цветной 24 бит, серый 8 бит (256 уровней), монохромный 1 бит | |
| Скорость цветного сканирования | 50 листов А4 (100 изображений) в минуту | |
| Максимальная нагрузка | до 5000 листов в день | |
| Совместимость с TWAIN | Windows 7, Windows 8, Windows Vista, Windows XP | |
| Совместимость с WIA | да | |
| Совместимость с ICA/ISIS/SANE | да / да / да | |
| Размеры | 306×258×250 мм | |
| Вес, нетто/брутто | 4,45 / 6,2 кг | 4,45 / 6,3 кг |
| Энергопотребление: рабочий режим готовность спящий режим выкл. |
30 Вт 4,1 Вт 2,9 Вт 0,12 Вт |
30 Вт 4,9 Вт 2,9 Вт 0,12 Вт |
| Мощность / давление звука | 63,9 дБ / 0,12 дБА | |
| Рабочие условия | 5—35 °С, влажность от 20% до 80% | |
| Гарантия | 12 мес. | |
| Описание на сайте производителя | brother.ru | brother.ru |
| Средняя цена | ||
| Розничные предложения | ||
Некоторые параметры, приведенные на соответствующих страницах русскоязычного сайта компании-производителя, вызывают вопросы. Так, в отношении режимов сканирования говорится только о градациях серого, для разрешения приводятся значения «интерполированное» и «из автоподатчика» (как будто есть какие-то иные способы сканирования). Вероятно, всё это следует отнести на неудачный перевод и ошибки при верстке, поэтому для нашей таблицы пришлось уточнять данные на англоязычном ресурсе Brother.
Шум в опубликованных сведениях определяется параметрами «мощность звука / sound power» (в дБ) и «давление звука / sound pressure» (в дБА); за неимением иных значений мы привели эти.
Сканеры поставляются в небольших и довольно легких коробках из обычного картона с монохромным оформлением.
Помимо самого аппарата и адаптера питания (вход AC 100-240 В, 50/60 Гц, 1,1 А; выход DC 24 В, 1,9 А), в коробке находятся съемный подающий лоток, кабель USB длиной 1,7 м с коннекторами USB 3.0 тип А и тип В, а также печатная документация и компакт-диск с ПО.

В комплекте нет руководства пользователя — на бумажных носителях имеется лишь инструкция по быстрой установке и информация по безопасности, а на диске есть только драйверы и ПО. Мануалы (они общие для рассматриваемых сканеров и еще двух моделей) приходится скачивать с сайта техподдержки Brother, благо там они легко доступны, в том числе на русском языке.
Зато состав программного обеспечения богатый: Abbyy FineReader Professional v.11, Abbyy PDF Transformer, Nuance PaperPort 14 SE, Remote Set-up, Brother Control Centre, BRAdmin Professional. Сканеры могут работать под управлением ОС семейства Windows (включая серверные версии), Mac и Linux.
Внешний вид, обслуживание
Обе модели достаточно компактны, даже с приведенными в рабочее положение лотками они занимают на столе место размером не более 60 см в глубину (в проекции) и 31 см в ширину. Плюс, конечно, внешний блок питания, но он очень небольшой, да для подключения USB-накопителей надо предусмотреть место справа, об этом чуть позже.
Спереди внизу находится приемный лоток. Он состоит из трех ступеней, которые выдвигаются в соответствии с размерами обрабатываемых документов. Четвертым его элементом является ограничитель, который не дает листам выходить далеко вперед. Можно сделать пару замечаний, главное: обращаться с полностью выдвинутым лотком нужно с осторожностью — особой прочностью он не отличается. Кроме того, отсутствуют боковые ограничители, но наши тесты показали, что даже при максимальной скорости стопка листов в приемном лотке получается достаточно ровной.

Подающий лоток расположен сзади вверху. Даже на вид он монументальнее и прочнее, особенно его основание, которое рассчитано на форматы до А5. Для более крупных документов есть два выдвижных сегмента, а выравнивание стопки обеспечивается перемещаемыми боковыми ограничителями.
Крепится он с помощью боковых защелок, доступных сзади. Для снятия лотка их нужно оттянуть к краям (на фото показано стрелками).

Слева в верхней части корпуса имеется рычажок, нажатие на который позволяет откинуть фронтальную часть сканера, после чего открывается доступ к сканирующим линейкам, подающим роликам и другим компонентам.

Всё это нужно для периодического обслуживания: после прохождения через сканер многих тысяч документов внутри неизбежно будет накапливаться бумажная пыль, ухудшающая качество сканирования, да и поверхности роликов будут загрязняться, что может вызвать сбои в подаче.
Через веб-интерфейс сканера или сервисную утилиту (скачивается в комплекте полного ПО) можно задать интервал оповещения о необходимости провести очистку внутренних поверхностей сканера. По умолчанию — 5000 сканирований.

Процедуры описаны в руководстве пользователя, для роликов рекомендуется использовать специальную жидкость для очистки CNR-A2001 — вероятно, это разновидность знакомого сервисникам средства Platenclene.


Там же упомянут и набор роликов PRK-A2001, который потребуется установить взамен изношенных после наработки примерно в 200 тысяч листов. Цифры внушительные, но если сканер используется «по полной программе», то есть обрабатывает по 4-5 тысяч листов в день, то срок замены подойдет довольно быстро, через полтора-два месяца.

Сзади внизу расположены разъемы — питания, LAN и USB 3.0 для локального подключения к компьютеру. Все они находятся «в тени» подающего лотка, а потому подключенные коннекторы и кабели не будут увеличивать площадь, занимаемую сканером.

Еще один разъем USB 2.0 находится на правой боковой стенке, он предназначен для подключения съемных запоминающих устройств с целью сохранения на них отсканированных документов без использования компьютера. В качестве возможных устройств упомянуты «стандартные USB-накопители до 64 ГБ» с файловой системой FAT (FAT12/16/32 и exFAT) — очевидно, имеются в виду флешки, а о других видах носителей вроде SSD/HDD с соответствующим интерфейсом или SD-карт через картовод не говорится.

Доступу к этому порту ничего не мешает, если, конечно, справа от сканера есть достаточно места для удобного подключения.
Органы управления
До сих пор отличий у рассматриваемых моделей не было, а вот панели управления у них существенно разные.
ADS-3000N управляется с помощью всего семи кнопок, а состояние отображается таким же количеством светодиодных индикаторов, бо́льшая часть из которых встроена в кнопки.

Все установки задаются либо через соответствующие утилиты, либо через веб-интерфейс, то есть сканер для настройки требуется подключить либо локально к компьютеру по USB, либо в локальную сеть.
Функции трех кнопок не фиксированные, а программируемые. Например, для одной из них можно назначить сохранение скана на FTP-сервер, для другой — на какой-то сетевой компьютер, для третьей — передачу в веб-службу. Эти функции и настройки для них, включая разрешение сканирования, режим цветности и формат сохранения, также задаются через соответствующие инструменты, требующие проводного подключения, что не позволит быстро поменять установки для данного сеанса сканирования.
У ADS-3600W есть цветной сенсорный ЖК-экран с диагональю 9,3 см и четыре кнопки. Поэтому очень многие настройки можно осуществлять непосредственно с панели управления сканера, в том числе оперативно, не отходя от сканера.

Экран довольно большой, с хорошей чувствительностью и вполне приемлемыми углами обзора. Запаса яркости и контрастности при офисном освещении тоже хватает, претензия одна — общая для всех подобных экранов: глянцевая поверхность сильно бликует, особенно если используются потолочные светильники, да еще и быстро покрывается отпечатками пальцев.
Приводим расширенный набор скриншотов ЖК-экрана сканера Brother ADS-3600W в разных режимах.
Установка ПО, локальное подключение USB
Поскольку привод для компакт-дисков давно уже перестал быть непременным атрибутом любого настольного компьютера (про ноутбуки уже и не говорим), для установки мы не использовали комплектный диск, а скачали полный пакет драйверов и ПО с официального сайта.
Начало установки вполне привычное: выбор языка (доступен и русский), ознакомление с лицензионным соглашением, уточнение способа подключения — пока мы выбираем «локальное USB».

По запросу подключаем сканер (его питание должно быть включено) к порту USB нашего компьютера.
Затем следует запрос состава устанавливаемого ПО — пока речь идет о драйверах, а также служебных программах и утилитах от Brother.

Последний этап — установка программ от сторонних производителей: Nuance PaperPort, Adobe FineReader Pro и Adobe PDF Transformer. Поскольку в нашу задачу входит тестирование самого сканера, а не подобного ПО, от установки мы отказались.
На рабочем столе появляется иконка для комплекта утилит Brother Utilities, в составе которого есть ряд приложений, которые могут быть полезны. Например, Status Monitor отслеживает текущее состояние, а в случае каких-то неполадок выдает сообщение; он сразу включается автозагрузку, но это можно и отключить.

Некоторые компоненты вроде iPrint&Scan требуют скачивания и установки, а другие, включая BRAdmin, доступны только при сетевом подключении.
Если выбрать «Сервис — Удаленная настройка», открывается окно программы удаленной настройки Brother ADS с многочисленными установками.

Многое из имеющегося в нём (возможно — всё, мы не сравнивали по пунктам) в модели ADS-3600W можно настраивать и с помощью сенсорного экрана, но на компьютере это делать удобнее. Ну, а для не имеющего продвинутой панели управления сканера ADS-3000N настройки и вовсе можно делать только через компьютер. Если сканеров несколько, то установки можно сделать для одного из них, затем экспортировать в файл и импортировать его для остальных.
Здесь же можно посмотреть состояние счетчиков расходных материалов — роликов захвата бумаги и реверсивного ролика, а после замены сбросить эти значения. Предусмотрено оповещение о плановом обслуживании, также с возможностью сброса соответствующего счетчика после проведения работ.

Во время настройки сканером пользоваться будет нельзя: на ЖК-экране ADS-3600W при запущенной утилите удаленной настройки отображаются песочные часы и надпись «Подождите...», но для локального подключения это не так уж критично.
Сканирование с компьютера
Из окна Brother Utilities можно задействовать приложение ControlCenter4, которое может запускаться по требованию или, как Status Monitor, включаться в автозагрузку. Оно позволит работать с документами без какого-либо дополнительного ПО, а также осуществлять настройки сканера через вызов только что упомянутой программы Brother ADS.
Приложение можно запускать в одном из двух режимов: стандартном и расширенном, между которыми можно оперативно переключаться.

Стандартный режим содержит всё необходимое для работы: три предустановленных типа оригиналов с заданными разрешением и режимом цветности, а также возможность самостоятельного задания этих значений.

«Дополнительные значения» позволят не только выбрать разрешение от 100×100 до 600×600 dpi и один из четырех режимов цветности (плюс автовыбор), но также подобрать оптимальные яркость и контрастность, отменить двустороннее сканирование, включить режим работы с пластиковыми картами, задать непрерывное сканирование в случае, когда комплект документов не помещается в автоподатчик. Хотя емкость АПД и заявлена на уровне 50 листов офисной бумаги с плотностью 80 г/м², реально в него помещается заметно больше.

Использование конверта для сканирования (отдельно приобретаемая опция) необходимо при работе с очень важными документами, не допускающих даже малейшего повреждения, а также для оригиналов на тонкой бумаге или с неправильной формой (вырезки).
Есть и расширенные настройки:

Для полученных сканов есть разные варианты дальнейшей обработки:
- сохранить в локальную папку на ПК или в сервисы Microsoft SharePoint в одном из девяти форматов: BMP, JPG, TIF, PNG, PDF, XPS, DOCX, XLSX, PPTX, причем для PDF задается и субформат — одно- или многостраничный (это можно сделать и для TIF), с защитой или без, с возможностью поиска или без нее
- распечатать на принтере
- открыть в одном из установленных на ПК приложений, включая графические редакторы и программы оптического распознавания символов OCR
- отправить в одном из форматов, перечисленных в п. 1, на электронную почту как вложение
Собственные возможности ControlCenter4 по редактированию сканов заключаются лишь в повороте и обрезке, но и этого для очень многих пользователей будет вполне достаточно.

Окно расширенного режима выглядит так:

Клик по любой из иконок выводит окно с настройками, похожее на уже виденное нами. Отличия в более широком списке установок и в наличии кнопки запуска сканирования. Смысл режима в том, что окно ControlCenter уже не используется как промежуточный этап, сканы сразу будут передаваться в нужное приложение или сохраняться в папку.
Вот пример для иконки «Изображение»:

Здесь становится доступным и разрешение 1200×1200 dpi. Это интерполяция, а не оптическое разрешение; практическое назначение такой установки остается непонятным, но все производители сканеров (в том числе в составе МФУ) практикуют подобное.
Содержимое правого верхнего угла окна меняется в зависимости от выбранного формата файла: для BMP здесь будет пусто, для JPG (как на скриншоте) движок устанавливает степень сжатия и т. п. В списке типов файлов графические форматы и PDF.
Для прочих иконок окно настроек будет таким же, немного меняются лишь доступные варианты некоторых установок, включая наборы форматов.
Из второй закладки «Настройки устройства» открывается доступ к общим установкам:

При наличии на компьютере приложения, поддерживающего функцию Acquire (Получить изображение), можно работать с использованием драйверов TWAIN и WIA.

Окно драйвера WIA стандартное, предпросмотр использовать нельзя, что вполне понятно. Установок минимум: режим цветности, разрешение от 100 до 1200 dpi и размер документа.
Исходное окно TWAIN-драйвера простенькое: оно содержит три набора предустановок, в каждом из которых можно задать то же, что и в WIA, плюс определить режим одно- или двустороннего сканирования.

Зато количество дополнительных настроек, открывающихся кликом по соответствующей фразе, очень велико.

Сделан доступным предпросмотр, но, во-первых, только для одного листа (нижнего в стопке), который к тому же потом придется вручную вернуть в автоподатчик, во-вторых — никаких корректировок, даже уточнения области сканирования, не предусмотрено.
Часто используемые наборы настроек можно сохранять в виде дополнительных профилей, названия которых появляются в левой части окна ниже трех исходных. Неиспользуемые профили (кроме этих исходных) впоследствии можно будет удалить.
Работа со сменными накопителями USB
При подключении флешки к боковому порту USB 2.0 ЖК-экран на короткое время отображает надпись «Проверка устройства», затем открывается окно сканирования на USB (для него есть и специальная иконка).

Для извлечения флешки по окончании работы нет специальной экранной кнопки, носитель можно просто вынуть, главное — не торопиться, чтобы файл успел записаться, ориентироваться при этом надо на появляющееся в конце процесса сообщение о том, сколько страниц отсканировано и сколько пустых пропущено.


Для сохранения в корневом каталоге накопителя создается папка Brother, в которую и сохраняются файлы. Их имена могут начинаться либо с выбираемых в соответствующем пункте меню слов, либо с задаваемых пользователем наборов символов; в любом случае добавляются цифры, связанные с датой/временем и, возможно, счетчиком (форма тоже настраивается).
Окно сканирования на USB-носитель содержит 4 строчки с основными параметрами, нажатие на любую из них позволит сделать соответствующий выбор. Экранная кнопка «Параметры» открывает список расширенных установок.
Выбор разрешений — из списка, от 100 до 600 dpi. Форматов сохранения пять, не считая субформатов, которых особенно много для PDF.



При выборе способа задания имени и формата для сохранения надо помнить, что некоторые форматы вроде JPG не поддерживают многостраничность, и при обработке пакета документов для каждого изображения будет создаваться отдельный файл. Процесс при не самых высоких разрешениях и т. п. идет быстро, и если для именования файлов выбрана форма только с датой-временем, при которой учитываются часы-минуты-секунды, то в одну секунду могут быть сделаны два скана (это почти наверняка произойдет в двустороннем режиме), имена которых в соответствии с выбранной формой должны получиться одинаковыми, и сканирование остановится с сообщением о том, что файл с данным именем уже существует. В таких случаях надо выбирать форму именования со счетчиком.
Есть и другие ограничения. Так, формат сохранения tiff (одно- и многостраничный) можно выбрать только для черно-белого сканирования, но при этом станут недоступными XPS и PDF с высоким уровнем сжатия.
Как выяснилось, поддерживаются не только флешки, но и SD-карты, подключаемые с помощью картовода. По меньшей мере, используемая нами для тестирования модель картовода благополучно была воспринята сканером, что наблюдалось далеко не во всех устройствах с USB-портом того же назначения.
Работа через локальную сеть
Сначала нужно выбрать способ подключения к сети — проводной или беспроводной, причем можно сделать активными и оба эти варианта (речь идет про ADS-3600W, поскольку ADS-3000N не имеет интерфейса Wi-Fi). Для беспроводного подключения проще всего воспользоваться мастером установки, запуская его с панели управления сканера.

По умолчанию получение сетевых параметров производится автоматически, то есть проверяется, есть ли в сети источники для DHCP, RARP или BOOTP, от которых и запрашивается необходимая информация. При необходимости можно выбрать один из этих механизмов или задать IP-адрес и прочее вручную.
На корпусах сканеров и на коробках нанесен MAC-адрес, который поможет упросить поиск подключенных сканеров в сети, что особенно полезно для ADS3000N, не имеющего экрана, при затруднении определении IP-адреса, полученного сканером внутри инфраструктуры заказчика.
Для ADS-3600W всё это можно сделать с использованием ЖК-экрана и встроенного меню, для ADS-3000N придется пользоваться утилитами настройки, то есть эту модель сначала нужно будет подключить к ПК локально по USB.
После этих процедур сканер уже может работать в сети, причем доступно как сканирование с отправкой на сетевые ресурсы (об этом ниже), так и управление сканером через веб-интерфейс. Набираем в адресной строке браузера IP-адрес устройства и без запроса логина-пароля получаем такое окно:

Конечно, защита от несанкционированного доступа предусмотрена, но по умолчанию она не задействована.
Помимо разнообразных настроек, здесь можно посмотреть расширенные показания счетчиков.

Через веб-интерфейс в сканер можно загрузить сертификаты удостоверяющего центра (электронную цифровую подпись) для мгновенной подписи результатов сканирования; это может быть полезным в системах электронного документооборота с расположением сканеров в различных местах — на удаленных складах или в филиалах.
Отметим, что беспроводное подключение может быть как в режиме infrastructure, так и ad-hoc.
Доступ к сканеру с сетевого компьютера
Если нужно взаимодействовать со сканером с какого-то сетевого компьютера, нужно запустить на нем установку ПО сканера, на соответствующем этапе выбрать тип подключения к сети и следовать инструкциям.
На этапе выбора устройства осуществляется поиск в сети с выдачей списка найденных сканеров Brother, выбираем нужный.

Утилита удаленной настройки, установленная нами при локальном подключении, с сетевым сканером не работает, сообщая об ошибке и предлагая подключить сканер кабелем. Поэтому будем пользоваться одним из вариантов BRAdmin — предлагаются Light и Professional, мы выбрали последний. Но программу сначала надо скачать и установить, клик по соответствующей иконке в окне «Сервис» Brother Utilities как раз и переводит на страницу загрузки официального сайта.
По окончании на рабочем столе появляется иконка BRAdmin Professional 3, которая и запускает эту программу.
Первым делом осуществляется поиск сканеров в сети и выводится список, у нас он состоит из одной строчки.

Выбираем ее кликом и переходим к настройкам, нажав на третью кнопку в горизонтальном меню.

В открывшемся окне можно посмотреть информацию об устройстве, включая состояние счетчиков.

И, конечно, променять при необходимости самые разные установки.
Все настройки сканера можно сохранить в виде отдельных локальных файлов, чтобы в случае «горячей замены» сканера или при расширении парка можно было перенести сохраненные настройки на новый сканер, не теряя время на настройку.

Во время установки ПО для сетевого подключения устанавливаются и драйверы TWAIN и WIA, которые можно использовать при работе с компьютера.

Никаких отличий от того, что мы видели при локальном подключении, в их интерфейсах нет.
Варианты сканирования при сетевом подключении
Конечно, помимо сканирования из какого-то компьютерного приложения, при сетевом подключении появляются и иные способы работы, предусмотренные встроенным ПО сканера и инициируемые с его панели управления.
Установки параметров сканирования в этих случаях примерно те же, что и для рассмотренного нами выше варианта сохранения на флешку.
Самое простое в плане предварительных настроек — сканирование на сетевой компьютер. Нажатие на соответствующую иконку меню ЖК-экрана сначала предлагает выбор вариантов обработки скана: сохранить как файл, загрузить в программу OCR или графический редактор, использовать как вложение в письмо электронной почты. Очевидно, в общем случае этому должен предшествовать этап выбора сетевого компьютера, но в нашей тестовой сети он был единственный, а потому сразу предлагался в качестве приемника.



Еще варианты — сканирование в сетевую папку, SharePoint или на FTP/SFTP. В любом из этих случаев в веб-интерфейсе нужно создать профиль, определив в нем необходимые для доступа к сетевому ресурсу сведения и параметры сканирования по умолчанию, а также задать профилям внятные имена, которые будут отображаться для выбора ресурса перед началом сканирования.
Также предусмотрено взаимодействие с интернет-службами: OneNote, OneDrive, Dropbox, Google Drive и другими. Естественно, для этих служб потребуются предварительно созданные учетные записи.


Наконец, сканы можно отправлять на сервер электронной почты, вводя адрес получателя вручную на ЖК-экране или выбирая его из адресной книги, формировать которую можно на самом сканере ADS-3600W, но лучше пользоваться соответствующими утилитами на компьютере или веб-интерфейсом. Плюс надо задать параметры самого почтового сервера, необходимые для отправки.
Сканер может взаимодействовать с Active Directory, поддерживая протокол LDAP, и для отправки электронной почты достаточно набрать часть почтового адреса.



Есть и другие возможности, включая использование службы WSD (Web Services on Devices).
Использование ярлыков
Чаще всего бывает, что какие-то настройки, сетевые ресурсы, подключения к интернет-сервисам используются постоянно. Чтобы повысить удобство работы, для них предусмотрена возможность создания ярлыков (до 48), которые можно быстро вызывать вместе с заданным для каждого из них получателем и комплектом настроек (профилем).
Подробно варианты описаны в инструкции, мы рассмотрим наиболее, на наш взгляд, интересный — использование карт с NFC-меткой, и не каких-то особых: в этой роли могут использоваться даже карты «Тройка» Московского метрополитена.
Вот пример создания ярлыка для сканирования с сохранением на сменный носитель USB:
- кладем документ в АПД и вставляем флешку;
- выбираем «Сканирование на USB» и задаем параметры;
- после сканирования будет предложено сохранить ярлык — соглашаемся и даем ему название;
- с главного экрана заходим в ярлыки, нажимаем имя сохраненного ярлыка в течение 5 секунд — появится меню изменения ярлыка;
- выбираем «Зарегистрировать NFC» и прикладываем карту.
В дальнейшем при прикладывании этой карты будет автоматически стартовать процесс сканирования на USB с заданным набором параметров.
Для каждого профиля можно создавать ярлыки двух типов — быстрого сканирования и обычного. При быстром сканирование и отправка в место назначения начнутся сразу после касания NFC-датчика картой, при обычном сканер предложит сначала изменить настройки, заданные для этого профиля (разрешение, цветность, тип файла и т. п.).
Это очень удобно, например, когда при обработке входящей документации есть несколько назначений сканирования — скажем, две сетевые папки и три адреса электронной почты. Заводятся профили и ярлыки для каждого из них, к ярлыкам «привязываются» карты, которые помечаются и хранятся возле сканера. Тогда при необходимости отсканировать и отправить результат на e-mail номер 2, оператору необходимо всего лишь вставить документы в АПД и прикоснуться соответствующей картой.
В зависимости от получателя набор доступных при создании ярлыка настроек может быть разным, наиболее широким он будет при отправке на ПК, на сменный USB-носитель и на сервер электронной почты. Подробности также есть в инструкции.
Взаимодействие с мобильными устройствами
Мы опробовали работу с Android-устройством, хотя соответствующее ПО есть для гаджетов Apple и с Windows Phone.
Сначала нужно скачать из Google Play Market и установить приложение Brother iPrint&Scan, на момент написания обзора была доступна версия 2.3.2.

Смена языка для интерфейса приложения не предусмотрена, работать придется на английском, но это не беда: текстовой информации там немного, а имеющаяся будет понятна любому, кто прогуливал уроки английского в школе не чаще, чем через раз.
При первом запуске предлагается поиск устройств — естественно, гаджет должен быть подключен по Wi-Fi к тому же сегменту сети, что и сканер.

Выбираем нужный (если устройств Brother в сети несколько), далее следует уточнение, что именно можно будет делать — в нашем случае сканировать и проверять состояние. Открывается рабочее окно приложения.

Начнем со статуса, набор сведений весьма скупой:

Переходим к сканированию.

Здесь можно задать самые важные параметры — размер оригиналов, режим цветности, одно- или двустороннюю обработку. Как ни странно, про разрешение никаких упоминаний нет.


Жмем экранную кнопку Scan и ожидаем окончания процесса, в конце которого появляется запрос о дальнейших действиях: отсканировать еще набор документов или завершить текущий сеанс.


По завершении отображаются миниатюры отсканированных страниц, которые можно просмотреть и с небольшим увеличением (две ступени).



Есть и кое-какие возможности редактирования полученных сканов: поворот и обрезка.





В нижней части окна с миниатюрами находится кнопка Save, после нажатия на которую следует запрос формата сохранения на карту памяти — JPEG или PDF.

Никаких дополнительных параметров для сохранения (вроде степени сжатия для JPEG) не запрашивается.
На устройстве создается папка Brother и вложенная в нее Scan, в которую и сохраняются файлы с именем «Scan_дата_время_номер». Как выяснилось, используемый формат PDF поддерживает многостраничность, а изображения в JPEG для А4 получаются размером 2480×3507 точек, то есть используется разрешение 300×300 dpi, причем сжатие не применяется.
Значок в виде уголка над кнопкой Save позволяет «поделиться» (share) сканами в формате JPEG или PDF с каким-то из имеющихся на гаджете приложений — например, открыть для последующей обработки.



Какие-то настройки сканера через это приложение не производятся, но можно воспользоваться веб-интерфейсом, открыв его в браузере мобильного устройства.
Если беспроводная сеть в офисе не используется, то подключить сканер к мобильному устройству можно через Wi-Fi Direct — способ, не требующий использования внешней точки доступа. Главное: его можно сочетать и с проводным подключением сканера, и с беспроводным (но только не ad-hoc).
Для сканера предусмотрены целых пять вариантов подключения в таком режиме, включая случай, когда мобильное устройство не поддерживает ни Wi-Fi Direct, ни WPS. Все они описаны в руководстве по работе в сети, которое также можно скачать с официального сайта.
Есть и еще один вариант подключения — с помощью NFC, соответствующая функция должна быть включена в меню «Сеть» сканера и на самом мобильном устройстве. Правда, очень уж удобным его не назовешь: гаджет приходится всё время держать возле NFC-метки сканера, расположенной слева от ЖК-экрана. Но как механизм разового доступа — например, для посетителя, которому нет смысла давать доступ в локальную сеть организации, такую возможность можно только приветствовать.



Тестирование
Время выхода на готовность около 2-3 секунд.
Сначала мы опробовали заявленную функцию удаления фонового цвета: распечатали в цвете страницы мануала на зеленой, желтой, розовой и сиреневой бумаге, причем цвет этих листов выбрали не бледненьким, а достаточно насыщенным. Сделали такую установку:

Результат получился весьма приличным, вот примеры:




Конечно, цветные элементы отпечатков после удаления фона в той или иной степени пострадали, кое-где остался «мусор», но, например, для последующей распечатки такие сканы годятся гораздо лучше, с экрана их читать легче, да и при сохранении файл получается существенно меньше.
Тест скорости сканирования Brother ADS-3600W: 50 листов; TWAIN-драйвер, от нажатия кнопки «Пуск» до появления последней страницы в окне программы; в случае беспроводного подключения по Wi-Fi подключался только сканер, компьютер оставался подключенным по Ethernet; в таблице указано время в мин:сек (в скобках — прохождение пакета через сканер).
| Режим / Подключение | USB 3.0 | Флешка, размер файла | LAN | Wi-Fi |
|---|---|---|---|---|
| ч/б 150×150 одностор. | 1:05 (1:00) | |||
| цвет 300×300 одностор. | 2:22 (1:00) | малый: 1:13 (1:07) большой: 1:47 (1:17) |
2:24 (1:09) | 2:32 (1:59) |
| цвет 300×300 двустор. | 4:35 (1:00) | |||
| цвет 600×600 одностор. | 8:34 (3:42) | 8:39 (3:44) | 9:41 (7:35) |
Конечно, пользователя интересует не скорость протяжки пакета документов через сканер, а полное время, затраченное на получение конечного результата. Оно будет зависеть и от используемого типа подключения, и от возможностей компьютера, с которого производится сканирование, и от других факторов вроде загруженности локальной сети, поэтому полученные нами значения следует оценивать не как абсолютные, а как цифры для сравнения опробованных вариантов.
Но мы фиксировали и время прохождения пакета через сканер. При разрешениях до 300×300 dpi включительно и в любом режиме цветности оно неизменно, причем при локальном подключении полностью соответствует заявленным 50 листам в минуту (или 100 изображениям в минуту при двустороннем сканировании), а при 600×600 скорость становится существенно меньше.
При сохранении сканов на USB-носитель для ряда форматов (JPG, PDF) можно задать и степень сжатия путем выбора в настройках размера файла — малого, среднего или большого. Понятно: чем больше размер, тем выше качество сохраняемого изображения, но больше время, необходимое для записи на флешку. Мы опробовали для одного и того же набора оригиналов два варианта размера, малый и большой, время обработки отличалось примерно в полтора раза, а файл — в четыре раза.
При этом отличалось даже время прохождения пакета документов через тракт подачи: сказался ограниченный объем встроенной памяти сканера — получаемые данные не успевали записываться на флешку, освобождая место для новых листов, и потому очередной оригинал порой притормаживался. Конечно, при других настройках сканирования этот эффект будет иным, причем как более, так и менее заметным.
Оценить различия в качестве сохраненных сканов сложно, на глаз они получились практически одинаковыми, но это были страницы мануала, в основном содержащие текст с минимумом графических элементов, а для других оригиналов качество могло отличаться сильнее — это знает любой, кто пытался сохранить изображения в JPEG с существенно разными степенями сжатия.
Скорость обработки оригиналов при проводном подключении Ethernet оказалась практически такой же, как и при локальном USB 3.0.
При беспроводном подключении сканера и разрешении 300×300 dpi первые восемь листов прошли через механизм очень быстро, но затем стала сказываться разница в скоростях заполнения встроенной памяти сканера и передачи данных по беспроводному каналу, подача оригиналов стала прерывистой.
При 600×600 dpi этот эффект сказался уже после третьего листа, в результате скорость прохождения пакета оригиналов через сканер получилась вдвое меньше, чем при других вариантах подключения, хотя полное время выполнения задания увеличилось не столь существенно.
И надо учитывать, что в беспроводном сегменте нашей тестовой сети, кроме сканера, других устройств не было, то есть беспроводное подключение нельзя рекомендовать для постоянной обработки больших массивов документов с высоким качеством. Если же в основном применяются не самые высокие разрешения, да еще и в черно-белом или монохромном режиме, то разница с проводными вариантами будет незначительной.
Для справки приводим параметры подключения Wi-Fi:

Напомним, что объем встроенной памяти у ADS-3000N вдвое меньше, чем у ADS-3600W, поэтому описанные выше эффекты, связанные с заполнением ОЗУ, будут проявляться раньше.
Шум
Выше мы выяснили, что скорость протяжки документов зависит от разрешения; вполне вероятно, что и шум при этом будет разным.
Замер делался в помещении с фоновым уровнем менее 30 дБА и с расстояния в 1 м, результаты в таблице. Поскольку шум неравномерный, через дробь приведены максимальные рабочие и кратковременные пиковые значения:
| Разрешение | Уровень шума |
|---|---|
| 300×300 dpi | 53 / 54 дБА |
| 600×600 dpi | 46 / 54 дБА |
Как видите, сканер в целом довольно тихий — многие принтеры, даже лазерные, во время печати шумят сильнее. Причем при высоком разрешении звук заметно тише, но и скорость протяжки оригиналов существенно меньше.
Работа с носителями разного размера и толщины
Визитные карточки 90×50 мм, плотность бумаги неизвестна. В лоток помещается максимум 35 штук.
Для работы с ними пришлось задать размер документа:

Конечно, сравнивать со скоростью для документов А4 бессмысленно, просто приведем время обработки 35 визитных карточек при беспроводном подключении к компьютеру (в скобках — время протяжки пакета через сканер).
| Режим | Время, мин:сек |
|---|---|
| цвет 600×600 dpi, одностор. | 0:56 (0:53) |
Бумага А4 плотность 280 г/м² — в лоток также помещается не более 35 листов, все они дважды прошли без каких-либо проблем.
Пластиковые карты с тиснением 90×54 мм — у нас нашлось только 4 штуки, пропустили через сканер пять раз, также без проблем.
Всего за время тестирования через сканер было пропущено более 650 оригиналов, замятий или других проблем с подачей, а также захвата сразу нескольких листов не наблюдалось.
Итог
Рассмотренные нами сканеры Brother ADS-3000N и Brother ADS-3600W имеют достойную скорость работы и широкий спектр возможностей при довольно компактных размерах, небольшом весе и скромном энергопотреблении.
Надо сказать, что в спектре предлагаемых компанией документ-сканеров эти модели занимают среднее положение и по производительности, и по функциональности, да и по цене тоже. Модельный ряд начинается с портативных аппаратов с питанием от USB-порта компьютера (но есть и имеющие встроенную батарею) и с однолистовой подачей, а заканчивается сканерами, которые сам производитель называет профессиональными: их скорость работы составляет до 80 листов или 160 изображений в минуту, а автоподатчик вмещает до 100 документов на офисной бумаге.
Так, если функционал и стоимость ADS-3600W представляются избыточными, есть существенно более дешевая модель ADS-2800W, имеющая немного меньшую производительность (40 листов или 80 изображений в минуту), оснащенная интерфейсом USB 2.0 Hi-Speed вместо USB 3.0 и не поддерживающая NFC. Вместо ADS-3000N также можно выбрать другой аппарат — ADS-2400N с той же производительностью, что и у ADS-2800W, и интерфейсом USB 2.0 вместо USB 3.0.
Таким образом, потребителю предоставлена возможность выбрать модель, наилучшим образом соответствующую и потребностям, и финансовым возможностям.
В заключение предлагаем посмотреть наш видеообзор документ-сканера Brother ADS-3600W:
Наш видеообзор документ-сканера Brother ADS-3600W можно также посмотреть на iXBT.Video