| Данная модель на сайте производителя |
| Технические характеристики |
| Полная галерея фотографий |
| Полная галерея скриншотов |
| Полная галерея сканов |
Не позавидуешь маркетологам производителей, составляющим краткие описания моделей: характеризуя аппараты, находящиеся близко в модельном ряду фирмы, им приходится использовать определения с тонкими оттенками. Так, уже рассмотренное нами МФУ Xerox WorkCentre 3325 предназначалось для «небольших и средних групп», а устройство, которое мы будем тестировать сегодня, решает задачи печати, стоящие перед «небольшими рабочими группами». Разница очень уж условная, поэтому уточним: основное отличие в плане характеристик заключается в несколько меньшей скорости печати и существенно меньшей максимальной месячной наработке. Есть разница в оснащении и, конечно, в цене.
Речь пойдет об МФУ Xerox WorkCentre 3225DNI, пришедшем на смену более ранней модели WC3220. Оснащенность понятна из последних трех букв в индексе: D — дуплекс (устройство автоматической двусторонней печати), N — сетевой интерфейс Ethernet, I — беспроводной интерфейс Wi-Fi. В руководстве пользователя упомянут и вариант WC3225DN (то есть без Wi-Fi), а также несколько менее производительная версия WC3215NI, лишенная дуплекса. Есть еще аналогичный принтер, основанный на том же механизме, только без сканера; называется он Phaser 3260 и предлагается в двух вариантах: 3260DI с дуплексом и беспроводным интерфейсом, а также 3260DNI, в котором, как легко догадаться, имеется еще и сетевой адаптер Ethernet. Для МФУ WC3215 аналогом является принтер Phaser 3052, и все эти аппараты имеют одни и те же расходные материалы.
Характеристики, комплектация, расходные материалы, опции, информационная поддержка
Основные характеристики, заявленные производителем, приведены в таблице:
| Основные характеристики МФУ Xerox WC3225DNI | |
| Функции | Монохромные: печать, копирование Цветные: сканирование, факс Встроенное устройство двусторонней печати |
| Технология печати | Монохромная лазерная |
| Размер (В × Ш × Г), мм | 401 × 363 × 365 |
| Вес (нетто/брутто), кг | 11,4 / 14,0 |
| Стандартные порты | USB 2.0 (Тип В) Ethernet 10/100 IEEE802.11b/g/n Wi-Fi |
| Разрешение при печати | 600×600 dpi (4800×600 повышенное) |
| Скорость печати А4, ISO | до 28 ppm |
| Процессор, память (станд./макс.) | 600 МГц, 256 МБ / 256 МБ |
| Поддерживаемые операционные системы | Microsoft Windows, Apple Mac OS, Linux, Unix |
| Месячная нагрузка: рекомендованная максимальная | Н/Д до 30 000 страниц |
| Языки описания страниц | Эмуляция: PCL 5e, PCL 6, PostScript 3 |
| Стартовые картриджи | до 1500 страниц |
| Гарантийный срок | 12 месяцев |
| Средняя цена | T-11158986 |
| Розничные предложения | L-11158986-10 |
| Полные характеристики Xerox WC3225DNI | |
Новый принтер должен иметь в комплекте:
- тонер-картридж (на 1500 отпечатков),
- принт-картридж (на 10000 отпечатков),
- диски с документацией и ПО,
- кабель USB,
- телефонный кабель,
- кабель питания.
Патч-корд для LAN приобретается отдельно.
Расходные материалы общие для серий МФУ WC3215, 3225 и принтеров Phaser 3052, 3260:
- тонер-картридж стандартной емкости на 3000 отпечатков 106R02778, вес в упаковке 0,73 кг;
- тонер-картриджи высокой емкости на 6000 отпечатков 106R02782 (двойная упаковка), вес 1,43 кг;
- принт-картридж (Drum Cartridge) на 10000 отпечатков 101R00474, вес в упаковке 0,726 кг.
Наработка для тонер-картриджей указана в соответствии со стандартом ISO/IEC 19752, а для принт-картриджа — при среднем объеме печатных заданий в 3 страницы.
В продаже могут встречаться тонер-картриджи и с другими номерами — 106R02775, 106R02777, но они не предназначены для российского рынка и официально в Россию не поставляются.
Каких-либо опций, включая дополнительные подающие лотки, к данному аппарату не предусмотрено.
В плане информационной поддержки претензии самые общие, присущие практически всем производителям: чтобы получить полный набор параметров МФУ (например, нам это потребовалось для заполнения полной таблицы характеристик), приходится пользоваться несколькими источниками — страницами сайта, информационными брошюрами, инструкцией. К тому же порой встречаются и разночтения: так, в руководстве пользователя говорится про сетевой интерфейс Ethernet 10/100/1000, а во всех остальных источниках про Ethernet 10/100.
Отрадно, что для российских потребителей сделан раздел официального сайта на русском языке, есть русифицированные драйверы и документация для пользователей. В отношении конкретной модели замечание, пожалуй, одно: на странице русскоязычного раздела сайта, посвященной WorkCentre 3225, нет информации о расходных материалах, и приходится посещать англоязычную.
И еще одна претензия, которую мы уже высказывали: для скачивания документации и драйверов русскоязычный раздел отсылает на международный сайт Xerox и дает пространные, но банальные пояснения, как нужно искать там информацию по своей модели. Не проще было сразу сделать переадресацию? А уж для тех, кто с английским не знаком вовсе, можно было сделать полноценный перевод и для раздела загрузок ПО.
Внешний вид, панель управления, особенности конструкции
Стиль оформления и цветовая гамма МФУ вполне привычны по другим образцам современной техники Xerox. Аппарат довольно компактный, его размеры 401×363×365 мм, и достаточно легкий: вес нетто лишь немногим больше 11 кг, да и в упакованном виде тяжелым его не назовешь — коробка с МФУ весит 14 кг.
В конфигурации нет ничего необычного: как и в других аппаратах подобного класса, бумага подается поперечно относительно передней плоскости, а сканер расположен продольно. Приемный лоток находится в нише между печатающим блоком и сканером.
Панель управления находится на выступающей вперед и слегка наклоненной части сканера. По всей ее площади равномерно распределены различные кнопки, наиболее употребимые из которых — «Старт», «Стоп» и «Сброс» — выделены цветом и вынесены в правую часть панели.
Нажатия кнопок не требуют излишних усилий и отрабатываются четко, сами они выпуклые и немного выступают из плоскости панели, поэтому никаких неприятных ощущений работа с ними не вызывает.
Дисплей довольно простенький: двухстрочный монохромный ЖК-экран, очень похожий на те, что встречаются в широко распространенных телефаксах Panasonic из числа недорогих. Недостатки подобных дисплеев известны: низкая разрешающая способность, из-за которой отображаемые символы состоят из явственно видимых точек, небольшие углы обзора по вертикали и горизонтали.

Знакомест также немного, по 16 в каждой из двух строк, поэтому ряд сообщений или пунктов меню выдается в сокращенном виде, и не всегда используемые сокращения понятны сразу, а порой непонятны вовсе, особенно при использовании русского языка, и приходится справляться в инструкции. Иногда какие-то символы заменяются знаком вопроса:

Но в целом серьезных претензий к русификации у нас нет, а в отношении некоторых замеченных недочетов есть надежда, что они будут исправлены в следующих версиях firmware.
Наклон панели управления рассчитан на случай, когда оператор стоит рядом с МФУ, причем не только вплотную, но и на расстоянии в полшага, тогда информация на индикаторе читается вполне нормально. К тому же символы достаточно крупные, человеку с не очень хорошим зрением напрягаться не придется. А вот сидя работать не получится: из-за малого угла обзора человек среднего роста попросту не увидит, что написано на дисплее.
Кроме ЖК-экрана, есть еще светодиодный индикатор состояния. Его двухцветная левая часть свидетельствует о состоянии МФУ, а правая — об установлении беспроводного подключения.
Выдвижной подающий лоток, рассчитанный на 250 листов бумаги (здесь и далее речь о плотности 80 г/м², если не указано иное), в целом удобен, разве что усилие срабатывания его защелки несколько больше комфортного. Правда, резких и громких звуков при извлечении и установке лотка, которые мы наблюдали у некоторых моделей разных производителей, здесь нет. Для оценки остатка бумаги лоток оснащен механическим указателем уровня заполнения.
А вот обходной лоток очень уж удобным назвать трудно, в инструкции он даже порой называется не лотком, а «гнездом ручной подачи»: во-первых, его вместимость всего один лист, точнее — один носитель, поскольку в качестве таковых могут использоваться и конверты. Во-вторых, его и лотком-то назвать сложно: откидывающаяся часть, которая обычно призвана поддерживать уложенный носитель, у WC3225 имеет глубину не более пяти сантиметров, и потому вставленный лист А4 или Letter попросту свисает вниз.
К приемному лотку претензия та же, что и у подавляющего большинства подобных аппаратов: его вместимость существенно меньше возможностей подающего лотка — всего 120 листов.
Емкость автоподатчика сканера составляет 40 листов. Автоподатчик не реверсивный, он не может работать с двусторонними оригиналами, и в сочетании с встроенным дуплексом способен лишь выводить два односторонних оригинала на одну двустороннюю копию.
Автоподатчик является и крышкой сканера, его петли допускают использование оригиналов с увеличенной толщиной (книг, журналов). Если аппарат планируется разместить в нише, то для полного открывания крышки потребуется высота около 59 см, но нормальным для нее является угол открытия примерно на 45 градусов — в таком положении она и фиксируется, поэтому высота ниши может быть на 3-4 см меньше.
Как обычно бывает, на задней стенке МФУ есть откидная крышка, за которой скрывается часть тракта прохождения бумаги, включая дуплекс. Открывать ее нужно в двух случаях: если застряла бумага либо когда требуется произвести печать на носителе, не допускающем сильный изгиб — при печати с выходом в приемный лоток листы изгибаются на 180 градусов, а если откинуть эту крышку и использовать обходной лоток, то изгиба фактически не будет. Естественно, подавать придется по одному носителю, автоматическая двусторонняя печать будет невозможной, к тому же нужно предусмотреть запас свободного места позади принтера.
Слева на задней стенке (если смотреть сзади) находится ряд разъемов: в самом низу — питания, повыше — USB(B) и LAN. Пара телефонных разъемов, для линии и параллельного аппарата, также находятся сзади слева, но повыше, над откидной задней крышкой.
Механического выключателя у аппарата нет, для отключения надо нажать и удерживать кнопку на панели управления. А вот включается МФУ порой без использования этой кнопки, достаточно подать напряжение на разъем питания.
Часть передней панели вместе с обходным лотком откидывается, для чего надо нажать кнопку на ее верхней кромке. После этого открывается доступ к картриджам и части тракта подачи для извлечения застрявшей бумаги.
При переноске аппарата в нижней части боковых стенок есть вырезы для захвата рукой. Глубина их маловата — входят только кончики пальцев, однако при небольшом весе аппарата это не очень критично.
Работа с меню, настройки
После самого первого включения на индикаторе возникнут сообщения, предлагающие провести первоначальные настройки: выбрать язык, установить дату-время и формат их отображения, задать единицы измерения. Есть и другие возможные настройки, типа параметров факса, но их можно пропустить; если на этапе запроса в отношении пароля администратора ответить «Нет», то этот пароль не будет запрашиваться каждый раз, когда мы чуть-чуть углубимся в меню.
Будет и еще один запрос на апгрейд микропрограмм, подразумевающий разрешение на обновление firmware МФУ; если намечается только USB-подключение, эта функция работать не будет. В нашем аппарате была версия firmware V3.50.01.06 от июня 2014 года, а скачанное руководство пользователя было датировано июлем того же года. Тем не менее, отличия в руководстве и в реальных пунктах меню нашлись, а по мере постоянного совершенствования firmware (на сайте компании на момент написания обзора предлагалась V3.50.01.08 от 10.03.2015), таких отличий будет всё больше. Изменения в firmware направлены на улучшение функционирования МФУ, однако необходимость апгрейдов определяется владельцем или системным администратором и производится вручную. Процедура несложная, она описана в инструкции, и производится при сетевом подключении с помощью web-интерфейса CentreWare Internet Services.
Но вернемся к меню самого аппарата. В дальнейшем можно будет поменять установленные на начальном этапе настройки и задать пропущенные (кроме некоторых, которые можно изменить лишь через web-интерфейс). Желательно, чтобы в подающем лотке лежала бумага — по окончании настроек печатается лист с отчетом о конфигурации.
Три левые кнопки панели управления выбирают режим: копирование, сканирование, факс. Режим по умолчанию, то есть тот, в котором МФУ окажется после включения питания или выхода из режима энергосбережения, задается с помощью меню.
Доступный набор настроек делится на две части. Первая — оперативные настройки текущего режима (копирования, сканирования, факса), они вызываются левой кнопкой пятикнопочного навигационного блока.

Основная же часть настроек, включая системные, а также установки по умолчанию, вызывается нажатием кнопки с изображением прямоугольника с буквой «i», которая при переходе в режим настроек подсвечивается синим. Здесь же находятся и сетевые настройки, а также команды печати различных информационных страниц, большая часть которых русифицирована. В частности, при первоначальной настройке удобной может оказаться распечатка структуры меню, которая хоть и занимает целых семь страниц, но это всё же компактнее, чем инструкция в печатном виде, вот только разделы и пункты меню будут приведены на английском языке. Кроме того, можно распечатать состояние счетчиков и информацию о расходных материалах.

В общем и целом, меню не показалось нам очень уж сложным или излишне перегруженным редко используемыми настройками, хотя кое-что упомянуть всё же можно: как и в других аппаратах Xerox, есть задание высоты над уровнем моря — инструкция поясняет, что атмосферное давление, которое уменьшается с увеличением высоты, влияет на процесс печати. Насколько сильно это влияние — сказать сложно, но, например, в инструкции к аппарату WC3325 не было никаких уточнений на этот счет, просто список возможных установок, а в данном случае в инструкции конкретные рекомендации имеются: какая установка какому диапазону высот соответствует.

Когда задан доступ с административным паролем, для доступа к ряду разделов меню — режимы по умолчанию, настройки системы и сеть — потребуется ввести этот пароль. По умолчанию это «1111», но если мы при первом включении на запрос «Пароль адм-ра» ответили «Да», то предоставляется возможность задать собственный пароль. Отменить административный доступ или изменить пароль можно через web-интерфейс.
По умолчанию установлен переход в режим энергосбережения через 1 минуту. Нам это показалось не слишком удобным для работы, и мы увеличили значение, благо меню позволяет делать это в широких пределах, вплоть до 60 минут.
Момент появления предупреждений о малом остатке тонера можно настраивать из меню, устанавливая значение от 1 до 50 процентов. «Мало тонера» — понятие очень относительное, оно сильно зависит от степени загрузки аппарата, и вполне логично дать возможность пользователю или администратору настраивать оповещение в соответствии с реальными условиями эксплуатации.
Можно отправлять извещение о скорой замене картриджа и на электронную почту, но насколько востребованной будет такая функция, сказать трудно. Однако сам факт ее наличия в аппарате такого класса можно только приветствовать.
По умолчанию при каждом включении МФУ печатается лист со сведениями о конфигурации — а вот тут логика разработчиков, решивших, что такие сведения нужны регулярно, не очень понятна. Правда, печать можно и отменить, это делается в разделе «Настр.сис. – Настройка – Стр.конфиг.».

Автономная работа
При автономной работе, когда МФУ не подключено ни к каким линиям связи, включая телефонные, возможно единственное действие — копирование, поскольку печать файлов с автономных носителей типа флэшек не предусмотрено. Распечатывать можно только различные информационные страницы и отчеты, которые мы уже упоминали: о конфигурации МФУ в целом и сетевых установках, о состоянии счетчиков, где можно посмотреть количество отпечатанных страниц, отсканированных изображений и принятых-отправленных факсимильных сообщений. Несмотря на наличие дуплекса, печать многостраничных отчетов производится только на одной стороне листа.
Копирование
На экране управления копированием отображены количество копий, который можно оперативно изменять в пределах 1–99 с помощью цифровых кнопок, и масштаб.

Для копирования можно задать размер и тип (текст, текст/фото, фото) оригинала, масштабирование, подкорректировать плотность (темнее-светлее) и задать обработку фона при копировании с газет или цветной бумаги, а также определить использование дуплекса, сортировку копий и макет — до 4 страниц оригиналов на одном листе копии либо копирование удостоверений (два разворота на одном листе; кстати, копии паспорта в этом режиме получаются очень качественными даже без подбора настроек).
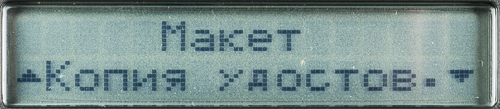
Как мы уже говорили, изменять какие-то параметры копирования, кроме количества копий, можно после нажатия левой кнопки пятикнопочного навигационного блока.
Все эти настройки осуществляются достаточно оперативно, без излишне долгих блужданий по меню разных уровней. Конечно, ряд настроек можно задать в качестве установок по умолчанию.
Изготовление двусторонних копий с односторонних документов может осуществляться при их размещении не только в автоподатчике, но и на стекле, что бывает полезно, когда работа ведется с подшитыми или переплетенными материалами. Если в таком режиме оригиналы копируются со стекла, то после сканирования первого листа или разворота последует запрос следующего листа, на который можно ответить «Да» или, если передумали, «Нет».
При одновременном расположении оригиналов на стекле и в АПО приоритет имеет автоподатчик.
Локальное подключение по USB
При установке ПО предлагаются три типа драйверов печати: PCL, PS и XPS. Можно установить ряд дополнительных утилит и программ, включая OCR — систему распознавания текста, в качестве которой предлагается ABBY FineReader 10 (версия не самая свежая, зато в полнофункциональном варианте Professional Edition с кодом активации, а не усеченном Sprint, и для нее в комплекте есть отдельный установочный диск).
Еще можно установить утилиту беспроводной настройки Easy Wireless Setup, которая при локальном подключении не нужна.
Как обычно, сначала нужно начать установку ПО, задать тип подключения — в данном случае USB:

Подключать МФУ к компьютеру USB-кабелем следует по запросу программы установки:

Как водится, по окончании установки предлагается зарегистрировать продукт Xerox.
Мы установили драйверы PCL и PS:

Интерфейс окна настроек печати похож на то, что мы видели у других МФУ компании. Вот только почему-то у нас установился английский язык, причем указания версий драйверов, которые обычно отображаются в одной из закладок, здесь отсутствовали, их пришлось выяснять по файлам inf: для PCL была версия 3.12.38.03 от 22.04.2014, для PS — 2.01.00.02 от 01.04.2014. Внешний вид закладок у обоих драйверов одинаковый, да и набор настроек отличается лишь небольшими деталями: например, для PS есть возможность зеркального отображения печатаемого листа.

Отметим: в правой части окна есть дополнительное поле, где отображаются изменения, которые произойдут с отпечатком при той или иной установке, либо сведения о настройках принтера.

Это наглядно и потому удобно, однако любое удобство имеет свою цену: на не очень мощном компьютере навигация по закладкам и отработка изменений настроек происходят с заметной задержкой.
Вариантов качества печати два: Standart и High Resolution. Кроме того, есть режим экономии тонера.
Экономить всё и вся призвана закладка Eco, имеющаяся в обоих драйверах:

Как видите, если размещать по две страницы текста на одном листе (конечно же, с соответствующим уменьшением), пропускать пустые страницы и включить экономию тонера, то можно сэкономить до половины энергии, на три четверти сократить расход бумаги и примерно на столько же — выброс CO2 в атмосферу. Это, конечно, замечательно, но если главной является задача экономии ресурсов и сохранения экологии, а не офисной печати и других видов работы, тогда, наверно, лучше вообще не включать МФУ, а то и вовсе не покупать его. Но так вопрос видится с точки зрения российского потребителя; возможно, на Западе приоритеты иные.
Полный набор настроек обоих драйверов можно посмотреть в галерее скриншотов.
В автозагрузку включается Xerox Network PC Fax и служба Xerox MFP Fax Server, а также знакомая нам по другим моделям МФУ Xerox утилита Easy Printer Manager, позволяющая отслеживать состояние аппарата, включая сведения об остатке тонера, а также вызывать программы для сканирования и работы с факсом (если, конечно, они были установлены).

Конечно, отображением состояния возможности программы не исчерпываются, надо лишь переключиться в расширенный режим. И тогда мы получим очень удобный доступ к настройкам, имеющимся в меню МФУ; всем или не всем — по пунктам мы не сравнивали, но количество настроек впечатляющее.
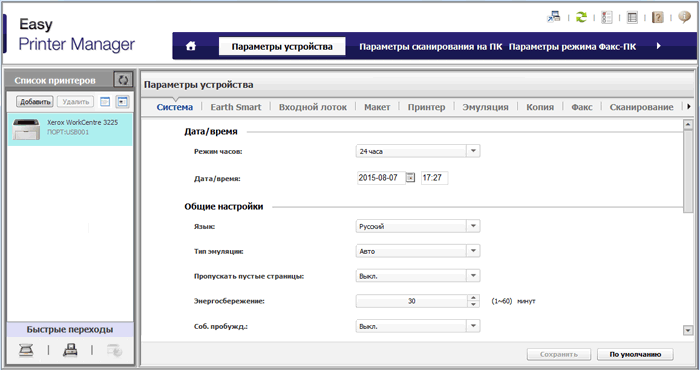
Из Easy Printer Manager можно перейти к сканированию и работе с факсом, однако для этого нужно установить соответствующее ПО.
Сканирование на компьютер
Для сканирования в информационных материалах (сайт, брошюра) указано стандартное разрешение 600×600 dpi, а в инструкции — оптическое 1200×1200 dpi. Мы склоняемся, что верными являются оба значения, только меньшее относится к сканированию с автоподатчика, а большее — с планшета (стекла).
Глубина цвета — 24 бита в цветном режиме и 8-битная шкала серого. Есть также черно-белый режим (1 бит).
При USB-подключении устанавливаются драйверы TWAIN (v.3.31.48.03 от 14.04.2014) и WIA:

Про интерфейс WIA особо говорить нечего, а TWAIN-драйвер гораздо интереснее: у Xerox он насыщен различными настройками и инструментами, включая даже гистограмму, причем результаты регулировок и настроек можно сразу посмотреть в окне предварительного сканирования (кроме масштабирования).

Разрешение в TWAIN-драйвере можно установить от 75 до 4800 dpi как для автоподатчика, так и для планшета (стекла). Естественно, максимальные значения являются интерполяцией, и их использование особого смысла не имеет. WIA позволяет установить значения от 75 до 600 dpi для обоих вариантов размещения оригиналов.
В данном случае приоритета автоподатчик уже не имеет, используется тот источник, который задан в соответствующем поле драйвера. Но при наличии документа в АПО драйвер в качестве источника первым предложит именно автоподатчик.
Предварительный просмотр при работе с АПО становится невозможным. Но максимальная область сканирования у автоподатчика больше, что хорошо видно и в окне просмотра драйвера (сравните с приведенным выше скриншотом для планшета):

Полный набор настроек TWAIN-драйвера можно посмотреть в галерее скриншотов.
Если на компьютере нет программ, поддерживающих функцию Acquire («Получить изображение»), то можно использовать программу Easy Document Creator, которая может быть вызвана из Easy Printer Manager или из списка «Все программы».

Ее настройки позволяют задать разрешение от 75 до 600 dpi, режим цветности, размер документа и формат сохранения.

Функция быстрого сканирования подразумевает сохранение скана в выбранную папку, а расширенное сканирование дает и другие возможности.

Инициировать сканирование можно и с панели управления МФУ, в том числе на подключенный по USB компьютер. Правда, при этом придется немного понажимать кнопки: выбрать режим сканирования, задать приемник — локальный ПК, и профиль, затем выбрать разрешение, цветность, формат сохранения файла и размер оригинала. По окончании процесса сканирования последует запрос следующей страницы, а файл появится в заданной при создании профиля папке с именем, содержащим слово «Scan» и дату-время.
Подключение к локальной сети
Как обычно, у аппаратов с двумя сетевыми интерфейсами начинаем с подключения к проводной сети. По умолчанию в МФУ установлено получение сетевых параметров от DHCP-сервера; подключаем аппарат патч-кордом к локальной сети, после чего его лучше выключить и включить.
Чтобы убедиться, что сетевые параметры получены правильно, можно распечатать страницу конфигурации:

слева — до подключения к сети, справа — после: IP-адрес и другие параметры получены
В графе «TCP/IP Settings» должны отобразиться IP-адрес, маска и шлюз, соответствующие параметрам вашей сети. Естественно, всё это можно задать и вручную с помощью меню МФУ.
Запустив установку с компакт-диска, на этапе выбора типа подключения выбираем «Сетевое соединение»:
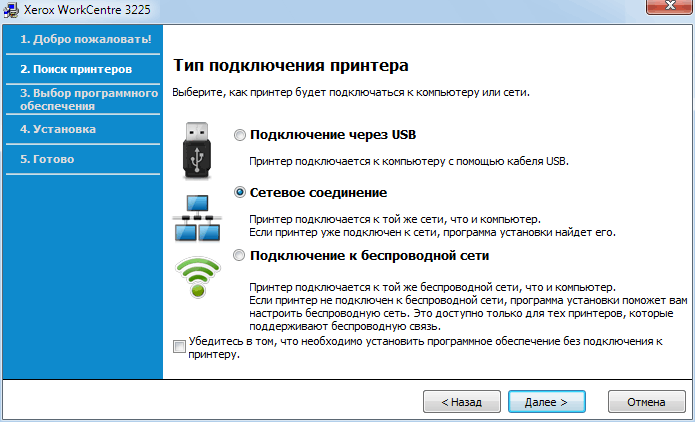
Если мы уверены, что МФУ к сети подключено правильно, на следующий запрос отвечаем «Нет»:

Дальше происходит поиск принтеров и МФУ Xerox в сети, после чего выдается список найденного, в нашем случае состоящий из одной строчки:

Последующие шаги те же, что и при USB-подключении. На этот раз среди устанавливаемого ПО мы выбрали и «Easy Wireless Setup», чтобы опробовать работу этой утилиты при тестировании беспроводного подключения.
Для сканера устанавливается только драйвер TWAIN.

Если установлена программа Easy Printer Manager, то управлять устройством можно с ее помощью:

А можно воспользоваться и web-интерфейсом аппарата, который носит название CentreWare Internet Services, а вызывается либо соответствующей кнопкой Printer Manager, либо набором IP-адреса МФУ в браузере .

Чтобы можно было изменять настройки с его помощью, нужно выполнить вход в систему, введя логин и пароль (по умолчанию admin и 1111), иначе можно будет лишь просматривать страницы с информацией о МФУ, расходных материалах и т.д.
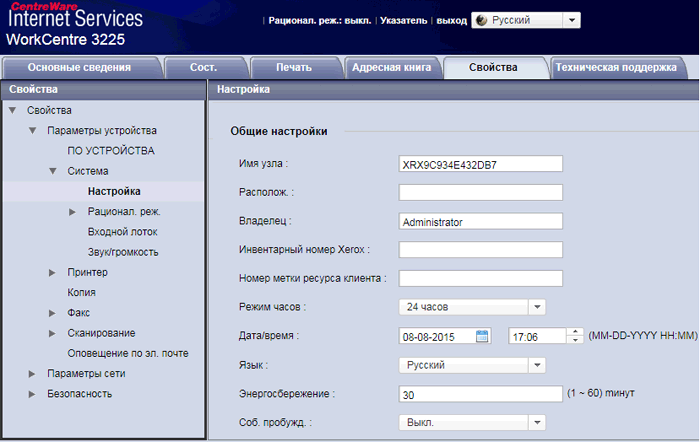
Напомним, как можно отключить запрос пароля при работе с меню панели управления МФУ, если такой запрос был ранее включен: «Свойства – Безопасность – Безопасность системы – Системный администратор», снять галочку с поля «Безопасность панели управления – Упр-е доступом с лок. интерфейса» и нажать «Применить». Если же такой запрос был выключен, а его нужно включить, то галочки не будет, и ее надо установить. Здесь же можно изменить пароль администратора.
В web-интерфейсе мы нашли и подтверждение тому факту, что проводной интерфейс вовсе не Gigabit Ethernet, как сказано в руководстве пользователя:

Переходим к беспроводному подключению. Для начала с помощью меню или web-интерфейса нужно убедиться, что Wi-Fi-адаптер включен: «Сеть – Wi-Fi», а дальше опробуем утилиту Xerox Easy Wireless Setup.
Как ни странно, она непременно требует подключить МФУ USB-кабелем:

После подключения картинка сменяется списком доступных сетей:

Выбираем нужную и вводим пароль (если это требуется), через некоторое время подключение будет установлено, что свидетельствуется синим индикатором ниже ЖК-дисплея панели управления МФУ и соответствующим сообщением утилиты. USB-кабель можно отключить, если такое подключение не будет использоваться, но в «Устройствах и принтерах» появился еще и принтер Xerox WC3225 с подключением по USB, который тоже можно удалить.
У подключенного к сети МФУ способы и настройки печати те же, что при локальном подключении, но появляется и возможность печати с мобильных устройств: смартфонов или планшетов. Устройства Apple, работающие под iOS, могут использовать функцию бездрайверной печати AirPrint. Подключенные к интернету устройства могут печатать через сервис Google Cloud Print. Для подобных случаев у производителя есть и собственное решение — Xerox PrintBack.
Для сканирования также появляются дополнительные возможности — сканирование на сетевой компьютер и на WSD (Web Services on Devices), а также на электронную почту, включая одновременную рассылку на несколько адресов.
Работа с факсимильными сообщениями
Поскольку в нашей тестовой лаборатории нет аналоговой телефонной линии, никаких экспериментов с факсами мы не проводим. Поэтому лишь вкратце опишем возможности, предоставляемые МФУ Xerox WC3225DNI.
Настройка разрешения имеет четыре градации: стандартное, четкое, очень четкое и фото (значения в dpi не указаны). В этот же пункт меню внесен и цветной факс, но отправка сообщений в цвете возможна только в ручном режиме и, конечно, если принимающий аппарат поддерживает такой режим. Среди прочих настроек размер оригинала и яркость. Конечно, есть настройки, связанные непосредственно с функциями факса — многоадресная, отложенная и приоритетная отправки, перенаправление отправленных и принятых сообщений на сетевой ПК или другой факс и т. д. Есть и адресная книга, в которую можно включать номера быстрого и группового набора.
Работа с факсом мало отличается от копирования или сканирования, просто первым возникает экран с набором телефонного номера. Для доступа к прочим параметрам нужно пользоваться соответствующей кнопкой.
Для отправки факсимильных сообщений с компьютера, к которому тем или иным способом подключено МФУ, надо воспользоваться драйвером «Xerox MFP PC Fax», который надо предварительно установить.
Тесты
Для тестирования мы используем собственную методику, доступную для повторения, и полученные нами результаты могут не совпадать с указанными на официальных сайтах. За основу принята применявшаяся ранее методика, переработанная и дополненная.
Выход на готовность после включения: 17 с (пять замеров с усреднением); измерено от нажатия кнопки включения до окончания различных процессов, сопровождающихся соответствующими звуками, и появления начальной страницы на экране принтера.
Скорость копирования
Время копирования полноцветного оригинала А4 в масштабе 1:1 (тестовая таблица), от старта до полного выхода листа — два замера с усреднением.
| Тип оригинала | Односторонний в односторонний (со стекла) | Два односторонних в двусторонний (с АПО) |
| Текст, Текст/фото | 9,3 с | 24,9 с |
| Фото | 18,9 с | 31,7 с |
Время копирования в пределах погрешности измерений одинаковое при задании типа оригинала «Текст» и «Текст/фото», но при установке «Фото» существенно возрастает.
Максимальная скорость копирования текстового монохромного оригинала А4 в масштабе 1:1 (рассчитано из 25 страниц; бумага обычная, тип оригинала «Текст», работа с АПО).
| Режим | Время выполнения, мин:сек | Скорость |
| односторонний в односторонний | 1:04 | 23,4 страниц/мин. |
| два односторонних в двусторонний | 4:06 | 6,1 листов/мин. |
Заявленная в характеристиках максимальная скорость одностороннего копирования 28 копий/мин. близка к полученному нами значению, а для двусторонних режимов копирования скорость в характеристиках не указана.
Скорость печати
При печати с компьютера использовался драйвер PCL.
Печать 11 листов A4 с текстовой информацией (файл PDF) при установках по умолчанию, отсчет времени с выхода первого листа.
| Время выполнения, с | Скорость, стр./мин. |
| 21,5 | 28 |
Максимальная скорость печати полностью соответствует заявленному значению 28 стр./мин.
Файл PDF, печать 20 листов текста с графическим оформлением и иллюстрациями при разных способах подключения.
| Качество | USB | Ethernet | Wi-Fi | |||
| Время, мин:сек | Скорость, стр./мин. | Время, мин:сек | Скорость, стр./мин. | Время, мин:сек | Скорость, стр./мин. | |
| Standart | 1:02 | 19,4 | 1:07 | 17,9 | 2:04 | 9,7 |
| High Resolution | 2:05 | 9,6 | 2:10 | 9,2 | 2:45 | 7,3 |
При печати PDF-файла с качеством «High Resolution» через USB или Ethernet принтер делает паузы после каждых 2 страниц, поэтому скорость получается гораздо меньше. При беспроводном подключении паузы есть и при качестве Standart — не столь регулярные, но сильно замедляющие печать: скорость падает вдвое.
30-страничный файл DOC (качество «Standart», текст набран шрифтом Times New Roman 10 пунктов, заголовки 12 пунктов, из MS Word), настройки принтера по умолчанию, USB-подключение.
| Печать | Время выполнения, мин. | Скорость, сторон/мин. |
| Односторонняя | 1:11 | 25,4 |
| Двусторонняя *) | 2:27 | 12,2 |
*) двустороннюю печать следует назначать в свойствах принтера (т.е. средствами драйвера), а не в диалоге печати MS Word.
Скорость печати в обоих режимах получилась близкой к заявленной — соответственно 28 стр./мин. и 12 сторон/мин. Двусторонняя печать экономит половину бумагу, но время печати увеличивает более чем вдвое.
Скорость сканирования
Скан со стекла тестовой полосы А4 в цвете (True Color) при разных разрешениях, от старта до появления изображения в окне программы. Все остальные установки по умолчанию, любые обработки средствами драйвера отключены. Два замера с усреднением.
| Разрешение | USB | Ethernet | Wi-Fi |
| 1200 | 2:18 | 2:18 | 6:16 |
| 600 | 0:36 | 0:36 | 0:54 |
| 300 | 0:10 | 0:11 | 0:18 |
| 100 | 0:09 | 0:10 | 0:11 |
При больших разрешениях решающую роль играет передача информации, при малых — скорость работы механизмов сканера, поэтому время сканирования при 300 и 100 получилось фактически одинаковым, разница заметна лишь при беспроводном подключении.
Сканирование с автоподатчика при разных способах подключения: 10 листов А4, в цвете, при разрешении 300 dpi.
| Режим | USB | Ethernet | Wi-Fi |
| Цветной 24 бит | 1:35 | 1:41 | 2:18 |
| Градации серого | 0:40 | 0:51 | 1:22 |
Скорость работы при разных способах подключения
Следующие тесты проводятся только для оценки разницы в скорости работы при подключении к конкретному компьютеру по разным интерфейсам, поскольку сильно зависят как от свойств самого компьютера, так и от степени загрузки сети (в нашей тестовой сети обмен идет только между МФУ и компьютером). В беспроводной сети по Wi-Fi подключались и тестовый компьютер, и МФУ.
Время печати фотографии А4, сохраненной в формате PDF при разных установках качества (от нажатия «Печать» до выхода листа, программные улучшения в драйвере отключены) при разных способах подключения компьютера; замер проводился дважды с усреднением результата.
| Подключение | Standart | High Resolution |
| USB | 14,9 с | 16,4 с |
| Ethernet | 17,5 с | 18,6 с |
| Wi-Fi | 48,4 с | 53,6 с |
По итогам тестов можно сделать вывод: работа с МФУ будет самой быстрой при локальном USB-подключении. Подключение Ethernet 10/100 работает несколько медленнее, но разница не слишком критична.
А вот работу при беспроводном подключении в ряде случаев просто нельзя назвать комфортной: скорость печати или сканирования заметно, порой в несколько раз, меньше, чем при проводных подключениях, хотя в тестовой сети (любой — проводной или беспроводной) присутствуют только МФУ и тестовый компьютер. Скорее всего, дело в том, что максимальная скорость соединения соответствует не заявленному во всех источниках 802.11n, а максимум 802.11g, что подтверждается и отображаемыми в web-интерфейсе сведениями:

Как видите, несмотря на отличное качество сигнала, подключение соответствует лишь 802.11bg. Исправить ситуацию мы не смогли, наше тестовое оборудование с другими моделями МФУ нормально работало и на 802.11n, и возникает подозрение, что встроенный в WC3225 адаптер Wi-Fi попросту не работает на более высоких скоростях, а в документации ошибка или опечатка.
Измерение шума
Замеры производятся при расположении микрофона на уровне головы сидящего человека и на расстоянии одного метра от МФУ.
Фоновый уровень шума не более 30 дБА — тихое офисное помещение, из техники работают только МФУ и тестовый ноутбук, освещение (люминесцентные лампы) и кондиционер отключены.
Замеры делались для следующих режимов:
- пиковое значение при включении,
- односторонняя печать,
- двусторонняя печать,
- сканирование со стекла,
- сканирование с использованием автоподатчика,
- одностороннее копирование с использованием автоподатчика,
- копирование односторонних оригиналов в двусторонние копии с использованием автоподатчика.
Поскольку шум неравномерный, в таблице приведены максимальные значения уровня для перечисленных режимов, через дробь даны замеченные кратковременные пиковые уровни.
| В помещении | A | B | C | D | E | F | G | |
| Шум, дБА | <30 | 48 | 54,5 / 61 | 55 / 61 | 33,5 / 47,5 | 50,5 / 53,5 | 53 / 55,5 | 54 / 58,7 |
По нашей субъективной оценке, МФУ в сравнении со многими побывавшими у нас аналогичными аппаратами работает весьма тихо. Как видите, это подтверждается и объективными инструментальными замерами шума.
Тест трактов подачи
За время предыдущих тестов было отпечатано чуть более 400 страниц на бумаге класса С плотностью 80 г/м², часть из них с использованием дуплекса.

Каких-либо проблем с подачей не наблюдалось, но хвалить за это совершенно новый аппарат не приходится: только так и должно быть.
Надо заметить, что отображаемый на данном этапе остаток тонера не очень-то соответствует заявленным для тонер-картриджа полутора тысячам отпечатков:

Но этому есть простое объяснение: заполнение страниц в большинстве наших тестов превышает (порой существенно) величину в 5%, по которой и оценивается потенциальная наработка такого картриджа. Подобная ситуация вполне реальна для любых офисных работ, поэтому вместе с МФУ лучше сразу купить и запасной тонер-картридж.
Теперь надо оценить работу с бумагой большей плотности. Как обычно бывает, разные узлы МФУ отличаются по допустимым диапазонам плотностей носителей; мы проверили заявленные параметры, в том числе с выходом за рамки указанных диапазонов (но без существенного превышения — задача непременно заставить МФУ «подавиться» бумагой не ставилась), и свели результаты в таблицу.
Использовалась бумага имеющихся у нас заявленных плотностей: 65, 100, 120, 160, 200, 220 и 280 г/м², поэтому нижнюю границу приходилось указывать 65 г/м². Количество страниц в задании для каждой плотности — 10–12, при однолистовой подаче с обходного лотка — 6 (с выводом в приемный лоток).
| Устройство | По спецификации | В действительности *) |
| Основной лоток | 60–163 г/м² | 65–220 г/м² |
| Обходной лоток | 60–220 г/м² | 65–280 г/м² |
| Дуплекс | 60–120 г/м² | 65–160 г/м² |
| Автоподатчик | 60–105 г/м² | 65–160 г/м² |
*) бумаги с плотностью 55–60 г/м² в наличии не было
Таким образом, в данном случае спецификации явно скромничают: все узлы аппарата нормально справляются с бумагой, плотность которой заметно выше заявленного максимума. Но напомним, что использование носителей с параметрами, выходящими за рамки официальных спецификаций, может производиться владельцем только на свой страх и риск.
Для работы с другими типами носителей — конвертами, пленками, наклейками — инструкция требует использовать только обходной лоток. Мы придерживались этого требования, хотя носители приходилось подавать по одному. Собственно, много рассказывать об этом не приходится: с шестью конвертами и таким же количеством листов кальки МФУ вполне справилось.
Качество отпечатков
Напомним: при печати есть две градации качества — Standart и High Resolution, для каждой из которых можно включить экономии тонера; при копировании качество определяет выбранный тип оригинала — текст, текст/фото и фото.
Минимально возможные поля — около 4 мм по каждой из сторон листа.
Образцы можно посмотреть в галерее сканов.
Текстовые документы
При печати читаемость однозначно сохраняется вплоть до 6-го кегля не только при любом выбранном качестве, но и при включенной экономии тонера. Четвертый кегль без экономии тонера также можно считать читаемым для обеих градаций качества, но для шрифтов с засечками читаемость похуже. Второй кегль нельзя прочитать даже с использованием лупы.
Растр заметен мало, в основном на малых кеглях в виде неровности тонких линий. Но после включения экономии тонера растр становится легко различимым, заливка существенно бледнеет, из-за чего напечатанные с экономией тонера документы годятся в основном на роль черновиков, хотя читаемость сохраняется неплохо. А вот включение высокого разрешения особой разницы в сравнении со стандартным не дает, даже при увеличении какие-то отличия найти сложно.
Интересно, что при копировании с оригинала, на котором читается и второй кегль, читаемость копии, как и при печати, сохраняется до 4-го кегля. Правда, заливка при установке «Текст» получается излишне плотной, что можно скомпенсировать настройкой «Светлее», но лучше попросту устанавливать «Текст-фото» или «Фото».
Тестовая полоса
Качество печати тестовой полосы можно оценить как вполне нормальное: заливки плотные, градиенты равномерные, шкала нейтральных плотностей различима от 1–2 до 92–93 процентов. Картину немного портят регулярные полосы поперек движения листа, и это при том, что образцы мы печатали в самом начале работы, а потому барабан не мог быть изношен или поврежден во время других тестов.
При нормальной печати шрифты с засечками и без читаются от 4-го кегля, для выворотки ситуация немного хуже: более-менее нормально читается лишь 5-й кегль, да и то у шрифта без засечек, а с засечками — уже с трудом. Декоративные шрифты читаются лишь с кеглем от 7 (нормальный) и 9 (выворотка).

Сказанное относится к обеим градациям качества, отличия которых состоят лишь в немного разном количестве различимых линий на дюйм: если для Standart это 75–80 lpi, то для High Resolution 70–75.
При копировании отпечаток получается чрезмерно контрастным, причем как в режиме «Текст», так и «Текст-Фото»; при установке «Фото» ситуация немного лучше.
Фотографии
Для МФУ подобного класса качество печати фотографий неплохое, да и копирования тоже — надо только выставить режим «Фото».

Печать, High Resolution

Копирование, Фото
Другие примеры есть в галерее сканов.
Выводы
Сначала о деньгах: цены по price.ru на МФУ Xerox WorkCentre 3225DNI на момент написания обзора начинались от 10-10,5 тысяч рублей, на картриджи высокой емкости к нему — от 3,7-3,8 тысяч.
Что получим: довольно компактное, но вполне универсальное устройство с тремя интерфейсами и неплохой производительностью, способное удовлетворить потребности в печати, копировании и сканировании небольшого офиса или подразделения компании, не говоря уже о домашних пользователях.
Из положительных сторон отметим относительно низкий уровень шума при работе, а также возможность работы с широким диапазоном плотностей бумаги. К минусам отнесем крайне медленную работу при беспроводном подключении, но, возможно, здесь дело не в технике, а в «человеческом факторе»: если бы во всех источниках говорилось не про 802.11bgn, а про 802.11bg, то сразу было бы понятно, чего можно ожидать от Wi-Fi-подключения.
Отсутствие таких удобств, как реверсивный автоподатчик или возможность работать со сменными носителями типа USB-флэшек, равно как и однолистовой обходной лоток и скромный ЖК-дисплей к недостаткам относить не будем: оснащенность всегда пропорциональна цене, и те пользователи, которым какие-либо отсутствующие в WC3225DNI функции жизненно необходимы, вполне могут выбрать в линейке продукции Xerox модель подороже, способную обеспечить их потребности.












