| Данная модель на сайте производителя |
| Технические характеристики |
| Полная галерея фотографий |
| Полная галерея скриншотов |
| Полная галерея сканов |
Конечно, практически 100% суммарного объема печати, приходящегося на долю разного рода принтеров и МФУ, производится в условиях «стационара» — там, где нет проблем с подключением к сети переменного тока, а свободного места для размещения техники достаточно.
Гораздо более редкой, но тоже встречающейся ситуацией являются мобильные офисы или передвижные пункты обслуживания, где есть потребность в оперативной печати. Речь обычно идет о работе в автомобиле, бортовую сеть которого можно использовать для подключения самых обычных печатающих устройств, достаточно лишь приобрести конвертор DC/AC соответствующей мощности. Габариты и вес принтера в таких случаях важны, но не играют однозначно определяющей роли.
Однако у ряда потребителей порой возникает потребность в печати каких-либо документов здесь и сейчас, вне офиса или какого-то соответствующим образом оборудованного помещения либо в местах, где поиск ближайшей розетки связан и с потерями времени, и с лишними хлопотами.
В таких случаях наилучшим выходом будет принтер с питанием от встроенных в него аккумуляторов. Естественно, вес и размеры здесь будут иметь крайне важное значение — они должны быть сопоставимы с весом и размерами современного ультрабука или небольшого ноутбука, чтобы печать стала действительно мобильной.
И такие модели давно известны, среди них есть и принтеры, и даже МФУ, с некоторыми из них мы знакомились на страницах нашего раздела. Правда, целый ряд подобных устройств имеет ограничение по формату — например, наши давние знакомые фотопринтеры Epson PictureMate, «наследниками» которых сегодня выступают предлагаемые разными производителями совсем уж миниатюрные устройства, сравнимые по размерам и весу даже не с ультрабуками, а со смартфонами. Но это всё же специфический тип устройств, которые совершенно не годятся для печати документов, и сейчас компания Epson предлагает струйный аккумуляторный принтер WorkForce WF-100W, способный печатать на листах А4 (естественно, и на меньших «фотоформатах» тоже).
Это первый аккумуляторный аппарат такого формата в линейке принтеров компании. Вообще-то подобных моделей и у других производителей было и есть не так уж много, такие устройства являются товаром не для всех и не на каждый день, причем по вполне понятной причине: компактность и мобильность однозначно связаны как с невысокой производительностью, так и с немалой ценой.
Поскольку такой принтер периодически придется носить, а не только возить, то важны каждые лишние сто-двести граммов веса, и тут надо сказать, что Epson WorkForce WF-100W на сегодняшний день является самым легким мобильным струйным принтером формата А4: его вес с картриджами и аккумулятором всего 1,6 кг.
Подчеркиваем: именно струйным, потому что есть и гораздо более легкие модели, но в них используется термопечать на рулонной или листовой (с подачей по одному листу) термобумаге, монохромная и с соответствующим невысоким качеством, да и цена у них просто ошеломительная. Хотя и WF-100W к недорогим отнести нельзя: его цена заметно выше, чем у аналогов от других производителей, но, как и в мире ноутбуков, небольшое снижение веса (при прочих равных) является поводом гордиться и однозначно определяет существенный прирост цены.
Характеристики, комплектация, внешний вид, расходные материалы
Краткие характеристики принтера, заявленные производителем, приведены в таблице:
| Основные характеристики Epson WF-100W | |
| Функции | Цветная и монохромная печать, в т. ч. от батарей |
| Технология печати, количество цветов | Струйная, 4 цвета |
| Размеры (В×Ш×Г), мм | 61×309×154 (подающий лоток в сложенном состоянии) |
| Вес (нетто), кг | 1,6 с аккумулятором и картриджами, без внешнего БП |
| Потребляемая мощность, Вт | 22 (макс.) |
| Экран | Цветной ЖК, диагональ 3,7 см |
| Стандартные порты | USB 2.0 (разъем Micro-USB) Wi-Fi IEEE802.11b/g/n |
| Разрешение при печати | 5760×1440 dpi |
| Скорость печати: монохромная А4 draft монохромная А4 ISO цветная А4 draft цветная А4 ISO | до 14 ppm до 7 ppm до 11 ppm до 4 ppm |
| Поддерживаемые операционные системы | Microsoft Windows, Apple Mac OS X |
| Месячная нагрузка | до 400 стр/мес |
| Гарантийный срок | 1 год |
| Средняя цена | T-13477328 |
| Розничные предложения | L-13477328-10 |
| Полные характеристики Epson WF-100W | |
Принтер поставляется в компактной и красочно оформленной коробке весом около 2,4 кг, снабженной ручкой для переноски. В комплекте два картриджа (черный и цветной CMY), адаптер для питания от сети переменного тока (выходное напряжение 24 В при токе до 1 А), USB-кабель длиной 75 см для подключения к компьютеру, компакт-диск с ПО и драйверами, а также набор бумажных печатных материалов.
Если предполагается носить адаптер с собой, то он вместе с кабелями добавит к весу принтера 300 граммов, но даже в этом случае Epson WF-100W остается одним из самых легких аппаратов такого класса.
Размеры принтера в нерабочем состоянии 61×309×154 (В×Ш×Г). Как видите, его ширина заметно больше длины короткой кромки листа А4, но при струйной печати это неизбежно: печатающая головка должна с обеих сторон выезжать за пределы листа такого формата, чтобы обеспечить печать с минимальными полями.
В «походном» состоянии принтер похож на черную прямоугольную шкатулку со слегка скругленными гранями. Спереди выделяется серебристая полоска, которой обозначена защелка складного подающего лотка. Этот лоток является еще и крышкой, состоящей из двух частей, закрывающих как органы управления (на верхней грани принтера), так и прорезь для выхода отпечатков (на передней грани). В закрытом состоянии лоток-крышка фиксируется упомянутой защелкой, вполне надежной и удобной в использовании.
Вместимость лотка по спецификации 20 листов офисной бумаги (понятно, что фотобумаги или конвертов поместится меньше). Слева имеется передвижной ограничитель, который для нормальной подачи следует поставить в положение, соответствующее используемому формату.
Никакого приемного лотка нет, листы просто выходят из только что упомянутой прорези, что нужно учитывать при выборе места для работы — собственно, вполне сойдет любая плоская поверхность, обеспечивающая 25–30 сантиметров свободного пространства перед принтером.
Панель управления находится в задней части верхней плоскости принтера. Самой заметной ее частью является квадратный ЖК-экран — небольшой, с диагональю всего 3,7 см, но этого вполне достаточно как для отображения необходимой информации, так и для настройки целого ряда параметров. Запас яркости и контрастности приличный, углы обзора по обеим осям тоже, и при работе с принтером не приходится искать положение, обеспечивающее наилучшую видимость (конечно, с учетом размеров экрана: с расстояния метра в полтора разглядеть что-нибудь получится вряд ли).
Слева от экрана расположена кнопка управления питанием, справа — пятикнопочный блок навигации по меню и кнопка отмены текущей операции, которая также служит для возврата к предыдущему состоянию при работе с меню.
Перед панелью управления находится крышка, закрывающая доступ к тракту печати. Ее нужно открывать при смене картриджей и извлечении застрявшей бумаги.
Справа на переднем торце принтера находятся синий индикатор включения и оранжевый состояния процесса заряда аккумулятора.
На левой боковой поверхности расположен разъем для подключения адаптера питания, а также порт Micro-USB. Через этот порт происходит не только «общение» с подключенным компьютером, но и зарядка встроенного аккумулятора, о подробностях расскажем ниже.
На нижней плоскости принтера есть лючок, за которым скрывается емкость для отработанных чернил (абсорбер или «памперс»), заменить который может сам владелец без обращения в сервисный центр.
При значительном заполнении абсорбера на индикаторе панели управления и в статус-мониторе выдается соответствующий сигнал, а когда емкость будет заполнена на 100%, работа принтера заблокируется.

На этой же плоскости есть резиновые ножки-наклейки, выполняющие в том числе роль амортизаторов при работе принтера. Еще пара подобных ножек, только другой формы, есть и на заднем торце принтера — в нерабочем состоянии он может быть установлен вертикально, чтобы сэкономить место.
Глянца в оформлении принтера практически нет, доля зеркального блеска есть лишь на верхней плоскости принтера, закрываемой крышкой-лотком, но и там имеется матовая штриховка. Прочие поверхности и вовсе покрыты мелкой насечкой, делающей их шероховатыми и удобными для удержания рукой.
Список расходных материалов состоит всего из трех пунктов:
- картридж с черными чернилами (C13T26614010, кратко 266), рассчитанный на 250 отпечатков, средняя цена на момент написания обзора 2090 рублей;
- картридж с цветными чернилами (C13T26704010, кратко 267) на 200 отпечатков, средняя цена 1664 рубля;
- сервисный контейнер (абсорбер-«памперс», C13T295000, кратко T2950), цену в рублях найти не удалось, а в США он стоит $6,99.
На этикетках картриджей, входивших в комплект, мы заметили слово «SETUP», такая же пометка отображалась для них и в программе Status Monitor, поэтому мы поинтересовались в представительстве Epson, не означает ли это, что прилагаются стартовые картриджи с меньшим ресурсом. Нас заверили, что ресурс у них обычный, просто головки на заводе заполняются консервирующей жидкостью, защищающей их при транспортировке и хранении, и эту жидкость при первоначальной заправке нужно «смыть», на что расходуются чернила из картриджа, то есть отпечатков всё же получится меньше, чем от картриджей, установленных впоследствии.
По окончании чернил в одном из картриджей печать не блокируется: например, когда у нас закончился цветной картридж, появилось соответствующее предупреждение и предложение продолжить печать в черно-белом режиме, то есть текстовые документы вполне можно было напечатать.

То же для происходит и по окончании черного картриджа.

Гарантийный срок на принтер составляет 12 месяцев. Ограничения по количеству сделанных отпечатков в явном виде не обозначены, но это, конечно, не означает, что принтер можно «гонять в хвост и в гриву» и при этом рассчитывать на бесплатный ремонт в течение года — надо ориентироваться на месячную наработку, значение которой приведено в таблице (на официальном сайте сведений на момент написания обзора не было, сведения предоставлены представительством компании по нашему запросу).
Это тем более важно, что счетчик отпечатков в принтере всё же есть: как и во многих других моделях Epson, его значение указывается в распечатке теста дюз.

значение счетчика отпечатков показано стрелкой
Эту распечатку мы сделали, когда первый раз включили принтер, то есть до нас он напечатал всего 87 листов.
Управление принтером
ЖК-экран, несмотря на малые размеры, вполне информативен, на нем отображается немалое количество полезной информации.
Самые крупные и заметные пиктограммы, расположенные в середине, свидетельствуют о состоянии расходных материалов: диаграммы-столбики показывают примерный остаток чернил каждого из четырех цветов, а также степень заполненности абсорбера (точнее, остаток свободного места в нем). Когда чернила заканчиваются или «памперс» близок к заполнению, на диаграммах возникает дополнительный символ с восклицательным знаком, а когда картридж или абсорбер надо менять — символ с крестиком.

Значки поменьше в дальней области экрана говорят о состоянии беспроводного подключения и аккумулятора, в том числе об остатке его заряда. Если заряд в аккумуляторе почти исчерпан либо батарея уже не может обеспечивать работу принтера, то появляются и упомянутые выше дополнительные символы с восклицательным знаком или крестиком.
Еще два значка в левой части экрана появляются в случаях, когда плотность печати или цветовой баланс с помощью меню изменены по сравнению со значениями по умолчанию.
Наконец, в передней области расположены три строчки меню настроек принтера, из которых верхняя дает доступ ко всему меню, средняя — только к настройкам беспроводного подключения, а в нижней отображается подсказка по использованию кнопок навигации.
Меню достаточно разветвленное. Правда, около половины всех настроек связаны с параметрами беспроводного подключения и сетевыми сервисами Epson Connect и Google Cloud Print.
Среди прочего есть функции обслуживания — замена картриджей, печать теста проверки дюз, прочистка печатающих головок и роликов механизма подачи, а также выравнивание головок. Они сопровождаются вполне понятными инструкциями-подсказками, отображаемыми на экране.


Конечно, немалая часть меню посвящена различным установкам: это формат и тип носителей, используемых при печати, изменение плотности печати и регулировка цветов (светлее/темнее). Можно включить бесшумный режим, эффективность которого мы оценим в соответствующем разделе обзора.


Как видите, несмотря на «малышовые» размеры принтера, спектр настроек у него вполне «взрослый»: практически то же самое мы видели в настольных принтерах Epson.
Навигация по меню вполне удобная, а подавляющее большинство позиций понятны без долгого чтения инструкции, причем можно выбрать несколько языков, включая русский. И перевод достаточно адекватный; пожалуй, единственное затруднение связано с настройками энергосбережения, поэтому поясним: «Таймер выключения» (в английском варианте «Power off Timer») задает время простоя, после которого питание принтера отключается — вернуться в рабочий режим можно только кнопкой Power, а «Таймер отключения» — это «Sleep Timer», то есть перевод принтера в режим пониженного потребления (например, отключается подсветка экрана, но синий индикатор горит), и задания на печать будут приняты и отработаны.


Причем настройки таймера выключения раздельные для питания от внешнего источника и от батареи.
Некоторые сокращения могут вызвать легкое недоумение — например, «Под.бум.задн.част.», но и с этим, и с непонятными таймерами мы уже встречались при тестировании печатающей техники Epson.
Подключение к компьютеру по USB
Подготовка нового принтера к печати сводится к установке картриджей, что является процедурой несложной, которая к тому же подробно описана в инструкции.
Да и подключить принтер к компьютеру через USB-порт проще простого, для этого не нужен ни компакт-диск из комплекта, ни скачанный из интернета установочный файл: минимально необходимое имеется в самом принтере. Подобное может быть весьма полезным, если нужно подключить принтер к чужому ноутбуку в условиях, когда нет доступа к интернету или если канал связи оставляет желать лучшего.
Для установки такого типа потребуется до соединения принтера и компьютера кабелем войти в «Меню – Осн.драйв.WF-100» на панели управления и нажать ОК. В перевод на русский язык вкралась досадная ошибка, которая может вызвать немалое недоумение:

На самом деле, данный драйвер предназначен именно и исключительно для ОС семейства Windows; мы обратили на это внимание специалистов представительства Epson, и нам обещали, что в следующую версию прошивки firmware будет внесено исправление.
Затем, в соответствии с появляющимися на ЖК-экране подсказками, подключаем кабель и вновь нажимаем ОК — принтер поначалу будет воспринят как запоминающее устройство, на котором имеются файлы для установки (если что-то пошло не так, отключаем USB-кабель и начинаем процесс сначала).


Запускаем setup.exe и получаем установленный принтер.
 Правда, количество настроек, имеющихся в таком драйвере, очень ограниченное, хотя и этого вполне достаточно для большинства случаев: можно задать количество копий и ориентацию (портрет/альбом), выбрать один из четырех размеров и трех типов бумаги, цветную или черно-белую печать, а также задать размещение до 16 страниц документа на одном листе (естественно, с уменьшением). Подробности можно посмотреть в галерее скриншотов.
Правда, количество настроек, имеющихся в таком драйвере, очень ограниченное, хотя и этого вполне достаточно для большинства случаев: можно задать количество копий и ориентацию (портрет/альбом), выбрать один из четырех размеров и трех типов бумаги, цветную или черно-белую печать, а также задать размещение до 16 страниц документа на одном листе (естественно, с уменьшением). Подробности можно посмотреть в галерее скриншотов.
Поэтому лучше всё же установить драйвер с диска или сайта компании , что позволит полнее использовать возможности принтера. Здесь уже действуем по обычной схеме: не подключая принтер, запускаем установку, в начале которой идут восемь последовательно отображаемых страниц со справочной информацией, но их можно пропустить.
По запросу указываем тип подключения: USB или Wi-Fi, на данном этапе мы выбрали проводной вариант. Следующий шаг — подключаем принтер к порту USB компьютера и нажимаем кнопку включения питания, через минуту-полторы драйвер будет окончательно установлен.
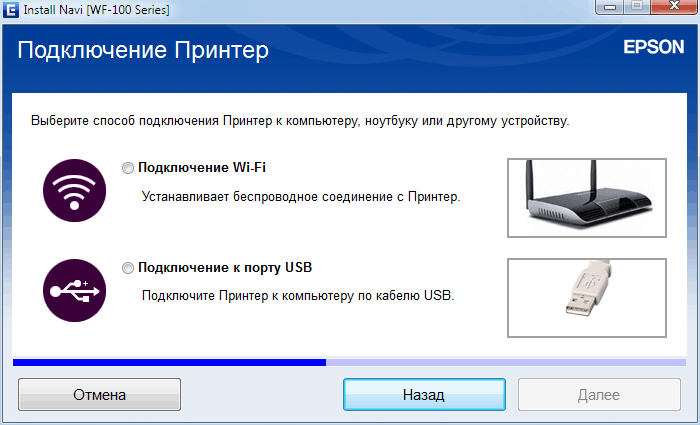
По окончании можно распечатать демонстрационную страницу; попутно отметим: после помещения бумаги в подающий лоток принтера на его ЖК-экране каждый раз возникает сообщение, показывающее текущую установку для бумаги и требующее подтвердить ее или сделать настройку размера и типа.
Настройки (их также можно посмотреть в галерее скриншотов), предлагаемые драйвером печати, вполне привычны по другим моделям Epson, но с учетом особенностей данной модели: так, двусторонняя печать возможна только в ручном режиме, поскольку дуплекс в принтере отсутствует.

Вполне привычными являются и три градации качества:

Надо сказать, что «избыточность» в настройках отсутствует: например, нередко у принтеров и МФУ, имеющих единственный подающий лоток, в драйвере можно встретить меню выбора лотка, состоящее из одного пункта. В данном случае подобного нет, как нет и выбора размеров носителей, превосходящих физические возможности аппарата (что также порой встречается). Просто в случае с WF-100W не надо путать размер документа, отправляемого на печать — он может быть и очень большим, и размер бумаги в лотке, ограниченный форматом А4. Если одно не совпадает с другим, то произойдет автоматическое масштабирование.
Хотя Epson WF-100W не является фотопринтером, в драйвере предусмотрена работа c пятью видами фотобумаги (естественно, производства Epson). Можно печатать и на конвертах.

Принтер поддерживает и печать без полей, но не для всех форматов не только офисной, но даже фотобумаги: эта настройка появляется в драйвере только когда и документ, и бумага имеют размер 9×13 или 10×15 см. Причем инструкция предупреждает: в этом режиме качество печати может снизиться на расстоянии около 40 мм от передней и задней кромок листа (немало при таких-то размерах отпечатка!), но на наших тестовых образцах сколько-нибудь существенных изменений качества мы не наблюдали.
Есть и другие взаимозависимости настроек: так, если выбран любой из сортов фотобумаги, то черновое качество задать нельзя. Но это, собственно, вполне логично.
Вместе с этим драйвером устанавливается и знакомый нам по другим моделям Epson статус-монитор, отображающий состояние принтера и выводящий сообщения о различных событиях. В данном случае он показывает не только остаток чернил в картриджах, но также степень заряда батареи и свободное место в абсорбере (чем больше заполнен «памперс», тем меньше столбик на соответствующей диаграмме).

Статус-монитор включается в автозагрузку, но при желании его автоматический запуск можно отменить в настройках драйвера.
Подключение через беспроводную сеть
Эту операцию можно производить разными способами, справочную информацию нужно искать не в «Руководстве пользователя», а в отдельном «Руководстве по работе в сети», которое можно скачать с официального сайта Epson.
При наличии полноценной сети с роутером, через который подключаются беспроводные сетевые устройства, можно воспользоваться либо функцией WPS (Wi-Fi Protected Setup) — и сам принтер, и большинство современных роутеров это позволяют, либо пойти более долгим путем: запустить в меню принтера мастер настройки, найти в отображаемом на ЖК-экране списке сетей нужный SSID и ввести пароль (если он известен; процедура эта в отсутствие у принтера буквенно-цифровой клавиатуры достаточно долгая — символы вводятся перебором).
Но нам представляется, что подобным образом Epson WF-100W всё же будет подключаться редко: если есть обычная офисная сеть, к которой к тому же можно подключаться самостоятельно, то в ней наверняка найдется и принтер или МФУ, на котором можно напечатать необходимое.
Поэтому мы решили опробовать способ непосредственного подключения принтера и компьютера, не требующий других сетевых устройств. Причем тут также возможны варианты, мы остановились на режиме простой точки доступа (Simple AP, на ЖК-экране обозначается символом беспроводной сети с буквами AP), который более универсален, поскольку позволяет подключать и устройства, не поддерживающие стандарт Wi-Fi Direct, да к тому же обеспечит печать с четырех устройств, а не с одного, как в режиме Wi-Fi Direct. Пошаговая инструкция имеется в вышеупомянутом руководстве, а мы отметим лишь основные моменты.
Принтер выступает в качестве точки доступа, имеющей SSID вида «DIRECT-xxx», где ххх — это MAC-адрес принтера.

На подключаемом компьютере достаточно выбрать сеть с таким SSID и нажать «Подключиться».
Попутно отметим: из меню принтера можно распечатать и конфигурацию сети, относящийся к прямому подключению фрагмент которой мы приводим:

При таком способе подключения не будет доступа к внешним сетям, в том числе для работы с интернет-сервисами типа Epson Connect, Google Cloud Print и т. п., однако можно попасть в веб-интерфейс управления принтером, набрав в адресной строке браузера IP-адрес принтера, который можно уточнить в той же распечатке конфигурации, в строке «IP Address (Wi-Fi Direct)» — в нашем случае 172.16.10.1.

Как обычно, в веб-интерфейсе можно проверить состояние принтера, включая информацию о расходных материалах и батарее, а также произвести различные настройки.

Русский язык имеется, но не для всех страниц, к тому же при переходах между страницами выбор языка не всегда сохраняется. Например, для раздела «Дополнительные настройки» выбрать русский язык невозможно.
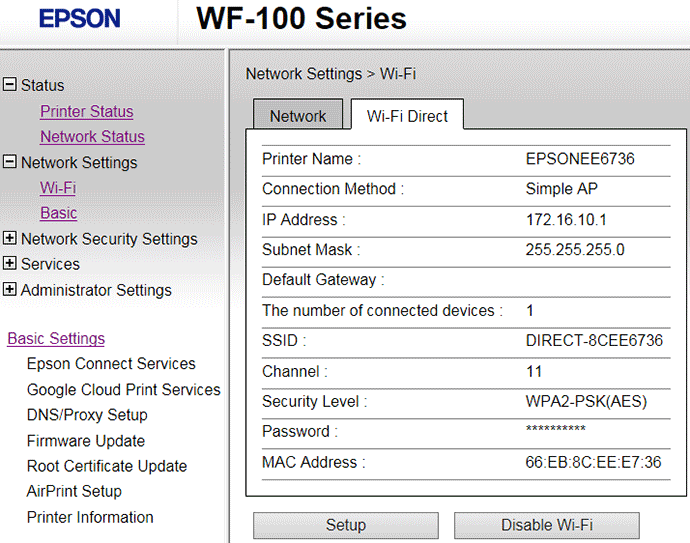
Современные принтеры и МФУ редко обходятся без возможности работы с мобильными устройствами — смартфонами и планшетами. Epson WF-100W не исключение: приложение Epson iPrint позволит распечатывать фотографии, документы и веб-страницы с таких устройств, а функция iPrint Camera Capture поможет сделать копию каких-либо документов, сфотографировав их камерой смартфона или планшета, причем можно будет даже устранить геометрические искажения, неизбежно возникающие при этом.
Аккумулятор
В принтере используется литий-ионный аккумулятор емкостью 1860 мА·ч. Оперативного доступа к нему нет, замена производится только в сервисном центре, поэтому запасные аккумуляторы в розничную сеть не поставляются.
Во время заряда оранжевый индикатор на переднем торце принтера горит, а по окончании процесса гаснет. Надо отметить, что верить ему вполне можно: светодиод горит лишь когда зарядный ток отличен от нуля, а ведь во многих устройствах со встроенным аккумулятором индикатор может показывать стопроцентный заряд, однако ток становится равным нулю минут через 20–30, а порой и более.
Мигание индикатора свидетельствует о проблемах с зарядом, наиболее вероятной является температура — слишком высокая (более +40°C) или чрезмерно низкая (ниже +5°C).
Заряжать встроенный аккумулятор можно либо от сети переменного тока с помощью комплектного адаптера питания, либо от любого пятивольтового источника, подключаемого к разъему Micro-USB принтера.
Согласно инструкции, у этих вариантов есть существенная разница: использование адаптера позволяет одновременно печатать и заряжать аккумулятор, а от источника, подключенного к разъему Micro-USB, заряд будет происходить лишь если принтер выключен.
Однако наше «общение» с принтером показывает, что и во включенном состоянии принтера его аккумулятор от пятивольтового источника нормально заряжается: об этом свидетельствует и оранжевый индикатор, и зафиксированный последовательно включенным амперметром ток.
Но речь идет именно об использовании источника питания на 5 В, а когда принтер подключается USB-кабелем к компьютеру, на котором установлен соответствующий драйвер печати, то заряд действительно идет только у выключенного или «спящего» принтера. Если подобное недопустимо — например, чтобы не создавать дополнительную нагрузку на батарею ноутбука, к которому подключен принтер, то надо деактивировать функцию «USB Питание через ПК» в меню принтера (Меню – Батарея – Парам.батареи).
Если верить спецификации, ток заряда аккумулятора не превышает 1,5 А, и действительно: при разряженном аккумуляторе ток, потребляемый от 5-вольтового источника, составляет 1,4–1,45 А, если же остаток заряда на уровне 50%, то ток ожидаемо меньше — 1,0–1,1 А.
Максимальный выходной ток пятивольтового источника особой роли не играет. Так, стандартный порт USB 2.0 компьютера, обеспечивающий ток до 0,5 А, вполне годится для зарядки аккумуляторов принтера, но, конечно, для полного заряда потребуется гораздо больше времени, чем при использовании источника с максимальным током 1–1,5 А. Поэтому постоянно носить с собой адаптер из комплекта вовсе не обязательно, можно обойтись гораздо более легким и компактным пятивольтовым зарядным устройством из числа предлагаемых для работы с мобильными устройствами, а то и вовсе USB-портом ноутбука.
Надо лишь учитывать следующее: во-первых, дешевые «зарядки» могут не выдавать заявленный и обозначенный на их корпусе максимальный ток — при больших токах их выходное напряжение порой снижается настолько, что встроенный в подключаемый гаджет (смартфон, планшет, принтер) контроллер аккумулятора попросту не начинает процесс заряда.
Второе: у портов USB ноутбуков зачастую максимальный ток существенно меньше, чем обозначено в спецификации USB 2.0 или 3.0. Кроме того, если компьютер находится в состоянии гибернации или сна, то чаще всего его порты USB отключаются, поэтому использовать «спящий» ноутбук для подзарядки принтера попросту не получится.
Конечно, заряд может не происходить и при подключении через внешний USB-хаб. Может проявиться и еще один «подводный камень», о котором скажем немного ниже.
Неплохим выходом для владельца принтера может стать мобильный аккумулятор-powerbank, даже небольшого размера и с относительно малой собственной емкостью: вдали от розеток он позволит быстро дозарядить аккумулятор принтера так, чтобы можно было напечатать несколько листов, а заодно может пригодиться и для вашего смартфона.
Автовладельцы могут использовать и другой вариант: адаптер с пятивольтовым USB-выходом, подключаемый в гнездо прикуривателя автомобиля, позволит постоянно держать аккумулятор принтера «в тонусе».
Работа с автономным питанием
Перейдем к самому важному для данной модели — к возможностям при работе от аккумулятора. Уточнить его состояние можно в меню принтера:

При остатке заряда примерно в 25% появляется соответствующее оповещение.

Вскоре последует и прекращение работы, но тут многое будет зависеть от режима: так, при печати фотографий 10×15 с высоким качеством остаток заряда в 22–23% уже не даст печатать, требуя подключить адаптер, а монохромную печать в черновом или стандартном качестве можно продолжать до момента, когда уровень заряда по статус-монитору снизится практически до нуля.

Сообщение о том, что печать невозможна из-за низкого заряда батареи, сбивает с толку:

Конечно же, батарея не исчезла из принтера таинственным образом, отсутствует лишь достаточное количество энергии в ней.
Заряд батареи
Заряд от штатного адаптера: от остатка заряда 22% — 1 час 33 минуты, сколько-нибудь ощутимого нагрева корпуса при этом нет. От остатка 0% — 1 час 47 минут, также без нагрева. В инструкции говорится о 2,5 часах.
Полный заряд (остаток 0%) от 5-вольтового источника с выходным током до 2 А: 1 час 59 минут (о потребляемых токах сказано выше, максимальный составил 1,43–1,45 А). В инструкции также значится 2,5 часа.
Про зарядку от порта USB компьютера сказано «не более 500 мА» и «примерно 10 часов». Мы пробовали подключать к портам USB 2.0 и 3.0, к ноутбуку и настольному компьютеру, но ток даже при полностью разряженном аккумуляторе не превышал 90–100 мА. Это, конечно, тоже «не более 500 мА», но вряд при таком токе время заряда уложится в 10 часов. И действительно: за такое время оранжевый индикатор так и не погас, пришлось оставить подключенный к USB-порту принтер на ночь, и к утру светодиод уже не горел, а заряд составил 100%.
При этом тот же порт USB 3.0 заряжал powerbank, подключенный тем же кабелем и через тот же амперметр, током 800 мА. Можно предположить, что данный контроллер порта интерпретирует подключенный на зарядку принтер как устройство, для которого ток нужно ограничивать, а контроллеры другого типа установили бы ограничение на ином уровне (возможно, более высоком, но не исключено, что и более низком).
Четыре различных контроллера в наших тестовых компьютерах вели себя описанным выше образом, сильно ограничивая ток, однако мы всё же нашли в одном из имеющихся в офисе компьютеров порт, от которого аккумулятор принтера заряжался вполне приемлемым током 400 мА (остаток заряда в батарее составлял около 50%). Поскольку подобные поиски возможны далеко не всегда, то в общем случае нужно рассчитывать, что аккумулятор принтера может заряжаться от USB-порта очень долго, до 15–18 часов, а то и более.
Возможности при работе от батареи
Полностью заряженный аккумулятор позволил напечатать:
- около 90 страниц с текстом в черно-белом режиме при разных установках качества — от чернового до высокого (в инструкции говорится о 100 листах, но без уточнения качества: возможно, в черновом режиме удастся напечатать и больше);
- 10 цветных фотографий 10×15 см с высоким качеством; после 30-минутной зарядки от 5-вольтового источника (ток 1,43–1,45 А) статус-монитор показал 60% заряда, однако мы смогли напечатать всего 3 таких фотографии, то есть показания этого индикатора не очень-то пригодны для оценки количества отпечатков, которое можно сделать;
- 35 страниц А4, содержащих текст, цветные иллюстрации и графическое оформление, в стандартном качестве (в инструкции говорится о 50 листах, но тоже без уточнения качества); после 15-минутной зарядки от USB-порта током 100 мА принтер даже не включился, его удалось включить только через 30 минут, однако статус-монитор показал всего 5% заряда, а напечатать и вовсе ничего не получилось; тогда мы подключили USB-кабель на 15 минут к внешнему аккумулятору (ток составил 0,74–0,77 А), статус-монитор показал 17%, напечатать удалось еще 3 таких страницы.
Эти тесты мы проводили при проводном подключении к компьютеру, с беспроводным количество отпечатков наверняка будет несколько меньше.
Можно попробовать и немного сэкономить заряд при печати через USB-порт, отключив в меню принтера беспроводной интерфейс.

Количественных оценок для таких режимов мы не делали, поскольку в реальных условиях ресурс автономной печати и без того зависит от множества разных условий. Для примера скажем: при работе по Wi-Fi удалось напечатать 10 страниц текста с иллюстрациями и графическим оформлением, после чего принтер остановился и потребовал подключить адаптер, но печать велась не со стандартным, а с высоким качеством.
Замеченные особенности
Во время печати многостраничного задания днище принтера у задней стенки, чуть левее середины, может заметно (на 24–25 °C выше температуры в помещении) нагреваться. Очевидно, в этом месте расположен аккумулятор; если в таком состоянии попытаться включить его на зарядку, то оранжевый индикатор будет мигать, свидетельствуя о слишком высокой температуре. Приходится ждать 10–15 минут, а порой и дольше, что не очень-то приятно, когда надо побыстрее напечатать еще несколько страничек, однако это неизбежно: контроль температуры — непременное условие нормальной работы и долгой службы литий-ионных батарей.
С температурой связана и другая встретившаяся нам ситуация: при работе от батареи печатались фотографии, на экране подключенного компьютера вдруг возникло сообщение «Зарядка приостановлена» (хотя никакой зарядки и не было), а в статус-мониторе было пояснение: «Для возобновления зарядки выполните охлаждение принтера». В инструкции подобная ситуация не описана.

Правда, печать закончилась нормально, даже удалось напечатать еще одно фото, только остаток заряда батареи не отображался, вместо него и в статус-мониторе, и на ЖК-экране принтера был показан треугольник с восклицательным знаком. Нагрев днища принтера (ближе к задней стенке, чуть левее середины) действительно был заметный — на те же 24–25 градусов выше комнатной температуры.
То же произошло и при питании от штатного адаптера — появилось такое же сообщение, печать продолжалась. Но в этом случае хотя бы понятно, откуда взялись слова про зарядку: одновременно с печатью шёл заряд аккумулятора.
В обоих случаях печать велась с высоким качеством, при стандартном и черновом подобного не наблюдалось даже при выполнении заданий на 20–30 листов. И всегда был в той или иной степени задействован аккумулятор: либо разряжался, питая принтер, либо заряжался при работе от адаптера; если же при внешнем питании батарея была полностью заряжена (оранжевый индикатор не горел), то и печать с высоким качеством проходила нормально.
Замеченное можно отнести к разряду «непоняток», не имеющих разъяснений в официальных справочных материалах, надо лишь предупредить: если в показанном выше окне статус-монитора нажать кнопку «Отмена», то это приведет к немедленному прекращению не зарядки, а печати задания, если она еще не завершилась.
Тесты
Время выхода на готовность после включения составляет около 27 сек (фиксировалось по окончанию мигания синего индикатора).
Скорость печати
Тест скорости печати (текстовый файл PDF, монохромная печать 11 листов A4, отсчет времени с момента выхода первого листа, чтобы исключить время передачи данных), высокая скорость включена, если не указано иное; питание от батареи; два замера с усреднением:
| Режим | Черновик | Стандартный, высокая скорость включена | Стандартный, высокая скорость выключена | Высокий | ||||
| время, мин:сек | скорость, стр/мин | время, мин:сек | скорость, стр/мин | время, мин:сек | скорость, стр/мин | время, мин:сек | скорость, стр/мин | |
| Обычный режим | 1:30 | 6,7 | 2:14 | 4,5 | 2:48 | 3,6 | 6:02 | 1,7 |
| Тихий режим | 4:51 | 2,1 | 5:38 | 1,8 | – | – | ||
Включение тихого режима увеличивает время печати в среднем в три раза, однако на слух принтер работает заметно тише.
Сколько-нибудь ощутимой разницы в качестве при печати текстов с включенной и выключенной высокой скоростью нет, а время увеличивается существенно, поэтому пользоваться этой настройкой вряд ли целесообразно. Отметим: в режиме «Черновик» высокая скорость печати не отключается.
Интересно другое: даже в максимально быстром (черновом) режиме скорость печати оказалась далекой от заявленного значения в 14 стр/мин. Объяснение простое: используются разные тестовые образцы, а ведь скорость струйной печати очень зависит от степени заполнения листа — в данном случае имеется в виду не только количество израсходованных чернил, но еще и расположение содержимого документа на странице.
В таких случаях мы запускаем на печать пустые страницы в таком же режиме — отсчет времени с момента выхода первой из них, чтобы посмотреть скорость механизма подачи бумаги:
| время, мин:сек | скорость, стр/мин | |
| Черновик (пустые страницы), питание от батареи | 53 сек | 11,8 |
То есть даже в этом случае скорость оказалась ниже максимальной заявленной! Но не будем говорить про обман, а сделаем замер при питании не от батареи, а от штатного адаптера:
| время, мин:сек | скорость, стр/мин | |
| Черновик (пустые страницы), питание от сети 220 В | 39 сек | 15,4 |
Итак, можно сделать два вывода:
- Скорость печати при работе от батареи и от сети 220 В через адаптер разная. Насколько большой будет эта разница при печати реальных документов, мы посмотрим в дальнейшем.
- Измеренная нами производительность печатающего механизма подтверждает, что при питании от адаптера и на некоторых тестовых заданиях скорость печати вполне может соответствовать максимальной заявленной. Правда, отпечатки в таких заданиях должны будут иметь заполнение существенно меньше пяти процентов.
Поскольку наибольший интерес имеет печать от батарей, последующие тесты производительности мы будем проводить именно в таком режиме питания, если не указано иное.
Печать 30-страничного файла DOC (поля по умолчанию, текст набран шрифтом Times New Roman 10 пунктов, заголовки 12 пунктов, из MS Word), высокая скорость включена, оттенки серого:
| Подключение, питание | Черновик | Стандартный | Стандартный, тихий режим | Высокий | ||||
| время, мин:сек | скорость, стр/мин | время, мин:сек | скорость, стр/мин | время, мин:сек | скорость, стр/мин | время, мин:сек | скорость, стр/мин | |
| USB, от батареи | 3:39 | 8,2 | 5:25 | 5,5 | 16:25 | 1,8 | 23:21 | 1,3 |
| USB, от сети 220 В через адаптер | 3:29 | 8,6 | 5:12 | 5,8 | – | – | ||
| Wi-Fi, от сети 220 В через адаптер | – | 5:17 | 5,7 | – | – | |||
В данном тесте включение тихого режима тоже делает процесс печати заметно менее шумным, но также ценой трехкратного падения скорости. Еще больше скорость падает при высоком качестве.
Разница в скорости печати при двух вариантах питания, как и в предыдущем тесте, также есть, но не столь уж существенная, всего около 5%. Еще меньше отличие для проводного и беспроводного подключений.
Файл PDF, печать 20 листов текста с графическим оформлением и иллюстрациями в цвете; высокая скорость включена.
| Качество, режим | USB | Wi-Fi | ||
| время, мин:сек | скорость, стр/мин | время, мин:сек | скорость, стр/мин | |
| От батареи | ||||
| Стандартный, тихий выкл | 17:49 | 1,1 | 17:45 | 1,1 |
| Стандартный, тихий вкл | 26:23 | 0,75 | – | |
| Высокий, тихий выкл | за полчаса напечатано 10 листов, после чего закончился заряд батареи | |||
| От адаптера | ||||
| Стандартный, тихий выкл | 10:25 | 1,9 | 10:22 | 1,9 |
| Высокий, тихий выкл | 49:04 | 0,4 | – | |
Отпечатки в режиме черновика получаются очень бледными, поэтому вряд ли кто-то будет печатать с таким качеством документы, сочетающие текст и графику. Поэтому замеры времени/скорости в таких режимах мы не производили.
В тихом режиме время выполнения этого задания увеличивается в полтора раза, тогда как в предыдущих тестах разница была трехкратной. Струйные принтеры всегда очень энергично подают бумагу в начале печати каждого листа, а затем столь же активно выталкивают сделанный отпечаток, и именно эти моменты сопровождаются наибольшим шумом. Поэтому тихий режим во всех побывавших у нас подобных аппаратах в значительной степени сводился к замедлению процессов подачи и выброса; то же происходит и в Epson WF-100W, а в данном тесте каждая страница печатается дольше, и замедленная подача бумаги дает меньший вклад в общее время печати.
Очень заметна разница при разных вариантах питания: при работе от батарей скорость печати существенно ниже. А вот использование разных интерфейсов на скорость в данном случае практически не влияет: сама по себе печать происходит гораздо дольше, чем передача информации.
Время печати фотоизображений, качество высокое, высокая скорость включена, тихий режим выключен, питание от батареи, подключение USB:
| время, мин:сек | |
| Четыре листа 10×15 в цвете, с полями, бумага Epson Premium Glossy | 4:25 |
| Один лист А4 в цвете, с полями, бумага Epson Premium Glossy | 3:53 |
Измерение шума
Замеры производятся при расположении микрофона на уровне головы сидящего человека и на расстоянии одного метра от МФУ.
Фоновый уровень шума менее 30 дБА — тихое офисное помещение, из работающей техники, включая освещение и кондиционер, только и тестовый ноутбук.
Замеры делались для следующих режимов:
- пиковое значение при включении,
- печать с черновым качеством, тихий режим выключен,
- печать со стандартным качеством, тихий режим выключен,
- печать со стандартным качеством, тихий режим включен,
- печать с высоким качеством, тихий режим выключен,
- пиковое значение при подаче бумаги (тихий режим выключен/включен).
Поскольку шум неравномерный, в таблице приведены максимальные значения уровня шума для перечисленных режимов.
| A | B | C | D | E | F | |
| Шум, дБА | 47,5 | 47,0 | 46,0 | 41,5 | 45,5 | 59,5 / 58,0 |
Как видите, принтер во время печати шумит не слишком сильно. Его вполне можно было бы назвать очень тихим, если бы не громкие щелчки, сопровождающие начало подачи листа (но подобное характерно практически для любого струйного принтера). К тому же порой слышен не очень громкий, но вполне ощутимый свист.
Использование тихого режима при стандартном качестве снижает шумность на 4,5 дБА — вроде бы немало, и в обычном офисном помещении, в котором работает другая техника и люди, принтера в этом случае практически не слышно. Но, как показали предшествующие тесты, достигается это ценой очень значительного снижения скорости печати, к тому же щелчки при подаче всё равно остаются, хотя и становятся чуть менее громкими.
Тест тракта подачи
Сначала о вместимости лотка. Офисной бумаги 80 г/м² в подающий лоток входит и больше, чем заявлено: 31–32 листа, при большем количестве могут появиться проблемы. Но аккуратным надо быть в любом случае: порой на экране возникает предложение отрегулировать боковую направляющую подающего лотка, после чего достаточно поправить ее и нажать ОК.
За время тестирования нами было отпечатано около 600 листов, использовалась как обычная офисная бумага А4 плотностью 80–120 г/м², так и фотобумага Epson разных сортов (Premium Glossy, Premium Semigloss, Matte) и размеров (А4, 10×15, 13×18) плотностью до 255 г/м².
Каких-либо проблем — замятий, неподач — не наблюдалось, исключая случаи, когда мы опробовали максимальную вместимость подающего лотка.
Принтер позволяет работать и с конвертами размером С6 (114×162 мм), DL (110×220 мм) и №10 (105×241 мм), с печатью на пяти конвертах принтер справился нормально.
Качество отпечатков
ТекстПри печати текстов на офисной бумаге класса А в режиме черновика заливка получается очень бледной, растр заметен даже невооруженным глазом, мелкие детали и контуры букв рваные. И хотя читаемость начинается от 4 кегля для шрифтов без засечек и от 6-го с засечками, использовать подобные отпечатки можно разве что для пробной печати.
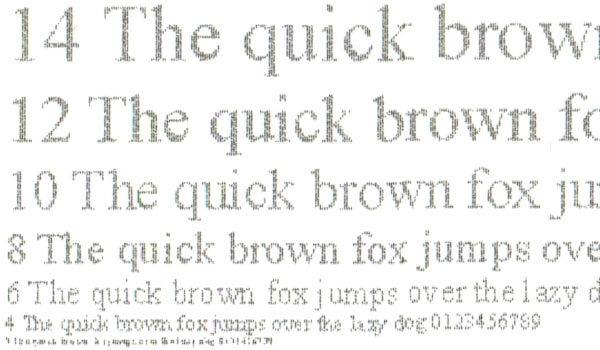
(с увеличением)
Отпечатки, сделанные как со стандартным, так и высоким качеством, вполне пригодны для использования в качестве документов. Отличия между ними есть, но они заметны в основном при непосредственном сравнении: так, при стандартном качестве заливка чуть менее насыщенная, при высоком качестве нормально читаются шрифты 4 кегля с заливками и без, в то время как со стандартным качеством подобное можно сказать лишь про шрифт без засечек. Если воспользоваться увеличительным стеклом, то можно увидеть и менее четкие контуры букв при стандартном качестве.
Тем не менее, почти трехкратная разница в скорости печати делает стандартное качество наиболее практичным режимом — соотношение качества печати со временем выполнения задания получается наиболее приемлемым.Текст с иллюстрациями
При печати документов, содержащих не только текст, но еще и графическое оформление, включая иллюстрации, черновой режим также нельзя назвать применимым: отпечатки получаются слишком бледными.
А вот с двумя другими градациями ситуация иная, чем при печати «чистого» текста: при стандартном качестве на областях с заливкой и изображениях имеются хорошо заметные полосы поперек движения листа.

Штатные процедуры обслуживания ситуацию с полосами в лучшую сторону не меняют, поэтому для получения действительно качественных отпечатков такого типа придется, жертвуя скоростью, выбирать установку «Высокий». Но в реальных условиях подобное возможно лишь для документов, содержащих малое количество страниц: если вспомнить приведенный выше результат соответствующего теста, печать 20-страничного PDF-документа заняла почти 50 минут, в то время как со стандартным качеством документ печатался в пять раз быстрее. Да еще и тест автономной работы показал, что для большого количества отпечатков с высоким качеством может попросту не хватить заряда батареи.Тестовая полоса
Отпечатки делались на офисной бумаге класса А плотностью 120 г/м².
При стандартном качестве упоминавшиеся выше полосы наблюдаются и на данном образце. Кроме того, несколько больше заметен растр, что сказывается на передаче мелких элементов. Поэтому перейдем к анализу отпечатка, сделанного с высоким качеством. Мы опробовали и печать на фотобумаге Epson Matte, оба варианта можно назвать хорошими, но при непосредственном сравнении отличия найти можно.
Заливка в обоих случаях плотная, но на обычной бумаге растр можно разглядеть и невооруженным глазом, а для фотобумаги потребуется лупа.
Градиентные растяжки гладкие, переходы на шкале нейтральных плотностей на фотобумаге различимы от 1-2 до 95–96 процентов, на обычной бумаге нижняя граница смещается к 8-9%.
Тонкие прямые линии воспроизводятся хорошо, без разрывов, на тонких изогнутых линиях нет сколько-нибудь заметных перетеканий, а какие-либо ступеньки видны лишь при сильном увеличении. Совмещение цветов по вертикали и горизонтали хорошее.
Максимальное количество линий на дюйм 90, при 100 lpi линии начинают сливаться.

Читаемость шрифтовых образцов начинается с 4 кегля, для декоративных шрифтов с 5 кегля. При печати вывороткой шрифты без засечек уверенно читаются с 4 кегля, с засечками — с 5 кегля, для декоративных читается лишь 9-й кегль.
Цветной текст на цветной плашке читается нормально.
Отмена высокой скорости печати не приводит к сколько-нибудь заметным изменениям в качестве печати, что вполне естественно для нового и полностью исправного принтера.Печать фотографий
Печать черно-белых фотографий лучше производить с установкой «Оттенки серого», иначе изображение будет отдавать синевой.

слева печать в оттенках серого, справа – цветная
Цветную печать нельзя назвать высококачественной, и если огрехи цветопередачи можно попытаться исправить имеющимися настройками, то избавиться от полос, при внимательном рассмотрении заметных на некоторых изображениях, получится вряд ли.

настройки цвета из меню принтера: справа установка «+1», слева «-1»

фрагмент с заметными полосами (увеличено)
Тем не менее, WF-100W — это всё же мобильный принтер, предназначенный для офисных документов, и нельзя подходить к нему с мерками, применимыми к фотопринтерам.
Другие примеры можно посмотреть в галерее сканов, но надо помнить, что отсканированный и сохраненный со сжатием отпечаток не в полной мере передает образец.
Выводы
Впечатления, оставшиеся после окончания тестирования, подтверждают сказанное нами в начале обзора: да, принтер интересный, но предназначен он не для замены стационарных моделей и даже не для работы в мобильном офисе, оборудованном в автомобиле, а лишь как вспомогательное средство для людей, у которых часто или хотя бы периодически возникает необходимость напечатать что-либо в самых неподходящих условиях. И в таких случаях Epson WorkForce WF-100W, очень легкий и компактный, будет весьма полезным помощником.
При этом надо быть готовым к затратам: мало того, что сам принтер к дешевым не отнесешь, так еще и ресурс расходных материалов, картриджей и абсорбера, оставляет желать лучшего — конечно, если сравнивать со стационарными моделями, пусть даже из числа недорогих и/или компактных.
Так, на нашем принтере было сделано около 700 отпечатков по счетчику — без учета заполнения, разделения на цветные и монохромные, фото, графические и чисто текстовые, включая без малого девяносто изготовленных до нас. На это ушло 4 черных и 3 цветных картриджа, а также 2 абсорбера, включая входившие в комплект (правда, в установленных последними картриджах чернила еще оставались, да и второй «памперс» был заполнен лишь процентов на 60–70). И это нужно воспринимать как неизбежную расплату за небольшие вес и размеры: в столь малых габаритах попросту негде разместить емкости приличного объема — как с чернилами для печати, так и для сбора «отходов жизнедеятельности».
Но подобные принтеры покупают для удобства работы в определенных условиях (точнее, в отсутствие условий для нормальной офисной печати), а не чтобы сэкономить, поэтому владельцу принтера следует держать под рукой запас расходных материалов, благо комплект из пары крошечных картриджей и чуть более крупного абсорбера весит совсем немного.

















