Серию ноутбуков Zenbook компания Asus предлагает в категориях «для дома», «для творчества» и «для учебы». В нее входит несколько линеек, где к названию серии добавляется Duo, Pro, Flip и т. п., представителей некоторых из них мы уже рассматривали. Общими чертами всех этих моделей являются стильный дизайн, малые толщина и вес, дисплеи NanoEdge с тонкой рамкой, хорошая производительность, а зачастую еще и большое время автономной работы.
На этот раз нам достался аппарат из линейки Zenbook 14 OLED с обозначенным на днище корпуса индексом модели UX3405M, а на упаковке значится «Model# UX3405MA-QD488W». Как часто бывает у разных производителей, с этими индексами не всё гладко: в русскоязычном разделе сайта производителя есть страница для Zenbook 14 OLED UX3405 (без «М»), поиск по сайту находит и UX3405МА, но лишь в подразделе «Поддержка»; что обозначают эти буквы — не поясняется, не расшифровывается и «добавка» QD488W.
Главной особенностью попавшей к нам модели является использование новейшего процессора Intel Core Ultra 7 — это «средний класс»: топовым является Core Ultra 9, а бюджетным — Core Ultra 5. Как и ранее, в обозначении CPU присутствует буква: H для высокопроизводительного процессора (такой достался нам) и U для энергоэффективного.
На момент публикации обзора стоимость протестированной модификации ноутбука в российской рознице начиналась со 120 тысяч рублей. Встречаются и другие варианты: подороже — UX3405MA-PP239W с более высоким разрешением экрана; подешевле — UX3405MA-QD489 с процессором Intel Core Ultra 5.
Конфигурация и комплектация
Нам досталась следующая конфигурация:
| Asus Zenbook 14 OLED (UX3405MA-QD488W) | ||
|---|---|---|
| Процессор | Intel Core Ultra 7 155H (6+10 ядер/22 потока, до 3,8/4,8 ГГц, 28 Вт, Turbo до 65/115 Вт) возможен вариант с Intel Core Ultra 5 125H |
|
| Оперативная память | 16 ГБ LPDDR5-7467 (распаяны) возможен вариант с 32 ГБ |
|
| Видеоподсистема | интегрированная графика Intel Arc Graphics | |
| Экран | 14 дюймов, 1920×1200 (16:10), OLED (Samsung SDC41A0 ATNA40CT02-0), 60 Гц возможен вариант с 2880×1800, 120 Гц |
|
| Звуковая подсистема | кодек Realtek, 2 динамика | |
| Накопитель | 1 × SSD 1 ТБ (Micron MTFDKBA1T0QFM-1BD1AABGB, M.2, NVMe, PCIe 4.0 x4) возможен вариант с 512 ГБ |
|
| Оптический привод | нет | |
| Картовод | нет | |
| Сетевые интерфейсы | Проводная сеть | нет (в комплекте имеется адаптер USB-A — Gigabit Ethernet) |
| Беспроводная сеть Wi-Fi | Wi-Fi 6Е (Intel AX211D2W 802.11ax, 2,4/5/6 ГГц, MIMO 2×2) | |
| Bluetooth | Bluetooth 5.3 | |
| Интерфейсы и порты | USB | 2 × Thunderbolt 4 USB-C с поддержкой дисплея / питания 1 × USB 3.2 Gen 1 Type-A |
| RJ-45 | нет | |
| Видеовыходы | HDMI 2.1 2 × Thunderbolt 4 |
|
| Аудиоразъемы | 1 комбинированный для гарнитуры (миниджек) | |
| Устройства ввода | Клавиатура | без цифрового блока, с подсветкой |
| Тачпад | кликпад с функцией NumberPad (цифровой блок) | |
| Сканер отпечатка пальцев | нет | |
| IP-телефония | Веб-камера | FHD 1080p с ИК-функцией и шторкой |
| Микрофон | есть (два) | |
| Батарея | 75 Вт·ч, литий-ионная | |
| Габариты | 312×220×20,2 мм (толщина без ножек — 15,8 мм) | |
| Масса без блока питания | 1,22 кг | |
| Адаптер питания | 65 Вт (PD до 20 В/3,25 А), вес 0,22 кг (с кабелем) | |
| Операционная система | Windows 11 Home 23H2 упоминается вариант поставки без ОС |
|
| Описание на сайте производителя | asus.com/ru | |
| Розничные предложения | ||
Изделие поставляется в картонной коробке с ручкой для переноски.
В нашем комплекте, кроме самого ноутбука и блока питания, были бумажные инструкции, в том числе на русском языке, адаптер USB-A — RJ-45 для подключения к проводной сети Gigabit Ethernet и чехол из плотного материала, который спрятан в «кармане» на крышке коробки, поэтому его сразу не заметишь.
Ноутбук сертифицирован на соответствие требованиям американского военно-промышленного стандарта MIL-STD 810H.
Внешний вид и эргономика
Цвет корпуса обозначен как Foggy Silver, проще говоря — серебристый, возможен и синий вариант (Ponder Blue). Крышка и обе панели корпуса металлические, матовые.
Дизайн классически строгий, лаконичный, без привлекающих внимание «архитектурных излишеств», и это общая черта всех моделей Zenbook. На верхней крышке имеется узор из расположенных под разными углами прямых линий, но он не бросается в глаза.
Заявленная толщина ноутбука 1,49 см, но, как обычно, это зависит от «где и как мерить»: в самом толстом месте, ближе к задней кромке, у нас получилось 15,8 мм, а если учитывать резиновую ножку, то и вовсе 20,2 мм.
Тем не менее, выглядит аппарат очень «стройным» — возможно, благодаря скосам у передней и боковых кромок. Углы крышек лишь слегка скруглены.
Все поверхности матовые, слегка шероховатые, следы от рук на них заметны мало, исключая разве что панель тачпада — она тоже матовая, но иного оттенка и с немного другой фактурой, к тому же и прикосновений к ней гораздо больше.
А глянца всё же хватает: лицевая поверхность ЖК-дисплея стеклянная (подробности в соответствующем разделе обзора), и получилось настоящее зеркало, особенно в областях с темным изображением либо при выключенном экране.
Конструкция получилась не особо жесткой: панели прогибаются даже при не самом сильном нажатии, особенно ближе к средней части. Тем не менее, это вполне простительно для компактной модели с небольшим весом, к тому же из-за наличия упомянутого стекла тоненькая крышка с ЖК-экраном имеет неплохую прочность на скручивание.
Рамка вокруг экрана по сегодняшним меркам не особо тонкая: по бокам 4,7 мм, вверху 8,3 мм — там расположены веб-камера с разрешением 1080p (есть индикатор и шторка), датчик освещенности и отверстия для микрофонов, внизу 13 мм до изгиба крышки.


На днище, кроме продолговатых и довольно жестких ножек, ближе к задней кромке имеется область со множеством узких вентиляционных прорезей, через них происходит забор воздуха для охлаждения компонентов, поэтому ставить ноутбук на мягкую поверхность не следует. На левом боку от середины к задней части расположились три продолговатых отверстия, через которые система вентиляции выбрасывает нагретый воздух, а ближе к передней кромке с обеих сторон находятся решетки стереодинамиков.
Ряды прорезей сделаны слева на заднем торце корпуса и на прилегающей части днища, они также используются для отвода нагретого воздуха.
Крышка открывается на угол до 180° и точно фиксируется в любом положении, начиная с 25-30 градусов, а для удержания в закрытом состоянии предусмотрен расположенный возле тачпада сильный магнит. На торце крышки имеются два маленьких силиконовых упора, предотвращающих истирание кромки при соприкосновениях со столом.
Усилие петель вполне позволяет открывать крышку одной рукой, подцепить ее для этого пальцем можно в любом месте переднего края, но по центру сделан небольшой вырез, где это делать удобнее.
На левом боку ноутбука расположен порт USB 3.2 Gen 1 Type-А, на правом — пара Thunderbolt 4 Type-C (любой из них может использоваться для подключения адаптера питания или внешнего монитора), комбинированный разъем для аудиогарнитуры и порт HDMI, а также два крошечных индикатора: дальний от передней кромки белым свечением говорит о включении ноутбука, а ближний цветом (белый/оранжевый) свидетельствует о состоянии батареи, в том числе при подключении адаптера к выключенному ноутбуку. Правда, при нормальном расположении оператора эти индикаторы не видны, приходится смотреть сбоку.
Можно пожалеть об отсутствии еще одного порта USB Type-А — единственный у многих владельцев будет занят мышью, тогда для имеющегося в комплекте внешнего адаптера Ethernet или накопителя с разъемом USB-A придется использовать внешний хаб.
Клавиатура мембранного типа с островным расположением кнопок. Она немного утоплена, и верхние плоскости клавиш находятся на одном уровне с остальной поверхностью верхней крышки корпуса. Отступы по краям довольно большие, по 16 мм.
Основные клавиши нормального размера (16,3×15,8 мм), левый и правый Shift широкие. Расстояние между клавишами в одном ряду и между рядами составляет 3 мм.
В верхнем ряду функциональные клавиши меньше по ширине и особенно по высоте — 14×7,5 мм, что вполне обычно и привычно. Хуже, что кнопки со стрелками при заметно большей ширине (21 мм) имеют половинную высоту, при этом они имеют и вторую функцию — PgUp, PgDn, Home и End (совместно с Fn).
Темно-серые символы на серебристых клавишах видны не очень хорошо, особенно при некоторых вариантах освещения. А буквы кириллицы к тому же очень мелкие.
Печатать вполне комфортно, разве что усилие нажатия чуть великовато (но это дело привычки), звуки при печати тихие. Полный ход клавиш составляет 1,4 мм по заявлению производителя и по нашему замеру.


Кнопка Power находится справа в верхнем ряду, причем даже не в углу, как часто бывает, а между клавишами Prt Sc и Delete, что наверняка будет приводить к ошибочным нажатиям.
В некоторые клавиши (Caps Lock, отключение микрофонов) встроены крошечные индикаторы, отображающие включение соответствующего режима.
Предусмотрена подсветка с тремя уровнями яркости (четвертое состояние — выключена), но и максимальный чрезмерно ярким не назовешь. Символы, даже основные, на клавишах сделаны тонкими линиями, из-за чего некоторые их сегменты остаются неподсвеченными, что ухудшает восприятие в условиях недостаточного внешнего освещения. При любом варианте питания, от батареи или от адаптера, подсветка автоматически отключается через минуту, но вновь включается при нажатии любой клавиши, касании тачпада или движении мыши.
Цифрового блока на клавиатуре нет, но тачпад можно перевести в режим NumberPad, коснувшись на секунду символа в его правом дальнем углу, и тогда появится подсвеченная решетка с цифрами и символами, которую до сих пор заметить было сложно. Получается полноценный цифровой блок, разве что сенсорный, и при этом основная функция тачпада не отключается — вполне можно использовать его для перемещения указателя и т. п. Касание символа в левом дальнем углу позволит выбрать одну из двух градаций яркости подсветки NumberPad, а если провести пальцем по этому символу, будет вызван калькулятор Windows.



Сам тачпад размером 130×75 мм расположен традиционно — перед клавиатурой, и слегка заглублен. Выделенных клавиш у него нет, однако левый и правый ближние края тачпада вполне могут работать как соответствующие кнопки мыши. Сенсорная площадка поддерживает все современные жесты, в том числе прокрутку содержимого окна и вызов контекстного меню.
К удобству работы с тачпадом претензий нет, но надо упомянуть отсутствие возможности быстро отключить его сочетанием клавиш при необходимости.
Адаптер питания — небольшая квадратная коробочка со скругленными углами, из одного бока которой выходит снабженный фиксатором-липучкой кабель длиной 1,9 м (без маркировки, довольно толстый и жесткий, отсоединить его нельзя) с разъемом Type-C male. На противоположной боковой поверхности находится вилка Europlug CEE 7/16. При установке в колодку с несколькими розетками, контакты в которых повернуты на угол 45° относительно оси, корпус адаптера немного перекрывает одну из соседних розеток — уже вставленная в нее вилка (например, Schuko CEE 7/4 или CEE 7/7) не помешает, но вынуть ее или вставить не получится.
Параметры адаптера: вход 100—240 В, 1,5 А; на выходе он обеспечивает следующие режимы Power Delivery: 20 В/3,25 А, 15 В/3 А, 9 В/3 А и 5 В/3 А, то есть его вполне можно использовать и для питания других мобильных устройств с поддержкой PD и потреблением до 65 Вт.
Разъемы внешнего адаптера Ethernet сделаны глянцевыми и моментально покрываются отпечатками пальцев. Они соединены коротким (8,5 см) и довольно жестким кабелем.


Программное обеспечение
Весь доступный объем диска отведен под системный раздел, в нашем экземпляре была установлена Windows 11 Home 23Н2.
Из предустановленного ПО наиболее интересной является «фирменная» утилита MyAsus (нам она досталась в версии 4.0.9.0), позволяющая производить самые разные операции, от системной диагностики и проверки наличия обновлений драйверов и ПО до управления батареей и оптимизации цветопередачи экрана.
Полная диагностика занимает чуть больше двух минут, при этом с разными скоростями включается вентилятор. Можно запускать и отдельные тесты.
Если по результатам обнаружены какие-то проблемы, то выдаются рекомендации, в данном случае не было подключения к Wi-Fi.
Можно посмотреть текущие состояния отдельных компонентов системы, включая скорость вращения вентилятора.
Для вентилятора предусмотрены три режима: высокопроизводительный (только при питании от сети через адаптер), стандартный и тихий, устанавливающих разные соотношения между производительностью и энергопотреблением, а соответственно нагревом и шумом. Как выяснилось, эти установки касаются не только вентилятора, об этом ниже.
Для батареи можно включить режим бережной зарядки, ограничивающий предельный уровень заряда значением 80 процентов. При этом сокращается автономность, но, как считается, продлевается срок службы батареи. Если бережная зарядка выбрана в качестве основной, то режим полной зарядки можно включить временно, на 24 часа.
Есть возможность воздействовать на выделение памяти для графического процессора: по умолчанию это делается автоматически, но можно вручную задать значения от 1 до 8 ГБ.
Немало внимания уделено вопросам отображения на экране, это видно из скриншотов:
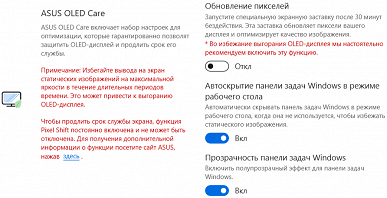

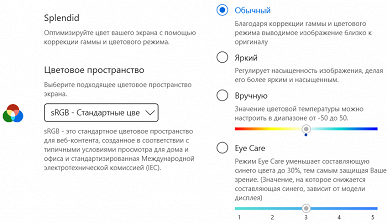

Не забыты и аудиоустройства: можно включать различные способы шумоподавления для микрофонов и динамиков, улучшая восприятие речи, выбирать наиболее оптимальные для воспроизводимого контента режимы звука, включать «усилитель громкости».
Выше мы говорили об отсутствии сочетания клавиш для отключения тачпада, но это всё же можно сделать с помощью MyAsus, пусть и не столь оперативно, предусмотрена и блокировка вызова NumberPad. Есть аналог FnLock для верхнего ряда кнопок клавиатуры — можно задать их использование в качестве определяемых системой или приложением функциональных либо как «горячих» для быстрого вызова каких-то процедур.
Наконец, есть управление подсветкой — точнее, ее зависимостью от внешнего освещения. Но она всегда будет автоматически отключаться через минуту неиспользования устройств ввода.
Имеются средства взаимодействия с периферийными устройствами Asus.
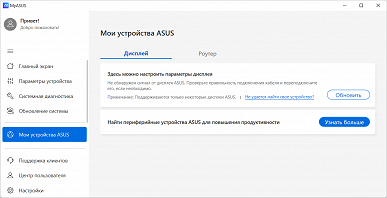

Из MyAsus можно вызвать другие установленные утилиты. Так, GlideX позволит взаимодействовать с мобильными устройствами, возможности понятны из скриншота:
А менеджер ScreenXpert поможет удобно расположить окна приложений на экранах основном и дополнительном (при его наличии).
Из прочего ПО имеются триал-версия Microsoft Office 365, а также MyOffice Standart (Home Edition), антивирус Касперского и браузер Yandex.
Экран
В этом ноутбуке используется экран на 14,0-дюймовой OLED-матрице с разрешением 1920×1200 (отчет edid-decode). Для экрана обещаны соответствие критериям VESA Certified Display HDR True Black 600 и цветовой охват 100% пространства DCI-P3.
Лицевая поверхность экрана изготовлена из стеклянной пластины, устойчивой к появлению царапин. Экран снаружи зеркально-гладкий. Улучшенных антибликовых свойств, снижающих яркость отраженных объектов, нет, однако по антибликовым свойствам экран этого ноутбука немного лучше экрана планшета Google Nexus 7 (2013). Олеофобного (жироотталкивающего) покрытия, видимо, нет. Впрочем, особых причин трогать экран тоже нет, так как он не сенсорный.
При питании от сети или от батареи и при ручном управлении яркостью ее максимальное значение в режиме SDR составило 380 кд/м² (в центре экрана на белом фоне). Максимальная яркость довольно высокая. Если избегать прямого солнечного света, то даже такое значение позволит с относительным комфортом использовать ноутбук на улице летним солнечным днем.
Для оценки читаемости экрана вне помещения мы используем следующие критерии, полученные при тестировании экранов в реальных условиях:
| Максимальная яркость, кд/м² | Условия | Оценка читаемости |
|---|---|---|
| Матовые, полуматовые и глянцевые экраны без антибликового покрытия | ||
| 150 | Прямой солнечный свет (более 20000 лк) | нечитаем |
| Легкая тень (примерно 10000 лк) | едва читаем | |
| Легкая тень и неплотная облачность (не более 7500 лк) | работать некомфортно | |
| 300 | Прямой солнечный свет (более 20000 лк) | едва читаем |
| Легкая тень (примерно 10000 лк) | работать некомфортно | |
| Легкая тень и неплотная облачность (не более 7500 лк) | работать комфортно | |
| 450 | Прямой солнечный свет (более 20000 лк) | работать некомфортно |
| Легкая тень (примерно 10000 лк) | работать комфортно | |
| Легкая тень и неплотная облачность (не более 7500 лк) | работать комфортно | |
Эти критерии весьма условны и, возможно, будут пересмотрены по мере накопления данных. Отметим, что некоторое улучшение читаемости может быть в том случае, если матрица обладает какими-то трансрефлективными свойствами (часть света отражается от подложки, и картинку на свету видно даже с выключенной подсветкой). Также глянцевые матрицы даже на прямом солнечном свету иногда можно повернуть так, чтобы в них отражалось что-то достаточно темное и равномерное (в ясный день это, например, небо), что улучшит читаемость, тогда как матовые матрицы для улучшения читаемости нужно именно загородить от света. В помещениях с ярким искусственным светом (порядка 500 лк), более-менее комфортно работать можно даже при максимальной яркости экрана в 50 кд/м² и ниже, то есть в этих условиях максимальная яркость не является важной величиной.
Вернемся к экрану тестируемого ноутбука. Если настройка яркости равна 0%, то яркость снижается до 4 кд/м². В полной темноте яркость его экрана получится понизить до комфортного уровня. Фактическая яркость очень нелинейно зависит от значения настройки. Сделано это явно для небольшого обмана пользователя, который едва снижая значение настройки, по факту сильно снижает яркость экрана и слегка увеличивает автономность ноутбука.
В наличии автоматическая регулировка яркости по датчику освещенности (он находится справа от правого микрофона). В автоматическом режиме при изменении внешних условий освещенности яркость экрана как повышается, так и понижается. Работа этой функции зависит от положения ползунка регулировки яркости: им пользователь может попытаться выставить желаемый уровень яркости в текущих условиях. Если ничего не менять, то в полной темноте яркость понижается до 60 кд/м² (чуть многовато), в условиях освещенного искусственным светом офиса (около 550 лк) яркость экрана устанавливается на 105 кд/м² (подходит), в очень ярком окружении поднимается до 380 кд/м² (до максимума, что и нужно). Результат нас устроил, но ради эксперимента в темноте мы немного снизили яркость, и для трех указанных выше условий получили 20, 50 и 230 кд/м², то есть в условиях высокой и средней освещенности яркость экрана оказалась заниженной, что неприемлемо. Получается, что функция автоподстройки яркости работает более-менее адекватно, но возможность отрегулировать характер изменения яркости под требования пользователя сильно ограничена.
На любом уровне яркости присутствует значимая модуляция с частотой 480 Гц. На рисунке ниже приведены зависимости яркости (вертикальная ось) от времени (горизонтальная ось) для нескольких значений настройки яркости (зависимость реальной яркости от %% шкалы очень нелинейная):

Видно, что на высокой и средней яркости амплитуда модуляции не очень большая (точнее скважность явно низкая), в итоге видимого мерцания нет. Однако при сильном понижении яркости появляется модуляция с большой относительной амплитудой и высокой скважностью, ее наличие уже можно увидеть в тесте на присутствие стробоскопического эффекта или просто при быстром движении глаз. В зависимости от индивидуальной чувствительности такое мерцание может вызывать повышенную утомляемость. Впрочем, фаза модуляции различается по площади экрана, а частота довольно высокая, поэтому негативный эффект от мерцания снижен.
Для снижения мерцания производитель предлагает воспользоваться функцией OLED Flicker-Free Dimming (доступна на закладке утилиты MyAsus):
По сути это альтернативный способ управления яркостью экрана, при котором можно избежать видимого мерцания на любом уровне яркости (так ее можно снизить до 12 кд/м²). Если использовать эту функцию (сократим до FFD), то видимого мерцания на низкой яркости уже нет:

При этом в тенях немного возрастает статический шум, слегка снижается точность отображения оттенков и чуть снижается количество отображаемых градаций. Впрочем это можно увидеть только на специальных тестовых изображениях, на реальных фотография и видеоконтенте ухудшения качества практически нет. В любом случае у пользователя есть выбор, использовать данную функцию или нет.
В экране ноутбука используется матрица типа OLED — активная матрица на органических светодиодах. Полноцветное изображение создается с помощью субпикселей трех цветов — красного (R), зеленого (G) и синего (B) в равном количестве — по три разного вида на пиксель. Это подтверждается микрофотографией:
И фрагмент из одного пикселя:
Для сравнения можно ознакомиться с галереей микрофотографий экранов, используемых в мобильной технике.
OLED-экран характеризуется великолепными углами обзора — яркость и цвета мало изменяются при отклонении на разумные углы от перпендикуляра к экрану. В итоге при формально одинаковой яркости OLED-экраны визуально выглядят гораздо более яркими (в сравнении с ЖК-экранами), так как на экран мобильного устройства часто приходится смотреть как минимум под небольшим углом. Правда, к белому цвету при отклонении на большие углы едва заметно попеременно примешиваются оттенки радуги, но черный цвет остается просто черным под любыми углами. Он настолько черный, что параметр контрастности в данном случае неприменим.
Измерения яркости, цветовой температуры и ΔE на белом поле во весь экран проводились в 25 точках, расположенных с шагом 1/6 от ширины и высоты экрана (границы экрана не включены). Замерять яркость черного поля и вычислять контрастность в данном случае бесполезно, так как при правильных настройках черное поле совсем и абсолютно черное.
| Параметр | Среднее | Отклонение | |
|---|---|---|---|
| мин. | макс. | ||
| Яркость | 381 кд/м² | 378 | 389 |
| Цветовая температура | 6710 | 6615 | 6796 |
| ΔE | 3,9 | 3,5 | 4,5 |
Равномерность всех трех параметров очень хорошая. Визуально на белом поле не видно вариации яркости и цветового тона по площади.
Переключение состояния элементов матрицы OLED выполняется практически мгновенно — не более, чем за 0,3 — 0,4 мс для одного перехода (производитель указывает 0,2 мс), но на фронте включения может присутствовать ступенька шириной примерно 17 мс (что соответствует частоте обновления экрана в 60 Гц). Например, так выглядит зависимость яркости от времени при переходе от черного к белому и обратно:

В некоторых условиях наличие такой ступеньки может приводить (и приводит) к шлейфам, тянущимся за движущимися объектами.
В настройках экрана доступна только одна частота обновления — 60 Гц. Вывод может осуществляться с глубиной цвета 10 бит на цвет, но использовать это преимущество, видимо, можно только в режиме HDR.
Мы измерили яркость 256 оттенков серого (от 0, 0, 0 до 255, 255, 255). График ниже показывает прирост (не абсолютное значение!) яркости между соседними полутонами:
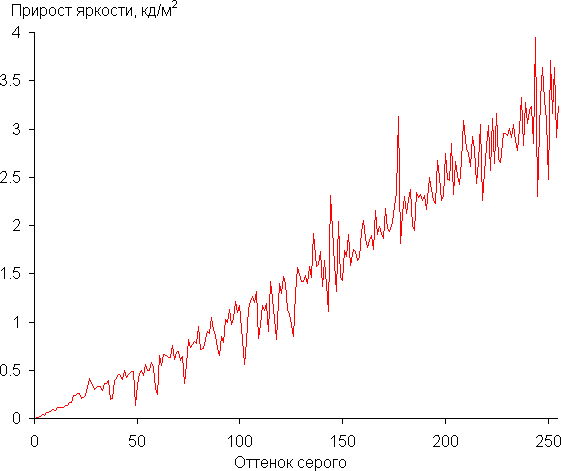
Рост прироста яркости более-менее равномерный и каждый следующий оттенок значимо ярче предыдущего. В самой темной области по яркости различаются все оттенки:

Аппроксимация полученной гамма-кривой дала показатель 2,23, что довольно близко к стандартному значению 2,2, при этом реальная гамма-кривая мало отклоняется от аппроксимирующей степенной функции:
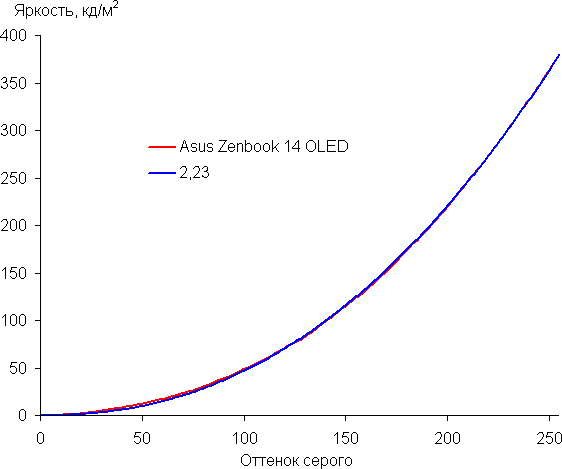
Исходный цветовой охват этого OLED-экрана очень широкий (sRGB — 100% покрытие и 172% объема, DCI-P3 — 100% покрытие и 122% объема, Adobe RGB — 97% покрытие и 119% объема):
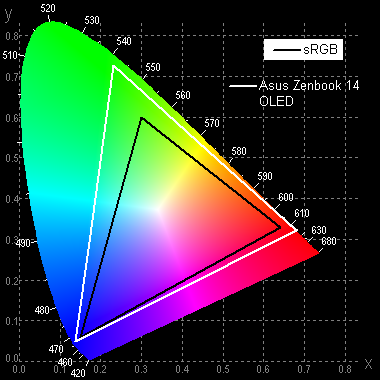

Спектры компонент очень хорошо разделены:

Отметим, что на экранах с широким цветовым охватом без соответствующей коррекции цвета обычных изображений, оптимизированных для устройств sRGB, выглядят неестественно насыщенными. Впрочем, как правило, в развитых OS, в Windows в частности, и/или в более-менее продвинутом ПО для работы с изображениями нужная коррекция цвета достигается при использовании системы управления цветом (цветовой профиль этого экрана уже предустановлен в системе, или, например, можно использовать цветовой профиль, созданный нами во время тестирования с помощью ПО DisplayCAL). Поэтому широкий цветовой охват недостатком в данном случае не является. Некоторые трудности с получением правильных цветов могут возникнуть в играх и при просмотре кино, но и это, при желании, решаемо.
Кроме того на вкладке в фирменной утилите MyAsus можно выбрать профиль с корректировкой цветового охвата до соответствующего стандарта (при этом в системе автоматически устанавливается соответствующий цветовой профиль):
Там же можно выбрать профиль Vivid, в котором немного увеличен цветовой контраст, или вручную подстроить цветовой баланс настройкой цветовой температуры. Также есть специальный профиль (Eye Care) для снижения интенсивности синей компоненты (впрочем, в Windows 10 есть функция, работающая аналогично). В принципе, яркий свет может приводить к нарушению суточного (циркадного) ритма (см. статью про iPad Pro с дисплеем 9,7 дюйма), но всё решается снижением яркости до низкого, но еще комфортного уровня, а искажать цветовой баланс, уменьшая вклад синего, нет абсолютно никакого смысла.
Например, при выборе профиля sRGB охват очень близок к sRGB:

В этом случае компоненты цветов подмешиваются друг к другу в значительной степени:

Охват в случае профиля DCI-P3 и Display P3:
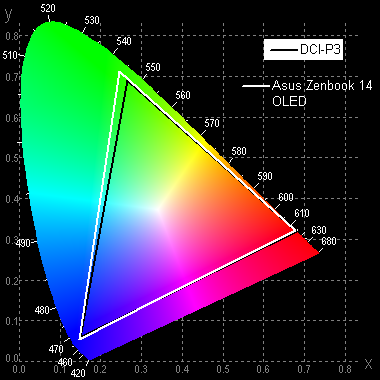

По умолчанию (профиль цветокоррекции Normal, профиль цветового охвата Native или sRGB), баланс оттенков на шкале серого хороший, так как цветовая температура близка к стандартным 6500 К, а отклонение от спектра абсолютно черного тела (ΔE) ниже 10, что для потребительского устройства считается приемлемым показателем. При этом оба параметра мало изменяются от оттенка к оттенку — это положительно сказывается на визуальной оценке цветового баланса:
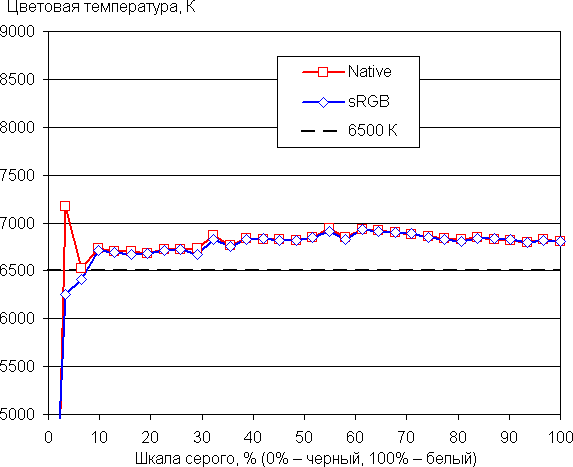
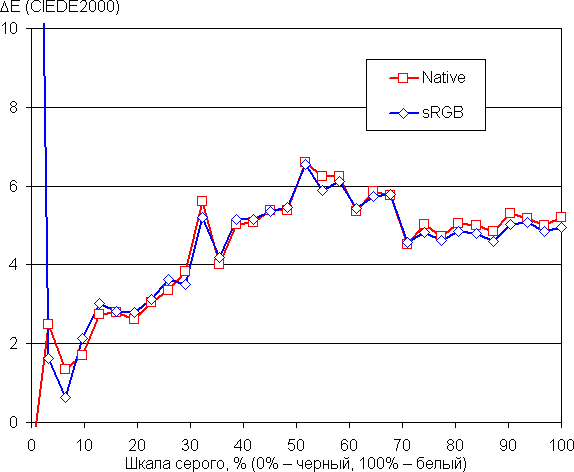
(Самые темные области шкалы серого можно не учитывать, так как там баланс цветов не имеет большого значения, да и погрешность измерений цветовых характеристик на низкой яркости большая.)
Присутствует функция Adaptive color (AC), которая, если ее включить, подстраивает цветовой баланс под условия окружающей среды. Мы включили эту функцию и проверили, как она работает:
| Условия | Цветовая температура на белом поле, К | ΔE на белом поле |
|---|---|---|
| Функция AC выключена | 6700 | 3,4 |
| AC включена, светодиодные светильники с холодным белым светом (6800 К) | 6800 | 5,8 |
| AC включена, галогеновая лампа накаливания (теплый свет — 2850 К) | 5600 | 12 |
При сильном изменении условий освещенности подстройка цветового баланса выражена слабо, поэтому с нашей точки зрения эта функция не работает так, как нужно. Отметим, что сейчас сложившимся стандартом является калибровка устройств отображения к точке белого в 6500 К, но в принципе, коррекция под цветовую температуру внешнего света может принести пользу, если хочется добиться лучшего соответствия изображения на экране с тем, что видно на бумаге (или на любом носителе, на котором цвета формируются за счет отражения падающего света) в текущих условиях.
Экран этого ноутбука поддерживает работу в режиме HDR. Для тестирования в этом режиме мы использовали официальную программу DisplayHDR test tool, которой предлагает пользоваться организация VESA для проверки соответствия устройств отображения критериям сертификатов. Результат отличный: специальный тестовый градиент показал наличие 10-битного вывода с очень хорошим качеством (но статичный и динамичный шум в тенях рассмотреть можно). На белом поле во весь экран яркость достигает 600 кд/м², а в тесте с выводом 10% белого на черном фоне удалось получить не менее 620 кд/м². Таким образом, по крайне мере, по цветовому охвату, по максимальной яркости, по контрасту и по количеству градаций оттенков данный экран соответствует критериям DisplayHDR 600 True Black.
Подведем итоги. Экран этого ноутбука имеет достаточно высокую максимальную яркость (380 кд/м² в режиме SDR), чтобы устройством можно было пользоваться светлым днем вне помещения, загородившись от прямого солнечного света. В полной темноте яркость можно понизить до комфортного уровня (вплоть до 4 кд/м²). Допустимо использовать режим с автоматической подстройкой яркости, работающий более-менее адекватно. К неоспоримым достоинствам OLED-экрана можно отнести истинный черный цвет (если в экране ничего не отражается), заметно меньшее, чем у ЖК, падение яркости изображения при взгляде под углом и отличную поддержку HDR (высокая пиковая яркость, бесконечная контрастность, широкий цветовой охват, увеличенное количество градаций оттенков). К недостаткам можно причислить зональное мерцание на низкой яркости, которого, впрочем, можно избежать, воспользовавшись альтернативным способом регулировки яркости. В целом качество экрана очень высокое, но в случае профессионального применения нужно учитывать едва заметный, но всё же обнаруживаемый статичный и динамичный шум, видимый в тенях.
Звук
Стереодинамики находятся на боковых скосах корпуса, ближе к передней кромке. Подразумевается отражение звука от поверхности, на которой установлен аппарат.


При прослушивании музыкальных композиций, просмотре кинофильмов и в играх звук качественный, без заметных искажений — недаром звуковая система ноутбука получила сертификацию компании Harman/Kardon. При этом звук не слишком громкий, хотя запаса громкости вполне хватает для индивидуального пользования, а параметры можно настроить с помощью утилиты MyAsus, о чем говорилось чуть выше.
Работа от батареи
Заявленная емкость батареи — 75 Вт·ч.
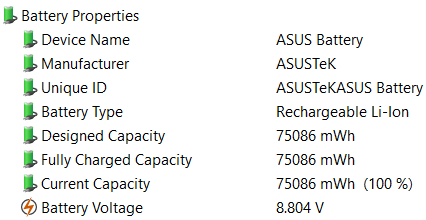
В официальных источниках нет указаний, даже оценочных, на возможное время автономной работы.

Понятно, что при замерах многое зависит от методики, поэтому посмотрим, что покажут наши тесты с использованием скрипта iXBT Battery Benchmark v1.0. Яркость экрана при тестировании выставляется на 100 кд/м² (в данном случае это соответствует примерно 40%), так что ноутбуки с относительно тусклыми экранами не получают преимущества.
Для тестов выбираем стандартный режим вентилятора, поскольку профиль с высокой производительностью не задействуется для батарейного питания.
Напомним, что подсветка клавиатуры автоматически выключается через минуту, поэтому тесты с ней не проводились. Вместо этого оценили влияние на автономность яркости экрана, увеличив ее в полтора раза, что соответствует 51%, а также вдвое — по шкале в Windows это будет 60%.
| Сценарий нагрузки | Время работы |
|---|---|
| Разряд от 100% до 1%, яркость 40% (100 кд/м²) | |
| Работа с текстом | 16 ч. 13 мин. |
| Просмотр видео | 11 ч. 33 мин. |
| Разряд от 100% до 1%, яркость 51% (150 кд/м²) | |
| Работа с текстом | 14 ч. 51 мин. |
| Разряд от 100% до 1%, яркость 60% (200 кд/м²) | |
| Работа с текстом | 13 ч. 44 мин. |
| Разряд от 80% до 1%, яркость 40% (100 кд/м²) | |
| Работа с текстом | 12 ч. 49 мин. |
В двух первых тестах результаты получились очень хорошими, но всё же не рекордными — это будет видно чуть ниже при сравнении с другими ноутбуками.
При работе в офисных приложениях увеличение яркости экрана в полтора раза сокращает автономность на 8 процентов, а удвоение на 15 процентов. Существенно сильнее влияет ограничение верхнего уровня заряда величиной 80% с помощью утилиты MyAsus — при яркости 100 кд/м² (весьма умеренной, кстати) время работы от батареи уменьшается на 22%.
Сравним с аналогичными по классу ноутбуками с близкой емкостью батареи, учитывая полученные для стандартной в наших тестах яркости 100 кд/м² значения.
Теперь видно: при работе с текстом и просмотре видео автономность у рассматриваемого ноутбука сравнительно высокая, однако новая модель заметно уступила некоторым аппаратам Tecno и Honor.
Переходим к питанию от сети, для чего можно использовать адаптер из комплекта либо произвольное ЗУ с поддержкой 20-вольтового режима Power Delivery при токе не менее 3 А: с полностью заряженной батареей и с яркостью экрана на уровне 35-45 процентов при запуске «тяжелых» приложений, равно как и при зарядке, потребление длительное время держится на уровне трех ампер и даже чуть больше.
Подключаться можно к любому из двух разъемов Type-C. Индикатор при заряде светит оранжевым, по окончании — белым.
Начинаем заряд от штатного БП после автоотключения по уровню в 1%, на ноутбуке была загружена ОС; в таблице приводим показания соответствующей оснастки Windows (ее начальная оценка 1 час 35 минут):
| Уровень заряда | 20% | 40% | 50% | 60% | 70% | 80% | 90% | 95% | 100% | |
|---|---|---|---|---|---|---|---|---|---|---|
| Время, ч:мм | 0:16 | 0:33 | 0:42 | 0:51 | 1:00 | 1:09 | 1:22 | 1:34 | 2:09 | |
Согласно этим показаниям, процесс (особенно для батареи далеко не самой скромной емкости) идет быстро: 70% были получены за час, еще через 20 минут уровень заряда достиг 90%, а 95% — за полтора часа. Как часто бывает, больше всего времени затрачено на последние пять процентов, в результате для достижения показателя 100% потребовалось два часа с минутами, после чего индикатор меняет цвет с оранжевого на белый. Оценка в Windows оказалась чрезмерно оптимистичной.
Тест с зарядкой от штатного адаптера проводился и с выключенным ноутбуком, замер тока осуществлялся внешним прибором. Результаты в таблице:
| Время, ч:мм | до 0:51 | 0:53 | 0:58 | 1:00 | 1:03 | 1:06 | 1:10 | 1:15 | 1:20 | 1:30 | 1:50 | 2:00 | 2:03 |
|---|---|---|---|---|---|---|---|---|---|---|---|---|---|
| Ток, А | 3,0-3,03 | 2,93-2,95 | 3,02-3,03 | 2,85 | 2,4 | 2,0 | 1,6 | 1,2 | 0,95 | 0,6 | 0,25 | 0,16 | 0,02 |
Индикатор сменил цвет на белый через полтора часа (как выяснили выше, в это же время оснастка Windows показывает заряд в 100%), но потребляемый ток в этот момент еще был существенным — около 0,6 А, и если требуется максимально полный заряд, то следует подождать еще хотя бы 30-40 минут, что мы и делали при тестах автономности. Таким образом, для реально полного заряда при выключенном ноутбуке потребовалось два часа.
Встроенная BMS (Battery Management System) позволяет провести дозаряд при любом остатке энергии.
Работа под нагрузкой и нагрев
Сначала немного об особенностях конструктива.
Чуть меньше половины внутренней части корпуса занимают системная плата и кулер. Оперативная память распаяна, добавить ее нельзя, не предусмотрена и установка второго SSD. Имеется дополнительная маленькая платка с портом USB-A.
Еще примерно столько же занимает литий-полимерная батарея, состоящая из четырех ячеек, соединенных по схеме 2S2P.
Штатный накопитель установлен в слот М.2, а модуль беспроводной связи распаян.


Система охлаждения единственной тепловой трубкой соединяется с теплосъемником процессора.
Как уже говорилось, воздух всасывается через прорези в днище и выбрасывается слева и назад, при этом нижняя часть экрана не затрагивается.
У вентилятора либо несколько скоростей, либо используется плавная регулировка — по доступным наблюдениям точно определить не получается. Частота вращения из всех используемых нами утилит отображается только в MyAsus.
В этой утилите можно выбирать режимы (профили) вентилятора — стандартный, тихий и с высокой производительностью, напомним:
Но очень похоже, что влияние этих установок комплексное: поначалу вентилятор еще не успевает раскрутиться и оказать заметное влияние на тепловой режим процессора, поведение которого и в это время, и впоследствии в разных профилях отличается сильнее, чем можно было ожидать по названию с упоминанием только вентилятора, хотя это и не особенности перевода — на английском данные установки называются Fan Profile. Поэтому ниже мы будем говорить просто о режимах, без добавления слова «вентилятор».
Чтобы оценить, как меняются параметры работы компонентов системы (температуры, частоты и пр.) при разных сценариях нагрузок, приведем табличку (через дробь даны максимальное/установившееся значения, красным отмечен температурный режим с перегревом), вентилятор при этом автоматически повышает или понижает обороты по мере необходимости:
| Сценарий нагрузки | Частоты CPU, ГГц | Температура CPU, °C | Потребление CPU, Вт | Частота вращения вентилятора, тыс. об/мин | Частота GPU, ГГц | Температура GPU, °C | Потребление GPU, Вт |
|---|---|---|---|---|---|---|---|
| Бездействие | 46-51 | 2-3,5 | 1,7-2,0 | ||||
| Стандартный режим | |||||||
| Максимальная нагрузка на процессор | P: 3,7/1,7-1,8 E: 2,8/1,0 |
101/67-71 | 65/19-21 | 3,7 | |||
| Максимальная нагрузка на видеокарту | 3,2 | 2,25 | до 74 | 10-11 | |||
| Максимальная нагрузка на процессор и видеокарту | P: 3,5/1,4-2,0 E: 2,7/1,0-1,5 |
101/70 | 61/18-22 | 3,7 | 1,4/0,75-1,6 | 85/67-68 | 6,8/2,5-3,1 |
| Режим высокой производительности | |||||||
| Максимальная нагрузка на процессор | P: 3,7/2,0 E: 2,8/2,2 |
101/82 | 67/29-31 | 5,0 | |||
| Максимальная нагрузка на видеокарту | 3,7 | 2,25 | до 74 | 10,5-11 | |||
| Максимальная нагрузка на процессор и видеокарту | P: 2,8/2,0 E: 2,6/1,2 |
101/82 | 60/30 | 5,0 | 1,4/1,3 | 90/75 | 9/3,5 |
| Тихий режим | |||||||
| Максимальная нагрузка на процессор | P: 2,5/1,4-1,8 E: 2,6/1,0 |
94/63-65 | 44/14-17 | 2,9 | |||
| Максимальная нагрузка на процессор и видеокарту | P: 2,0/1,8 E: 2,4/1,0 |
90/67-68 | 43/17-19 | 2,9 | 1,5/0,5-1,4 | 83/65 | 4,9/2,5 |
Начнем со стандартного режима.
При подаче нагрузки на процессор он на десяток секунд поднимает потребление до 65 Вт, частоту P-ядер до 3,7 ГГц, Е-ядер до 2,8 ГГц. Температура подскакивает до 100-101 градусов, у всех P-ядер начинается тротлинг.
Затем потребление и частоты скачком снижаются до 19-21 Вт и 1,7-1,8 ГГц / 1,0 ГГц у Р/Е-ядер и стабилизируются на этих уровнях. Начинает раскручиваться вентилятор, быстро достигая скорости 3700 оборотов в минуту, температура снижается до 67-71 градусов, тротлинг прекращается.
При максимальной нагрузке одновременно на процессор и видеокарту происходит примерно то же, разве что первоначальный всплеск длится немного дольше, частоты и потребление при этом чуть ниже — 3,5/2,7 ГГц и 61 Вт. Первоначальный нагрев такой же, и также сопровождается появлением тротлинга.
В стабильном состоянии частоты снижаются до 1,4-2,0 ГГц у Р-ядер и до 1,0-1,5 ГГц у Е-ядер, потребление CPU 18-22 Вт, температура около 70 градусов.
Частота видеоядра в режиме Turbo может достигать 1,4 ГГц (при этом потребление достигает 6,8 Вт, температура 85 °C), затем снижается до 1,0 ГГц, но потом начинаются колебания от 0,75 до 1,6 ГГц. Его температура стабилизируется на уровне 67-68 градусов, потребление 2,5-3,1 Вт. Вентилятор и в этом случае раскручивается до 3700 об/мин.
При нагрузке только на видеокарту частота GPU практически стабильная — 2,25 ГГц с редкими короткими провалами до 1,85-2,0 ГГц, он потребляет 10-11 Вт при общем потреблении около 19 Вт. Температура и CPU, и GPU при этом плавно, но довольно быстро поднимается до 73-74 градусов. Скорость вращения вентилятора не выше 3200 оборотов в минуту.
Переключаемся в режим высокой производительности и нагружаем CPU.
Картинка получается похожая, значения во время действия Turbo Boost те же, разве что потребление чуть больше — до 67 Вт, но в установившемся режиме получается побольше: частоты 2,0 ГГц у Р-ядер и 2,2 ГГц у Е-ядер, потребление 29-31 Вт (то есть даже чуть выше заявленных 28 Вт). Температура поначалу приближается к 100-101 градусам, начинается тротлинг, затем вентилятор раскручивается до максимума в 5000 оборотов в минуту и нагрев снижается до 81-82 градусов, тротлинг прекращается.
При нагрузке на CPU и GPU получается интереснее: поначалу P- и Е-ядра ведут себя так же, GPU работает на частоте 1,4 ГГц. Но примерно через 2,5 минуты частоты у Е-ядер падают до 1,3-1,5 ГГц, а у GPU подскакивает до 2 ГГц и затем медленно снижается до 1,3 ГГц.
При нагрузке только на GPU оно стабильно работает на частоте 2,25 ГГц с эпизодическими короткими провалами до 2 ГГц и потребляет 10,5-11 ватт, температура медленно повышается и стабилизируется на уровне 72-74 градуса.
У Р-ядер CPU при этом наблюдаются регулярные короткие всплески частоты до 4,8 ГГц, которые могут сопровождаться кратковременным тротлингом на отдельных ядрах, хотя до перегрева дело не доходит, у Е-ядер частота стабильная — 1 ГГц. Общее потребление процессора около 17,5 Вт, вентилятор раскручивается до 3700 об/мин.
Наконец, тихий режим.
При нагрузке на CPU Р-ядра ведут себя скромно — в Turbo Boost их частоты всего 2,5 ГГц, затем снижаются до 1,4-1,8 ГГц. Е-ядра поначалу разгоняются до 2,6 ГГц, потом снижают частоту до 1 ГГц. Потребление в пике составляет 44 Вт, в установившемся режиме 14-17 Вт; температура поначалу поднимается до 94 °C (при этом появляется тротлинг) и потом снижается до 63-65 градусов. Скорость вентилятора в пределах 2900 об/мин.
Если дать нагрузку на CPU и GPU, то у P-ядер режим Turbo фактически отсутствует — частота с 2,0 ГГц уменьшается до 1,8 ГГц, у Е-ядер он более выражен: 2,4 ГГц сменяются частотой 1 ГГц. Общее потребление не превышает 43 Вт, причем в установившемся режиме всего 17-19 Вт, температура в начале достигает 90 °C, но без тротлинга, затем снижается до 67-68 градусов.
У видеоядра наблюдается короткий начальный всплеск частоты до 1,5 ГГц и потребления до 4,9 Вт, затем частота колеблется между 0,5 и 1,4 ГГц, а потребление снижается до 2,5 Вт.
Температура SSD в наших тестах не превысила 57 °C.
Ниже приведены термоснимки, полученные после долговременной работы ноутбука под максимальной нагрузкой на CPU и GPU (программа powerMax, режим высокой производительности):
Под максимальной нагрузкой работать с клавиатурой некомфортно, так как место под левым запястьем заметно нагревается. Да и держать ноутбук на коленях при этом неприятно, так как колени частично соприкасаются с областями высокого нагрева. Блок питания греется не очень сильно, но всё равно при долговременной работе с большой производительностью обязательно нужно следить, чтобы он не был чем-то накрыт.
Но сильнее всего нагревается левый дальний угол корпуса, где расположен радиатор системы охлаждения, это хорошо заметно на первом термоснимке. Ощутимо теплыми становятся клавиши, примыкающие к этому углу, а также расположенные в средней части клавиатуры, то есть над процессором.
Уровень шума
Измерение уровня шума мы проводим в специальной звукоизолированной и полузаглушенной камере. При этом микрофон шумомера располагается относительно ноутбука так, чтобы имитировать типичное положение головы пользователя: экран откинут назад на 45 градусов (или на максимум, если на 45 градусов экран не откидывается), ось микрофона совпадает с нормалью, исходящей из центра экрана, передний торец микрофона находится на расстоянии 50 см от плоскости экрана, микрофон направлен на экран. Нагрузка создается с помощью программы powerMax, яркость экрана установлена на максимум, температура в помещении поддерживается на уровне 24 градусов, но ноутбук специально не обдувается, поэтому в непосредственной близости от него температура воздуха может быть выше. Для оценки реального потребления мы также приводим (для некоторых режимов) потребление от сети (аккумулятор предварительно заряжен до 100%). В настройках фирменной утилиты поочередно выбираем профили.
| Сценарий нагрузки | Уровень шума, дБА | Субъективная оценка | Потребление от сети, Вт |
|---|---|---|---|
| Профиль Тихий (Whisper) | |||
| Бездействие | 18,1 | условно бесшумно | 15 |
| Максимальная нагрузка на процессор | 26,5 | тихо | 28 (максимум 64) |
| Профиль Стандартный (Standard) | |||
| Максимальная нагрузка на процессор | 33,4 | отчетливо слышно | 34 (максимум 66) |
| Профиль Высокая производительность (Performance) | |||
| Максимальная нагрузка на процессор | 41,6 | очень шумно | 46 (максимум 66) |
Если ноутбук не нагружать совсем, то его система охлаждения работает в активном режиме, с вращающимся вентилятором, но на рабочем для пользователя расстоянии уровень шума практически не превышает фонового значения, то есть пользователь этот шум не слышит. И даже в случае большой нагрузки шум от системы охлаждения умеренный. При этом характер шума ровный и не раздражает. Спектрограмма, полученная при максимальной нагрузке на CPU (профиль Performance), достаточно ровная, и в диапазоне частот, где звуки могут вызывать особенное раздражение, выраженных пиков нет: слышен лишь шорох выходящего воздуха без привлекающих внимание и повышающих заметность призвуков.
Для субъективной оценки уровня шума применим такую шкалу:
| Уровень шума, дБА | Субъективная оценка |
|---|---|
| Менее 20 | условно бесшумно |
| 20—25 | очень тихо |
| 25—30 | тихо |
| 30—35 | отчетливо слышно |
| 35—40 | шумно |
| 40—45 | очень шумно |
| 45—50 | громко |
| Выше 50 | очень громко |
Ниже 20 дБА компьютер условно бесшумный, от 20 до 25 дБА ноутбук можно назвать очень тихим, от 25 до 30 дБА шум от системы охлаждения не будет сильно выделяться на фоне типичных звуков, окружающих пользователя в офисе с несколькими сотрудниками и работающими компьютерами, от 30 до 35 дБА шум отчетливо слышно, от 35 до 40 дБА шум превышает комфортный уровень для долговременной работы, от 40 до 45 дБА ноутбук работает очень шумно и для работы необходима, например, маскировка фоновой музыкой, от 45 до 50 дБА уровень шума очень некомфортный, а от 50 дБА и выше шум настолько высокий, что необходимо использовать наушники. Шкала, конечно, очень условная и не учитывает индивидуальных особенностей пользователя и характер звука.
Производительность
В ноутбуке установлен новейший процессор Intel Core Ultra 7 155H (кодовое наименование Meteor Lake, поставляется с декабря 2023 года), оснащенный шестью производительными двухпотоковыми ядрами (Performance Cores, базовая частота 1,8 ГГц и 4,8 ГГц в Turbo) и восемью энергоэффективными однопотоковыми ядрами (Efficient Cores, 0,9 ГГц и 3,8 ГГц), еще есть два LP E-Cores (Low Power Efficient Cores) — это энергоэффективные ядра с низким потреблением для выполнения задач с наименьшим приоритетом, призванные увеличить время автономной работы. Также имеется вычислительный блок Intel AI Boost NPU, предназначенный для работы с искусственным интеллектом.
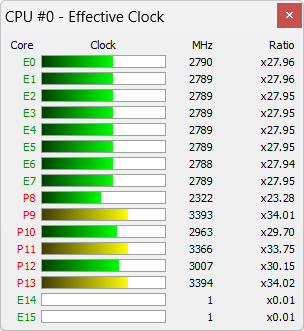
TDP процессора может меняться от 28 Вт в стабильном режиме и до 65/115 Вт при разгоне, критическая температура 110 °C. Выше мы видели, что в данном ноутбуке долговременное потребление доходит до 30-31 Вт, а в турборежиме до 65-67 Вт, то есть процессор хоть и не «придушен», но компактная система охлаждения не всегда справляется со своими обязанностями.
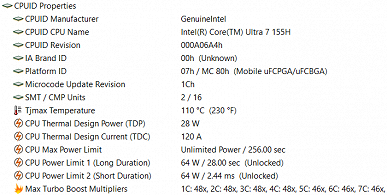

В процессор интегрировано видеоядро, которое и используется ноутбуком — дискретной видеокарты нет.
Используется высокоскоростная память LPDDR5-7467, работающая в четырехканальном режиме (соответствует двухканальному режиму обычной DDR4).

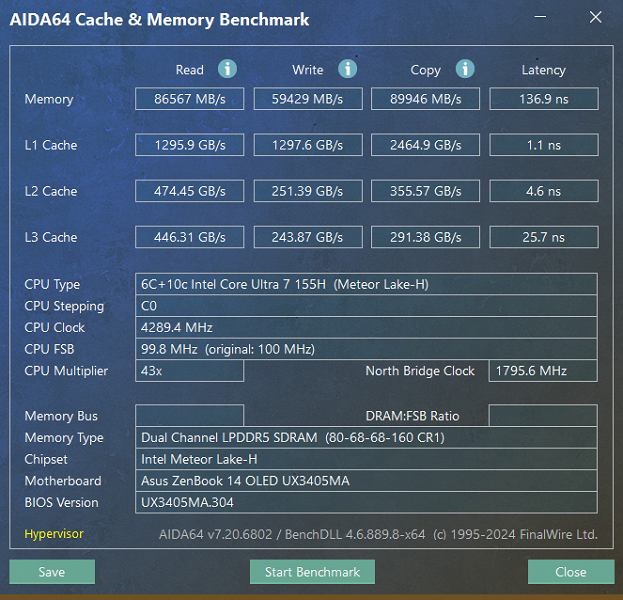
Еще один высокопроизводительный компонент — SSD-накопитель Micron MTFDKBA1T0QFM-1BD1AABGB с интерфейсом PCIe 4.0.
В соответствующих тестах он показывает неплохие, но далеко не рекордные результаты:
Предлагаем сравнить с результатами тестов еще двух SSD с интерфейсом PCIe 4.0 x4 — Western Digital SN560 SDDPNQE-1Too-1102 (1 ТБ, ноутбук Asus Zenbook Duo UX8406MA) и Gigabyte AG470S1TB-SI (1 ТБ, Gigabyte Aorus 15 BSF-73KZ754SD):
Для наглядности приведем результаты в виде диаграмм:
Поскольку выше выяснилась существенная зависимость от выбираемых в утилите MyAsus режимов (стандартный, тихий и с высокой производительностью), сначала посмотрим их влияние на поведение в реальных задачах, выбрав по одной из каждой категории нашего набора.
| Референсный результат (Intel Core i5-9600K) |
Asus Zenbook 14 OLED UX3405M | |||
|---|---|---|---|---|
| Стандартный | Высокая производительность |
Тихий | ||
| VidCoder 4.36, c | 385,9 | 448,0 | 309,6 | 601,9 |
| Вlender 2.79, с | 152,4 | 144,2 | 108,8 | 178,4 |
| Photodex ProShow Producer 9.0.3782, c | 191,1 | 224,7 | 186,2 | 283,2 |
| Phase One Capture One Pro 12.0, c | 254,2 | 255,9 | 244,7 | 305,2 |
| Abbyy FineReader 14 Enterprise, c | 492,0 | 457,9 | 321,0 | 571,1 |
| 7-Zip 19, c | 389,3 | 294,4 | 255,7 | 359,9 |
| NAMD 2.11, с | 167,4 | 256,7 | 170,4 | 338,1 |
| WinRAR 5.71 (Store), c | 78,0 | 25,0 | 22,9 | 25,6 |
Разница между используемым по умолчанию стандартным и высокопроизводительным режимами получается либо большой, либо очень большой, лишь в Capture One и в связанном с накопителем тесте отличие незначительное, но всё равно не в пользу стандартного режима, в котором ноутбук зачастую или уступает, или на равных с нашей референсной системой, что в последние годы характерно лишь для весьма бюджетных моделей, к которым новинка от Asus явно не относится. Поэтому полный набор тестов мы запускали именно в режиме высокой производительности, им же рекомендуем пользоваться при работе с задачами, отличными от простейших офисных, хотя он имеет относительно высокую шумность.
Ну, а тихий режим ожидаемо снижает и шум, и производительность (очень существенно!). Но и в стандартном режиме ноутбук очень уж шумным назвать нельзя даже при максимальных нагрузках, поэтому вряд ли будет много ситуаций, в которых можно рекомендовать переключаться на профиль «Тихий», снижая «скорострельность» до уровня самых дешевых ноутбуков.
С помощью утилиты MyAsus включаем режим высокой производительности.
Подобрать соперников для сравнения оказалось непросто: побывавшие у нас ноутбуки с процессорами Intel новейшего поколения были оснащены топовыми процессорами Core Ultra 9, и можно предполагать, что наша модель будет отстающей, но интересно посмотреть степень такого отставания, поэтому выбрали один из таких аппаратов. Кроме того, взяли другие ноутбуки с интегрированной видеокартой, но процессорами Intel 12-го поколения (понятно, не из числа бюджетных) и AMD (такие ноутбуки нам достаются редко, поэтому особого выбора не было):
- Huawei MateBook X Pro 2024 (VGHH-X) с процессором Intel Core Ultra 9 185H (6 P-ядер/12 потоков + 10 E-ядер, до 5,1 ГГц, TDP 45-115 Вт), памятью 32 ГБ LPDDR5X-7467 и накопителем 2 ТБ WD SN740 PCIe 4.0 x4,
- Huawei MateBook 14s (HKF-X) с Intel Core i7-12700H (6+8 ядер/20 потоков, до 3,5/4,7 ГГц, 35-115 Вт), ОЗУ 16 ГБ LPDDR4x-4266, SSD 1 ТБ Samsung PCIe 3.0 x4,
- Tecno Megabook T15DA c AMD Ryzen 7 5800U (8 ядер/16 потоков, до 1,9/4,4 ГГц, 10-25 Вт), 16 ГБ LPDDR4-4266, SSD 512 ГБ Foresee XP1000F512G PCIe 3.0 x4.
| Референсный результат (Intel Core i5-9600K) |
Asus ZenBook 14 OLED UX3405M (Intel Core Ultra 7 155H) |
Huawei MateBook X Pro (Intel Core Ultra 9 185H) |
Huawei MateBook 14s HKF-X (Intel Core i7-12700H) |
Tecno Megabook T15DA (AMD Ryzen 7 5800U) |
|
|---|---|---|---|---|---|
| Видеоконвертирование, баллы | 100,0 | 140 | 135 | 145 | 119 |
| MediaCoder x64 0.8.57, c | 132,0 | 74,5 | 90,8 | 79,7 | 103,5 |
| HandBrake 1.2.2, c | 157,4 | 126,6 | 115,9 | 111,6 | 130,9 |
| VidCoder 4.36, c | 385,9 | 309,6 | 309,4 | 292,5 | 350,3 |
| Рендеринг, баллы | 100,0 | 158 | 166 | 169 | 135 |
| POV-Ray 3.7, с | 98,9 | 64,1 | 57,3 | 57,8 | 78,5 |
| Cinebench R20 | 122,2 | 76,2 | 77,3 | 68,9 | 85,1 |
| Вlender 2.79, с | 152,4 | 108,8 | 90,3 | 96,7 | 115,6 |
| Adobe Photoshop CС 2019 (3D-рендеринг), c | 150,3 | 83,7 | 90,4 | 87,6 | 109,3 |
| Создание видеоконтента, баллы | 100,0 | 135 | 164 | 154 | 114 |
| Magix Vegas Pro 16.0, c | 363,5 | 234,0 | 186,0 | 213,0 | 334,0 |
| Adobe After Effects CC 2019 v 16.0.1, с | 468,7 | 305,5 | 266,0 | 268,0 | 379,3 |
| Photodex ProShow Producer 9.0.3782, c | 191,1 | 186,2 | 148,0 | 157,0 | — |
| Обработка цифровых фотографий, баллы | 100,0 | 155 | 171 | 165 | 110 |
| Adobe Photoshop CС 2019, с | 864,5 | 582,2 | 600,7 | 575,1 | 831,5 |
| Adobe Photoshop Lightroom Classic СС 2019 v16.0.1, c | 138,5 | 57,5 | 50,1 | 61,2 | 120,2 |
| Phase One Capture One Pro 12.0, c | 254,2 | 244,7 | 200,8 | 191,1 | — |
| Распознавание текста, баллы | 100,0 | 153 | 173 | 190 | 150 |
| Abbyy FineReader 14 Enterprise, c | 492,0 | 321,0 | 284,0 | 259,2 | 328,9 |
| Архивирование, баллы | 100,0 | 146 | 153 | 174 | 128 |
| WinRAR 5.71 (64-bit), c | 472,3 | 339,2 | 317,3 | 282,9 | 361,5 |
| 7-Zip 19, c | 389,3 | 255,7 | 249,2 | 215,0 | 311,2 |
| Научные расчеты, баллы | 100,0 | 123 | 121 | 141 | 111 |
| LAMMPS 64-bit, c | 151,5 | 121,9 | 115,2 | 99,9 | 121,0 |
| NAMD 2.11, с | 167,4 | 170,4 | 168,9 | 114,2 | 144,5 |
| Mathworks Matlab R2018b, c | 71,1 | 53,3 | 53,7 | 48,5 | 72,7 |
| Dassault SolidWorks Premium Edition 2018 SP05 с пакетом Flow Simulation 2018, c | 130,0 | 91,5 | 106,0 | 107,0 | 121,0 |
| Интегральный результат без учета накопителя, баллы | 100,0 | 144 | 154 | 162 | 123 |
| WinRAR 5.71 (Store), c | 78,0 | 22,9 | 18,4 | 22,0 | 26,2 |
| Скорость копирования данных, с | 42,6 | 9,6 | 5,9 | 9,8 | 10,1 |
| Интегральный результат накопителя, баллы | 100,0 | 389 | 555 | 394 | 354 |
| Интегральный результат производительности, баллы | 100,0 | 194 | 226 | 211 | 169 |
Разница между ноутбуками с процессорами Intel Core Ultra 7 и Intel Core Ultra 9 оказалась довольно скромной, в некоторых «дисциплинах» она и вовсе на уровне случайных отклонений, а кое-где модель Asus даже оказалась впереди, хотя по интегральным результатам всё же отстала. И странным это может показаться только на первый взгляд: чипы-то одинаковые по архитектуре, отличаются только частоты ядер и TDP, причем не очень сильно, да к тому же потребление в конкретной модели может быть ограничено в угоду компактности и соответствующей ограниченности возможностей системы охлаждения.
Интересно, что сильнее новая модель Asus уступила ноутбуку Huawei MateBook 14s HKF-X с процессором Intel 12-го поколения.
Гораздо более дешевый ноутбук Tecno с процессором AMD (из не самых современных и дорогих) ожидаемо отстал, но не радикально, и по соотношению производительности и цены для многих потенциальных покупателей он всё же может выглядеть привлекательно, особенно с учетом вполне сравнимой автономности и большей диагонали экрана (хотя матрица у него заметно хуже).
И совсем позади осталась наша референсная десктопная система на основе 6-ядерного процессора Intel Core i5-9600K.
Тестирование в играх
Интегрированный видеоадаптер имеет восемь ядер на базе архитектуры Xe LPG с тактовой частотой до 2,25 ГГц — именно такой предел мы и наблюдали во время предшествующих тестов.
До сих пор интегрированные видеокарты Intel не обеспечивали достаточной производительности даже в не самых новых играх и даже при средних установках качества, но для решения Intel Arc Graphics заявлена бо́льшая производительность. Посмотрим, как на практике обстоит дело с «играбельностью».
В соответствии с методикой 2024 года опробуем четыре игры: «танки», гоночный симулятор, «стрелялку» и стратегию, которые запускали и на других подобных ноутбуках из числа недавно побывавших у нас:
- упоминавшийся выше Tecno Megabook T15DA c AMD Ryzen 7 5800U;
- Honor MagicBook 14 2023 (GLO-G561) с Intel Core i5-13500H (4+8 ядер/16 потоков, до 3,5/4,7 ГГц, 35—95 Вт) и 16 ГБ LPDDR5-4800;
- Asus Zenbook Duo UX8406MA с Intel Core Ultra 9 185H (видеоядро этого процессора может работать на немного большей частоте, чем у 155Н — 2,35 ГГц вместо 2,25 ГГц) и 32 ГБ LPDDR5.
Причем для Zenbook 14Х опробуем два профиля, задаваемые в утилите MyAsus. Вот результаты для качества Medium и разрешения 1920×1080 — средние (в скобках минимальные) значения частоты кадров, усредненные по трем замерам:
| Игра, среднее качество, 1920×1080 | World of Tanks | F1 2018 | Gears 5 | Total War Saga: Troy | |
|---|---|---|---|---|---|
| Asus Zenbook 14 OLED UX3405M | Стандартный режим | 107 (65) | 65 (50) | 33 (23) | 66 (53) |
| Высокая производительность | 112 (68) | 80 (61) | 42 (27) | 77 (61) | |
| Tecno Megabook T15DA | 78 (45) | 46 (39) | 25 (21) | 40 (34) | |
| Honor MagicBook 14 2023 (GLO-G561) | 67 (50) | 59 (50) | 33 (27) | 42 (36) | |
| Asus Zenbook Duo UX8406MA | 72 (56) | 95 (67) | 44 (33) | 53/38 | |
Разница при использовании двух режимов у Asus Zenbook 14 OLED есть — где-то поменьше, где-то более существенная, но ее явно не объяснишь случайными причинами. То есть для игр однозначно следует переключаться на высокую производительность.
Даже в стандартном режиме этот ноутбук или превосходит, или не хуже моделей с процессорами AMD и Intel Core i5, причем в трех играх из четырех он перешагнул условный порог комфортности 60 fps средних и 30 fps минимальных.
Переход к высокопроизводительному профилю еще больше улучшает показатели, но в «стрелялке» Gears 5 упомянутый порог так и не удается преодолеть.
Сравнение с результатами Asus Zenbook Duo, оснащенного теоретически более продвинутым процессором, оказалось неоднозначным: в гоночном симуляторе он заметно впереди, но в трех других играх отстал от Zenbook 14 в режиме высокой производительности. К сожалению, для Zenbook Duo не указан выбранный для тестирования в играх режим — их, как и у Zenbook 14, три, и можно предположить, что использовался стандартный.
Таким образом, герой нашего обзора лучше многих «собратьев» подходит для нетребовательных любителей немного поиграть время от времени. Надо только не забыть переключиться на нужный профиль и потерпеть увеличение шумности (но это для компьютерных игр дело привычное).
Заключение
Впечатление от ноутбука Asus Zenbook 14 OLED UX3405M вполне традиционное как для продукции компании в целом, так и для серии ZenBook в частности: внешний вид вполне достойный, размеры компактные, да и эргономика на высоте (не без отдельных замечаний, прежде всего к клавиатуре). Вес не рекордно малый, но и чрезмерным для данной конфигурации его не назовешь. В комплекте есть приятные и полезные бонусы: чехол и внешний адаптер проводной сети.
Производительность для компактной модели вполне приличная, но не более того. В играх графическое ядро нового процессора Intel показало себя лучше предшественников, но всё равно не сделало данный ноутбук претендентом на роль игрового. При этом ноутбук даже при выборе режима высокой производительности и в «тяжелых» задачах (включая игры) очень уж шумным не назовешь, а если перейти в стандартный режим, то шум и вовсе весьма умеренный.
Время автономной работы очень хорошее, а заряжается батарея (не самой скромной емкости) достаточно быстро.
Два порта Thunderbolt 4 USB-C — вполне на современном уровне, а вот единственный USB-A огорчает: хотелось бы иметь и второй, но то же самое можно сказать про очень многие ноутбуки, причем не только компактные.
Экран качественный, с достаточно высокой (хотя и не рекордной) яркостью, предусмотрена ее автоматическая регулировка по датчику освещенности, а утилита MyAsus позволяет выбрать профиль с корректировкой цветового охвата до соответствующего стандарта. Из замечаний — наблюдается заметный «эффект зеркала».
Напомним про наличие вариантов конфигурации, и надо отметить: добавить оперативную память не получится, а SSD можно только поменять, то есть определяться с необходимым и достаточным нужно на этапе принятия решения о покупке.






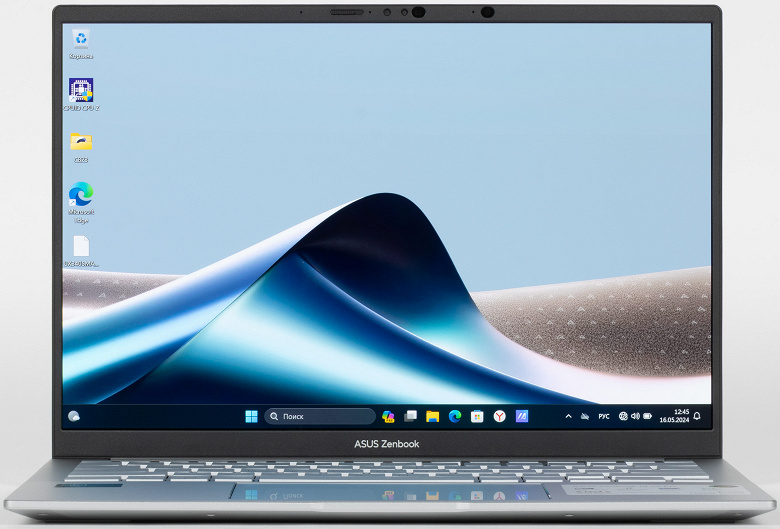










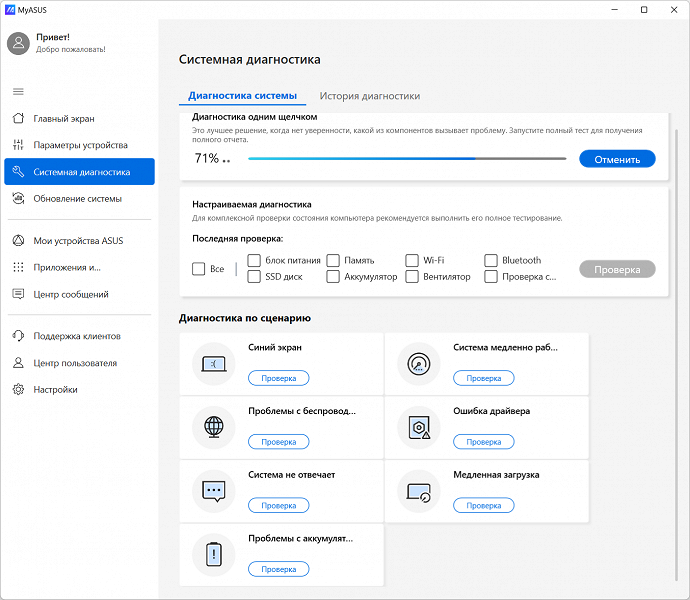
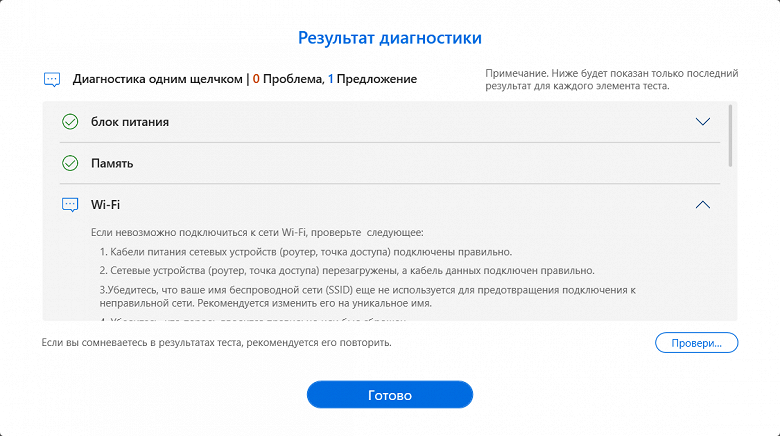
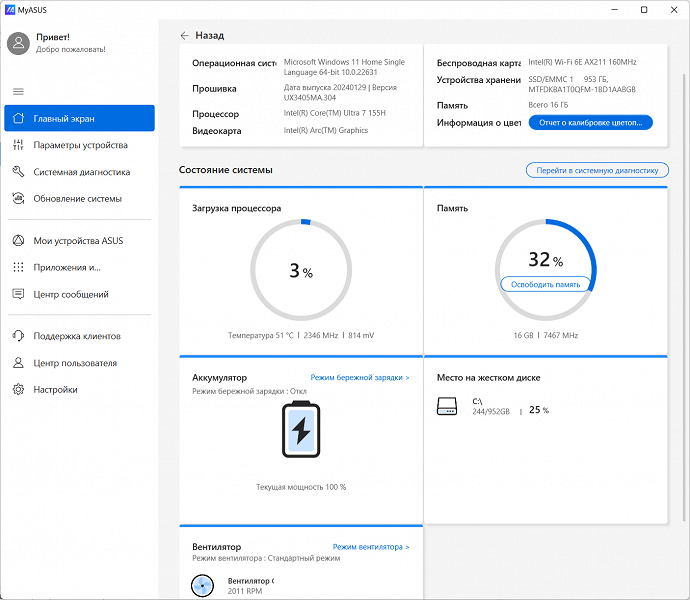
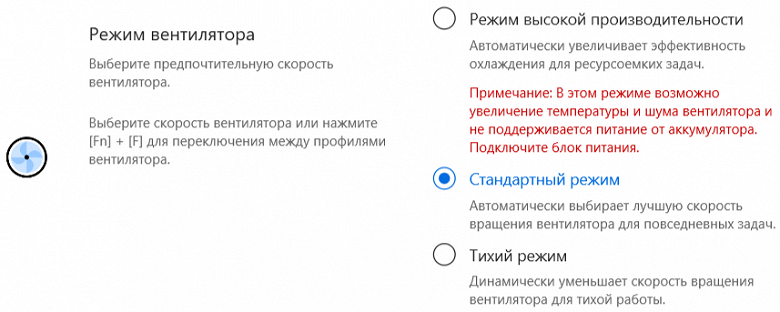
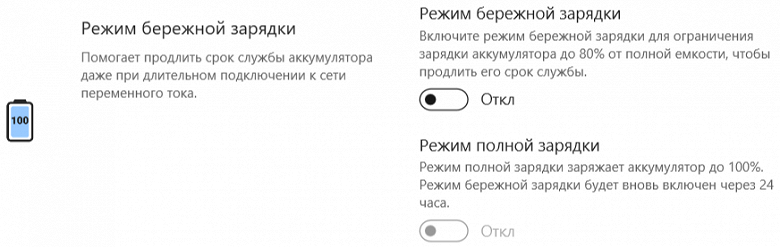



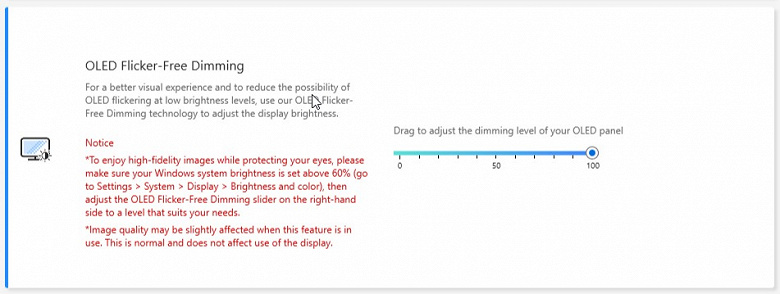
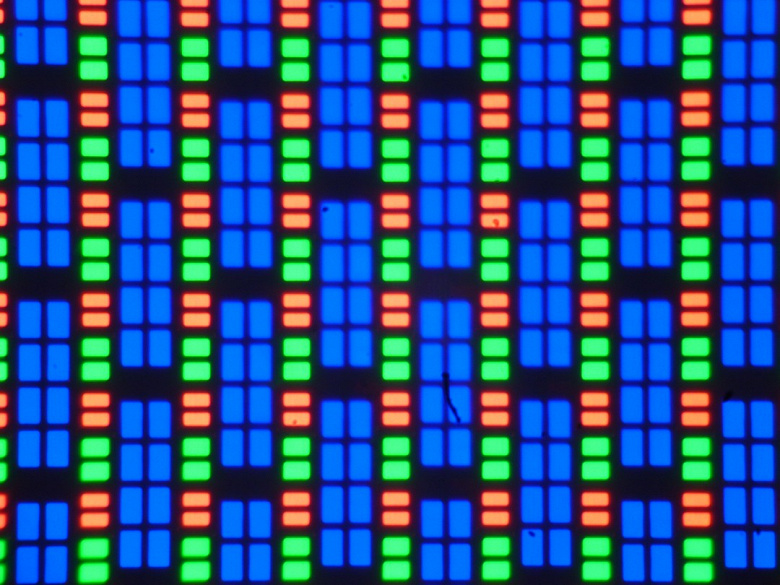
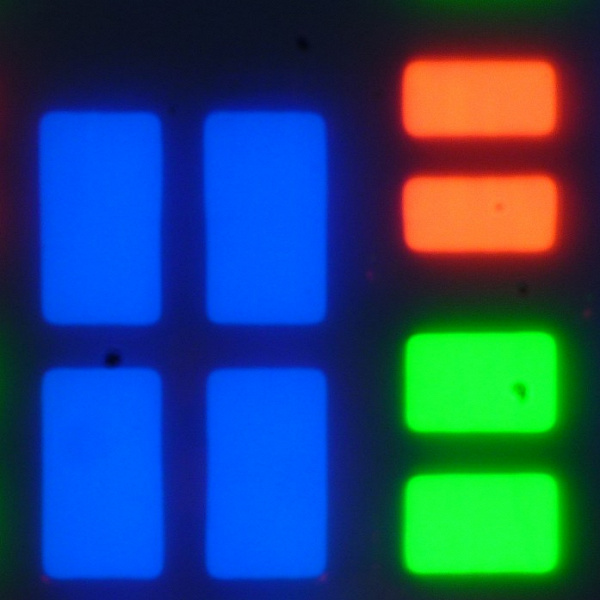
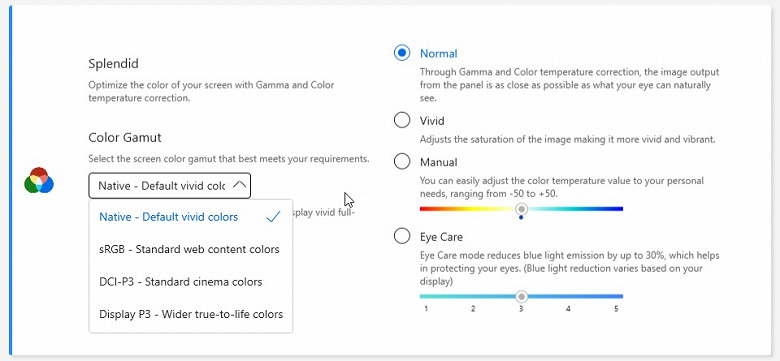




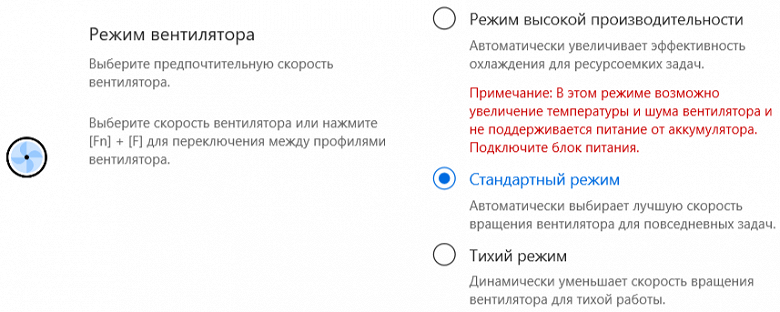



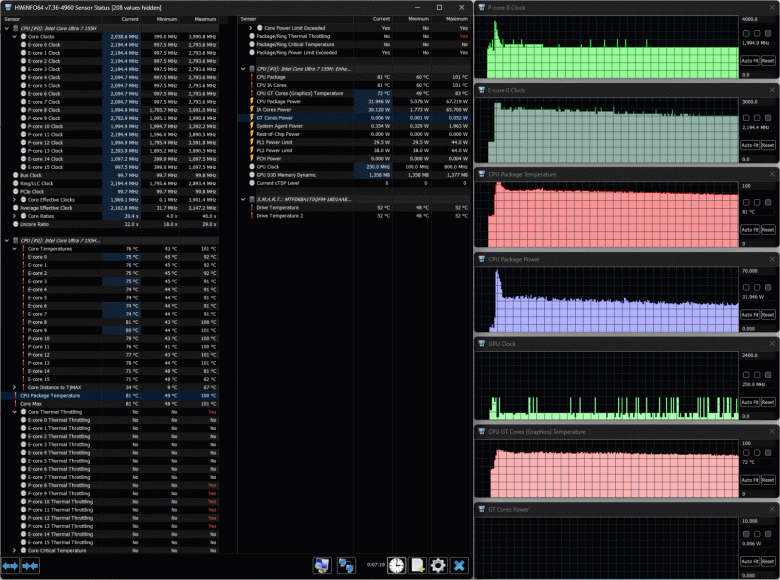
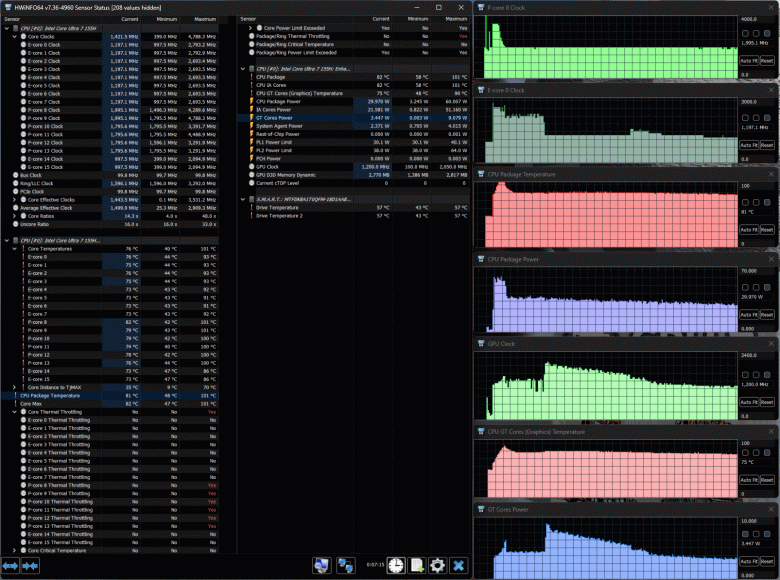

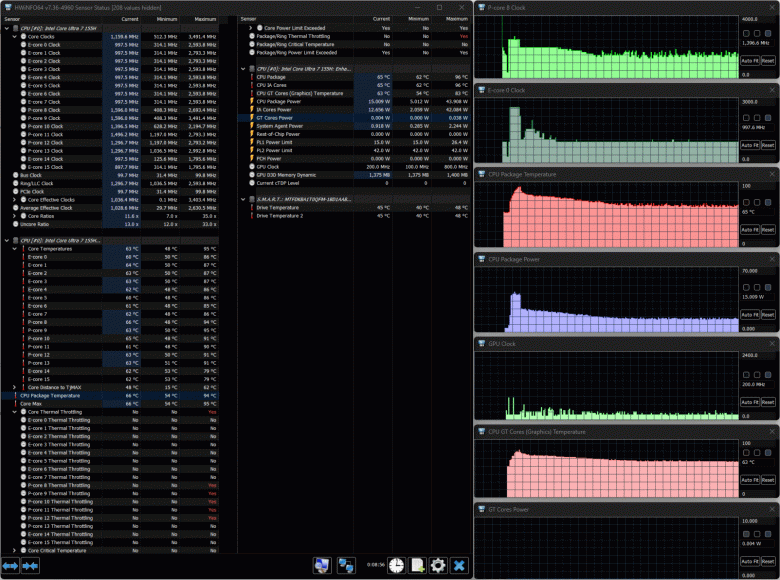

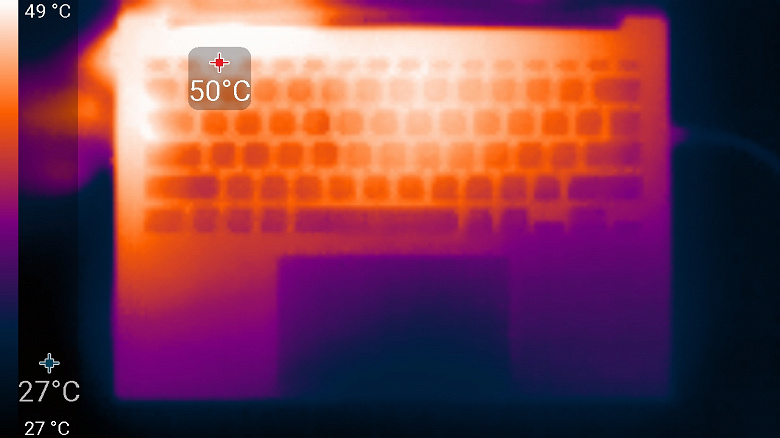

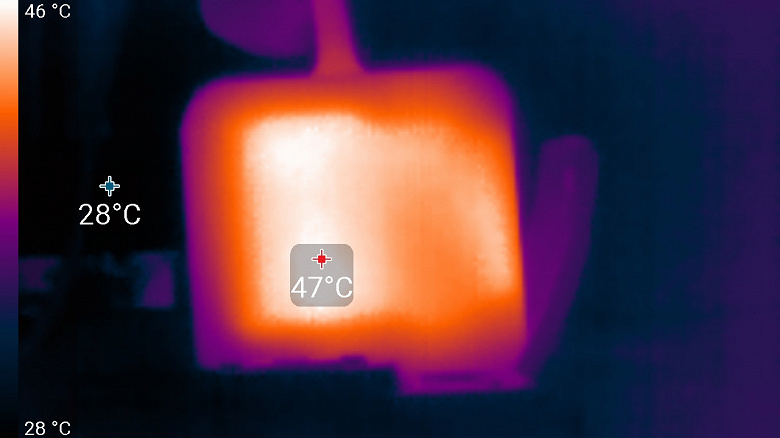



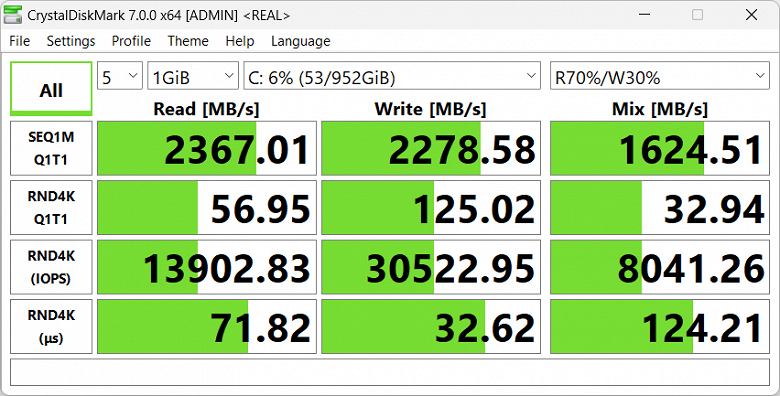
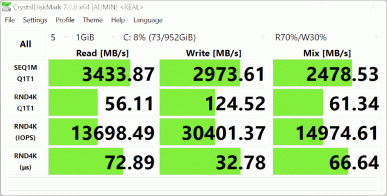

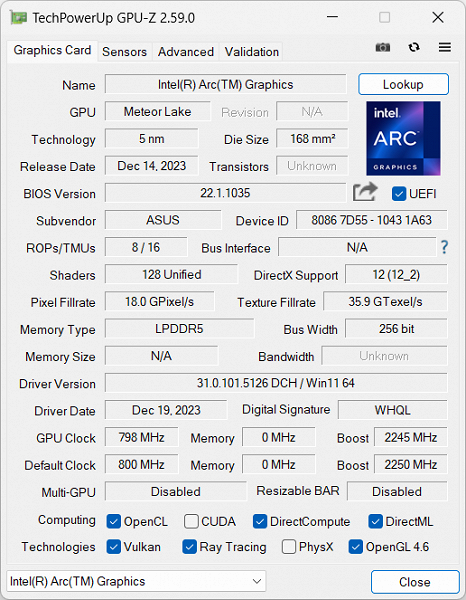

:no_upscale()/https://cdn.ixbt.site/ixbt-data/U80AxQ2TZv/covers/Qw35uV0mpLx0euXvtoR19bPN90CTVZJeCnlxVmax.jpg)
:no_upscale()/https://cdn.ixbt.site/ixbt-data/Tiky4gksYV/covers/7RINz0bJ5dhMAw8HGjBSZtIid2K44nRSBJIWm3Xx.jpg)
:no_upscale()/https://cdn.ixbt.site/ixbt-data/7pdhyjECid/covers/xkod9zpDc09RKi43nTr58dWfkrusBWwa8atvU0oW.jpg)