Обзор Steam Game Recording: запись геймплея, создание клипов и звук из разных источников
В этом обзоре Steam Game Recording мы рассмотрим новый инструмент от Valve, разберем, как сохранять геймплей и создавать клипы, записывать звук из других источников, например, Discord, и какие настройки доступны в инструменте для записи игр Steam. Пятого ноября 2024 года из бета-версии с очередным обновлением клиента Steam вышла функция под названием Steam Game Recording, которая позволяет сохранять запись игрового процесса с захватом звука из нескольких источников. Давайте разберемся, как ею пользоваться.

Настройки и расположение Steam Game Recording
Войдите в свою учетную запись Steam, затем перейдите в настройки и выберите в вертикальном меню раздел «Запись игр», который появился с новым обновлением Steam.
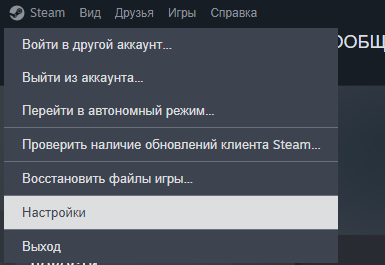
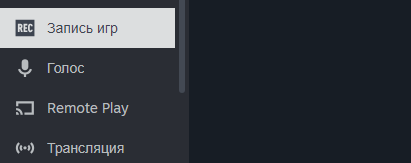
В этом разделе вам изначально доступно три основных опции: отключение записи, автоматическая фоновая запись всех запущенных игр, включение и остановка записи комбинацией клавиш. Думаю, с первым вариантом всё и так ясно. Далее, выбрав один из двух оставшихся, вы увидите детальные настройки — остановимся на них подробнее.
Вы можете назначить удобные для вас кнопки для функций Steam Game Recording и указать папку для сохранения записей — это находится в самом начале. Если вы не будете пользоваться быстрыми клавишами и вам нужно просто сохранять весь свой игровой процесс, можете оставить их по умолчанию, а из изначально доступных вариантов записи вам наиболее подойдет «В фоновом режиме».
Настройки в осном идентичны для обоих режимов записи, единственное отличие заключается в том, что в случае выбора варианта «В фоновом режиме» у вас появляется ещё одна настройка в которой можно указать максимальную продолжительность записи и её качество как для всех игр так и для каждой игры в вашей библиотеке отдельно. Примечательно, что при смене продолжительности или качества Steam сразу пересчитывает объем занимаемого места для сохранения видео. В остальном настройки ручного и автоматического режима идентичны, а потому рассматривать раздельно мы их не будем.
Ниже вы увидите две категории настроек, которые относятся к видео и звуку. Давайте рассмотрим их содержимое по порядку.
Настройки записи видео
- «Качество»: параметр имеет четыре предустановки — от Low до Ultra. Они отличаются битрейтом (Мбит/с) конечного видео: чем выше битрейт, тем лучше качество, но тем больше размер файла записи.
- «Аппаратное кодирование с помощью видеокарты» отвечает за использование GPU для кодирования видео при сохранении его на жесткий диск. Включение этого параметра возложит основную нагрузку на видеокарту и разгрузит процессор, в выключенном состоянии наоборот, нагрузка будет ложиться на процессор. В моем случае, с RX580 8GB, во время игры в PUBG с включенной видеозаписью FPS примерно на 20 кадров ниже, чем при игре без записи.
- Включение использования кодека кодирования видео: в зависимости от того, какая у вас видеокарта предлагает включить использование кодека H.265 или Nvenc. В случае с AMD (H.265) изменений по производительности почти нет, но итоговый размер файла будет меньше при тех же настройках качества. С видеокартами Nvidia (Nvenc) вы практически не теряете FPS, так как за кодировку отвечает отдельный процессор на видеокарте
- «Maximum video height»: параметр определяет итоговое разрешение сохраненной записи, например, 1080p (Full HD) или 2160p (2K). Вы можете указать разрешение, превышающее ваше исходное
- «Максимальная частота кадров» — фреймрейт сохраненного реплея, доступна запись в 30 и 60 fps
Настройки звука
- «Записывать звук с микрофона»: отключение или включение записи звука с вашего микрофона
- «Force Microphone to Mono»: преобразование моно-сигнала с микрофона в стерео (используется, если ваш микрофон записывает одноканальный звук, который при воспроизведении будет слышен только в одном динамике. Включённая функция сделает так, чтобы ваш голос был слышен в двух каналах)
- «Automatic Gain Control»: включение или отключение автоматического контроля усиления для микрофона
- «Записывать звук…»: позволяет указать, откуда будет записываться звук на вашем видео. Среди вариантов доступны: только из игр, из всех источников на вашем ПК, из игр плюс указанных вами программ. В случае выбора последнего варианта нужно отметить дополнительные приложения, из которых будет производиться захват звука. Для того чтобы приложение было доступно в списке для выбора, оно должно быть запущено в данный момент
Просмотр записей и создание клипов
При выборе игры в собственной библиотеке Steam, если есть записи геймплея пользователя по этой игре, отобразится блок с превью созданных роликов под кнопкой «Играть». При нажатии на превью открывается просмотр полной записи с возможностью поставить маркер с заметкой на таймлайне или создать клип из видео.
Процесс создания клипов довольно прост: вы выделяете нужную область на таймлайне и нажимаете «сохранить/поделиться», выбрав один из предлагаемых вариантов.
Доступные варианты сохранения клипов
- Сохранение видеозаписей в вашем профиле Steam
- Экспорт видеофайла на жесткий диск
- Мгновенно поделиться с другом в чате Steam
- Cоздание ссылки на видео
- Отправка записи на ваш телефон при условии, что у вас установлено приложение Steam
- Отправка ролика на другой компьютер. Функция отправки на другой компьютер, так же как и в случае с отправкой на телефон, потребует авторизации вашего профиля в клиенте Steam на втором ПК
- Копирование в буфер обмена. Функция «скопировать в буфер обмена» по сути работает так же, как и в случае с текстом, только вместо текста в данном случае — видео. У меня не получилось вставить видео в Telegram, я получил ошибку «невозможно вставить пустой файл», видимо, не всё работает гладко, но мне удалось вставить видео из буфера обмена в Discord, так что с некоторыми приложениями это работает.
Если выделенный фрагмент для клипа превышает 60 секунд, то варианты отправки на телефон, создания ссылки и поделиться в чате становятся недоступными.
Итоги
Новый инструмент для записи игрового процесса и создания клипов расширяет функционал Steam и в большинстве случаев его будет достаточно для быстрого создания контента и того, чтобы поделиться им с друзьями или в соц. сетях. Пожалуй, одними из ключевых настроек делающих это приложение удобным, являются возможность выборочного захвата звука, что позволяет оставить звук только игры или комбинировать звук из игры и голосового чата Discord или музыкального плеера, и возможность использования Nvenc для обладателей Nvidia, а так же большая вариативность способов поделиться готовым клипом за пределами Steam. Даже если опустить преимущество Nvenc и другие настройки, любое другое запущенное стороннее приложение будет отнимать больше ресурсов вашего компьютера, чем встроенный функционал Steam, потому что это будет ещё одной дополнительно запущенной программой.
Теперь вы знаете как записывать игры и создавать клипы прямо в Steam без других сторонних программ. Если у вас уже был опыт использования Steam Game Recording напишите о нём в комментариях.
До новых статей, всех обнял и пока.
Изображение в превью:
Автор: FrostMax
Источник: Скриншот из игры PUBG обработанный в видео-редакторе