Как установить и использовать Upscayl — инструмент для улучшения качества изображений
Многие хотят улучшить качество своих фотографий с помощью нейросетей, но не все результаты их работы оказываются удовлетворительными. В интернете есть много сервисов, которые обещают улучшить качество изображений. Однако часто они требуют оформить платную подписку, а бесплатные сервисы могут изменить цвета на фотографиях до неузнаваемости. Я искал подходящее программное обеспечение и нашёл Upscayl. Это бесплатный ИИ-инструмент для улучшения качества изображений, который работает на вашем устройстве без доступа к интернету. Если у вас Linux, вы можете скачать Upscayl на сайте FlatHub. А сли у вас Windows, вам нужно зайти на специальный сайт, чтобы загрузить программу.
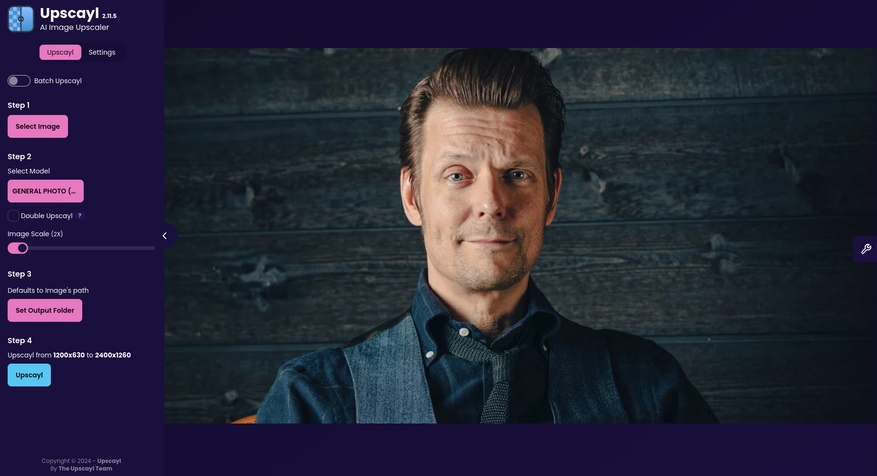
Скачиваем FlatHub
Чтобы скачать программу, сначала нужно добавить утилиту FlatPak в репозиторий вашего дистрибутива. Для этого перейдите на сайт flathub.org/setup и выберите нужный дистрибутив, который установлен на вашем устройстве. Например, если у вас Ubuntu, нажмите на значок этого дистрибутива и следуйте инструкциям по установке. Если у вас версия Ubuntu 18.10 (Cosmic Cuttlefish), введите в терминале команду:
sudo apt install flatpak
Это установит FlatPak на ваше устройство.
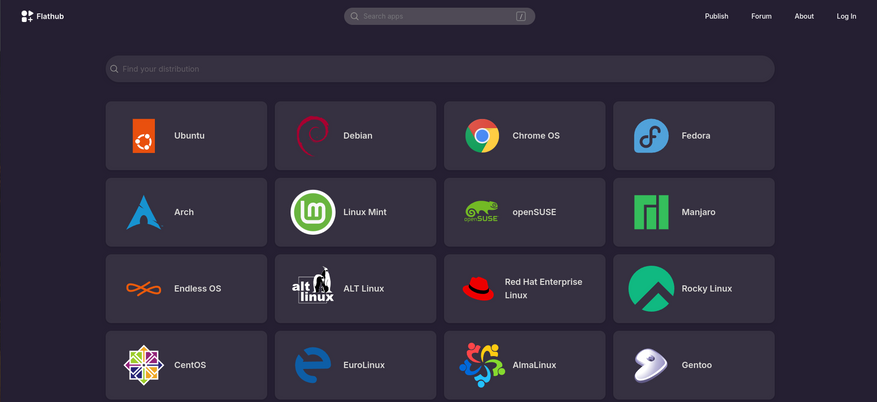
Для более ранних версий Ubuntu используйте следующие команды:
sudo add-apt-repository ppa:flatpak/stable
sudo apt update
sudo apt install flatpak
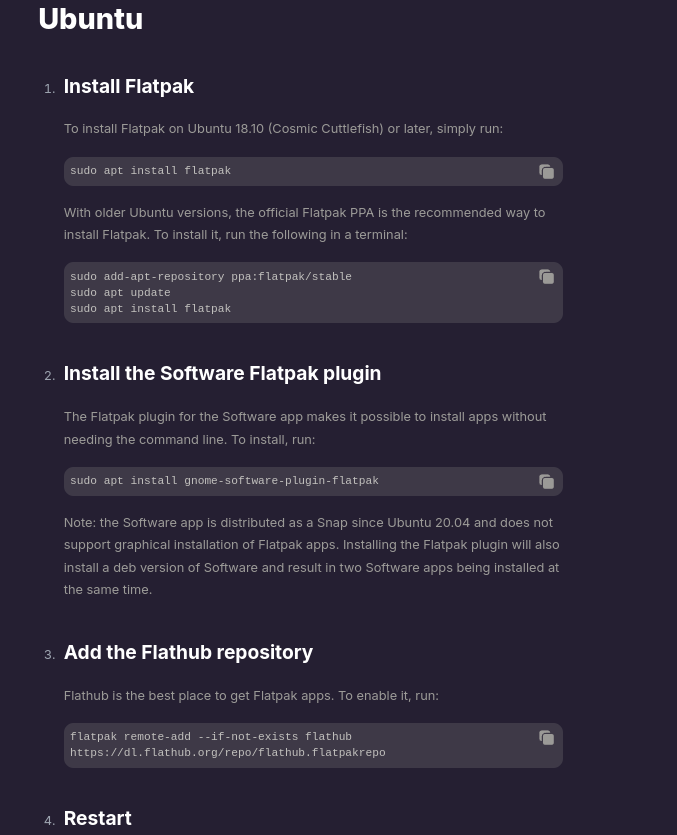
После этого введите следующую команду, чтобы окончательно добавить утилиту FlatHub в репозиторий:
flatpak remote-add --if-not-exists flathub https://dl.flathub.org/repo/flathub.flatpakrepo
Теперь перезагрузите устройство и можете приступать к скачиванию приложений!
Скачиваем программу
Чтобы скачать программу Upscayl, найдите её в строке поиска. После того как вы найдете приложение, нажмите на кнопку «Install». Затем нажмите на стрелку вниз рядом с этой кнопкой и скопируйте команду:
flatpak install flathub org.upscayl.Upscayl
Подтвердите установку и дождитесь её завершения. После установки на вашем рабочем столе или в меню приложений появится синий значок Upscayl.
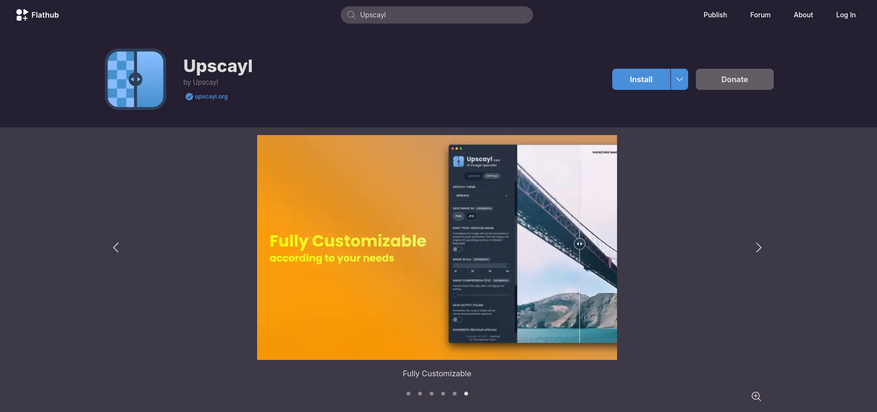
Чтобы скачать программу на Windows, достаточно загрузить файл. Во время установки выберите папку, в которой будут храниться улучшенные изображения, а дальше просто запустите приложение.
Запускаем приложение
Запустив приложение, вы увидите главное меню, в котором поэтапно объясняется, как улучшить качество изображения. Первым пунктом в меню идет Batch Upscayl. Эта функция позволяет работать не с одним файлом, а сразу с целой папкой изображений. Вы можете выбрать, использовать ли ее, но я рекомендую улучшать качество по одному изображению за раз, чтобы снизить нагрузку на ваш ноутбук. Далее необходимо выбрать само изображение. Нажмите на кнопку «Select Image», и перед вами откроется файловая система, где вы сможете выбрать нужное.
После этого приложение предложит вам выбрать одну из нескольких ИИ-моделей для обработки изображения. Я рекомендую оставить модель по умолчанию, так как она обеспечивает максимально реалистичное качество. Затем вам нужно решить, во сколько раз вы хотите улучшить изображение. Вы можете выбрать коэффициент от 2 до 16, используя ползунок, или выбрать опцию Double Upscayl, которая автоматически улучшает изображение в два раза. Будьте осторожны при использовании ползунка, так как это напрямую влияет на производительность вашего компьютера, и чем больше значение коэффициента, тем выше вероятность ошибки при обработке изображения нейросетью. Double Upscayl будет достаточно для публикации изображений в социальных сетях. Последним шагом вам нужно выбрать папку, в которую будет сохранено обработанное изображение. После этого вы можете нажать на кнопку Upscayl и дождаться результата. Ниже я прилагаю пример того, что получилось у меня.
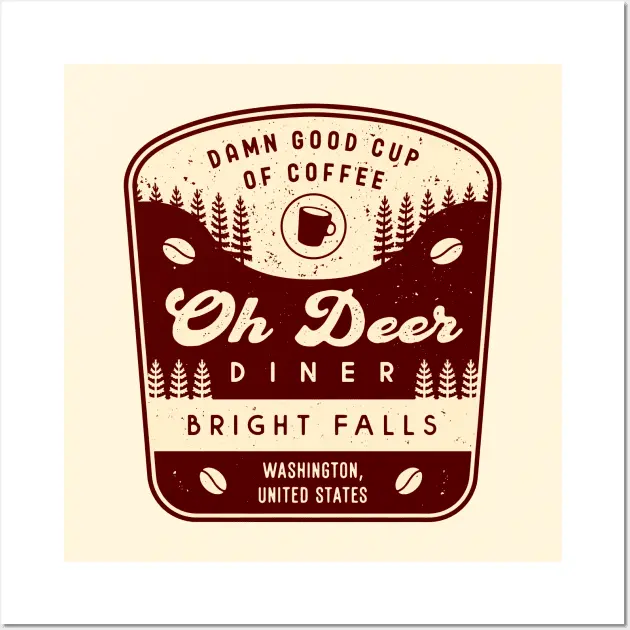
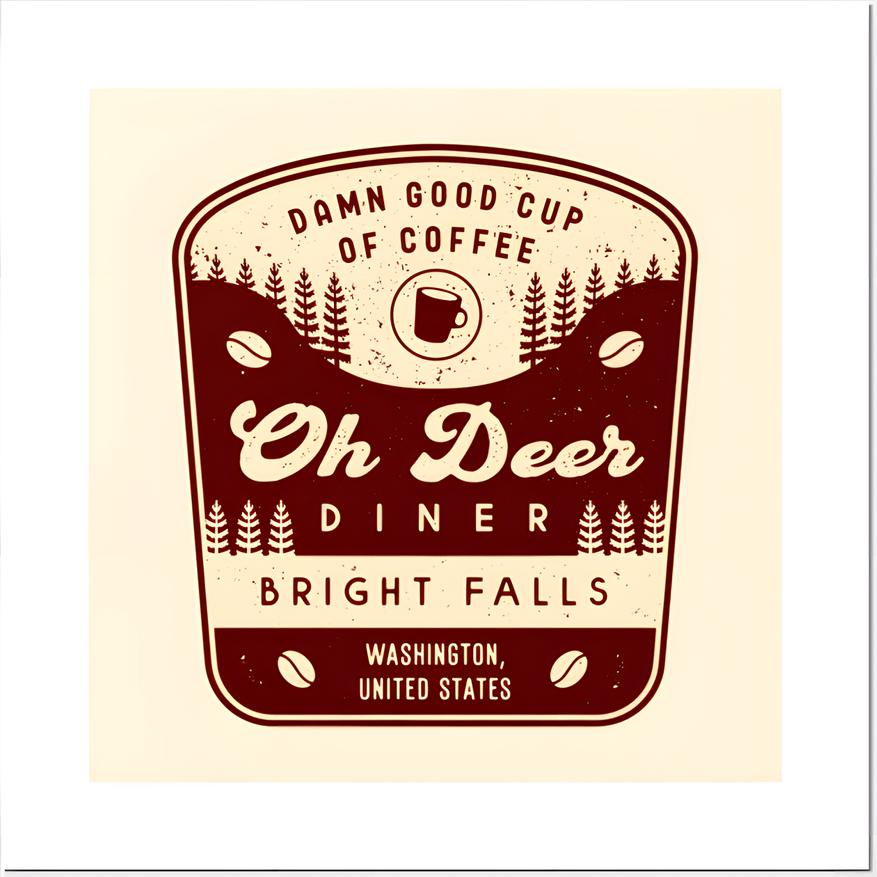
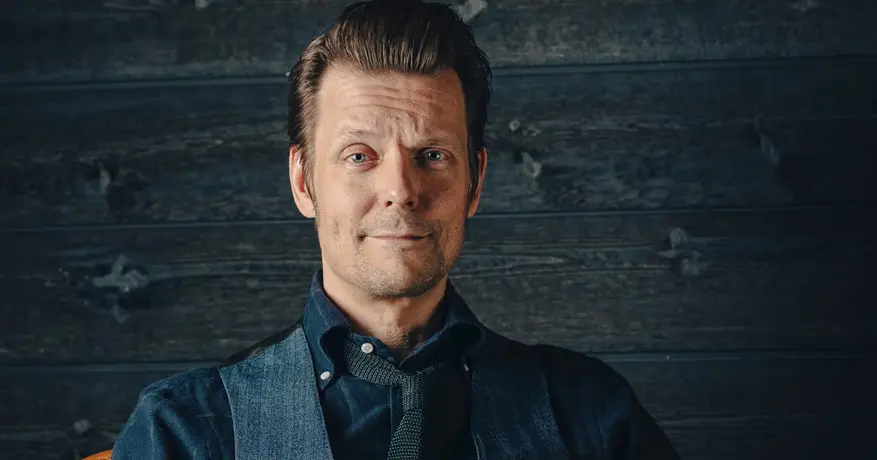

В настройках приложения можно:
- Выбрать тему, которая изменит цвета интерфейса.
- Выбрать формат, в котором будет сохранено улучшенное изображение: PNG, JPG или WEBP.
- Настроить возможность автоматического улучшения качества изображения с помощью ползунка. В описании этой функции сказано, что при значении выше 4x изображение увеличится в размере, но качество не улучшится.
- Задать пользовательское значение ширины для скорректированного изображения. Высота при этом изменится автоматически.
- Сжать размер файла при улучшении качества
- Сохранить выбор папки, в которую будут загружаться улучшенные изображения
- Включить возможность обработать изображение заново, а не работать с уже улучшенным
- Выключить уведомления от приложения
- Выбрать размер для сегментирования изображений, что улучшит скорость обработки изображения за счет уменьшения количества генерируемых пикселей
- Добавить собственные ИИ-модели для улучшения качества изображений
- Сбросить на параметры по умолчанию
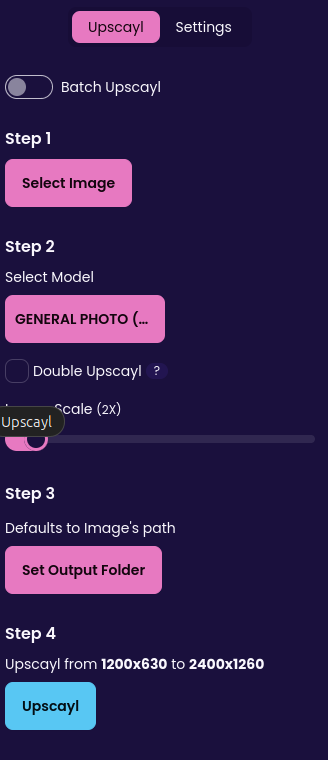
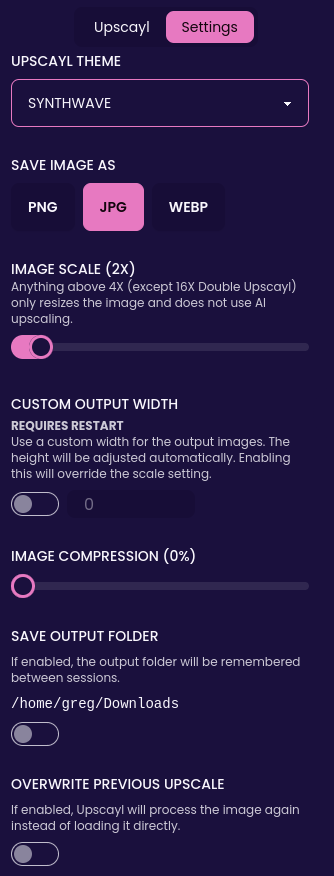
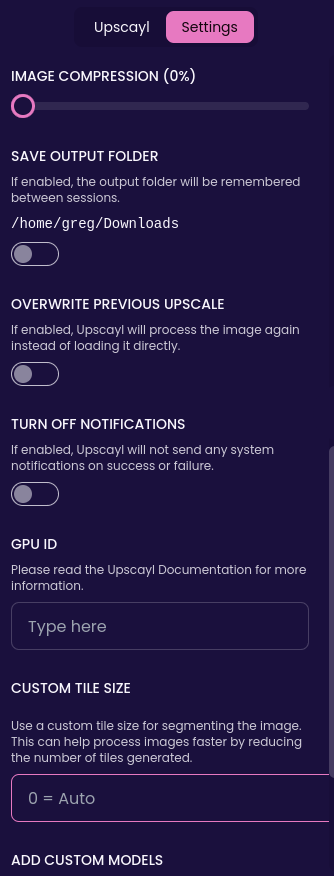











3 комментария
Добавить комментарий
Добавить комментарий