Как настроить беспроводное соединение между смартфоном и компьютер для передачи данных
Пост опубликован в блогах iXBT.com, его автор не имеет отношения к редакции iXBT.com
Многие пользователи, часто работающие с файлами на своих смартфонах и компьютерах, задаются вопросом, как обмениваться данными между устройствами без использования кабеля. В этом гайде я расскажу о простом и удобном способе передачи файлов по Wi-Fi через локальную сеть. Метод надежен, не требует сложной настройки и подходит для большинства устройств.

Источник: chatgpt.com
Содержание
Что потребуется?
- Смартфон с доступом к Wi-Fi.
- Приложение Wi-Fi FTP Server на смартфоне.
- FTP-клиент на компьютере (например, FTP Rush, FileZilla или плагин для Total Commander).
Шаг 1. Настройка смартфона
- Загрузите приложение Wi-Fi FTP Server из магазина приложений (Google Play или App Store).
- Установите приложение и предоставьте ему доступ к файлам устройства.
- Откройте приложение. Настраивать ничего не нужно — просто нажмите кнопку «Запустить».
- На экране появится IP-адрес, порт и данные для входа (логин и пароль). Запомните или запишите эту информацию.
Шаг 2. Установка FTP-клиента на компьютер
Для работы на компьютере подойдет любой FTP-клиент. В этом примере используется FTP Rush v3, так как программа бесплатна и проста в использовании:
- Скачайте FTP Rush с официального сайта и установите на ваш компьютер.
- Откройте программу. На главном экране вы увидите пустые поля для ввода информации.
Шаг 3. Установление соединения
- Введите в FTP Rush данные, указанные в приложении Wi-Fi FTP Server:Host (Хост): IP-адрес вашего смартфона. Port (Порт): порт, отображаемый в приложении. Username (Имя пользователя): логин, указанный в Wi-Fi FTP Server. Password (Пароль): пароль, указанный там же.
- Host (Хост): IP-адрес вашего смартфона.
- Port (Порт): порт, отображаемый в приложении.
- Username (Имя пользователя): логин, указанный в Wi-Fi FTP Server.
- Password (Пароль): пароль, указанный там же.
- Нажмите Enter или кнопку соединения.
Программа установит связь с вашим смартфоном. На экране FTP-клиента отобразится структура файлов вашего устройства.
Шаг 4. Передача файлов
Теперь вы можете:
- Копировать файлы с компьютера на смартфон.
- Скачивать файлы со смартфона на компьютер.
- Удалять или перемещать файлы по своему усмотрению.
Просто перетаскивайте файлы между окнами программы, как в обычном файловом менеджере.
Изображение в превью:
Автор: DALL·E
Источник: chatgpt.com
Источник: chatgpt.com
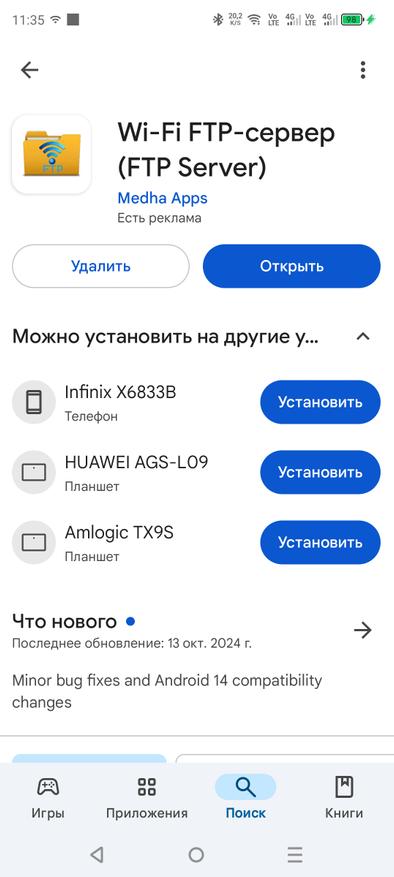
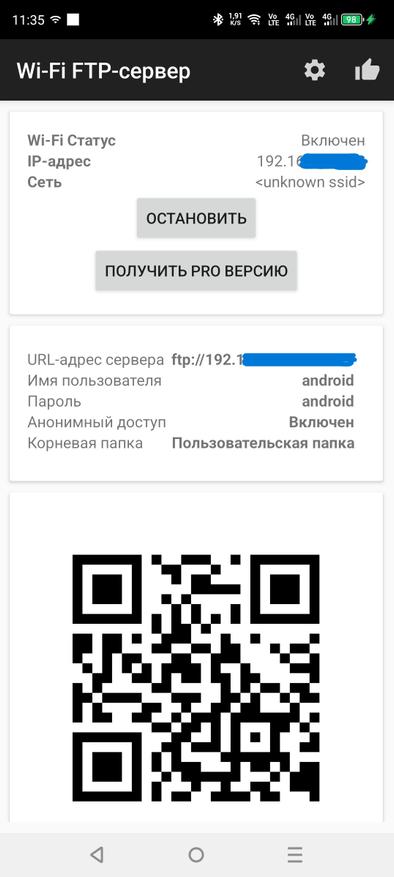
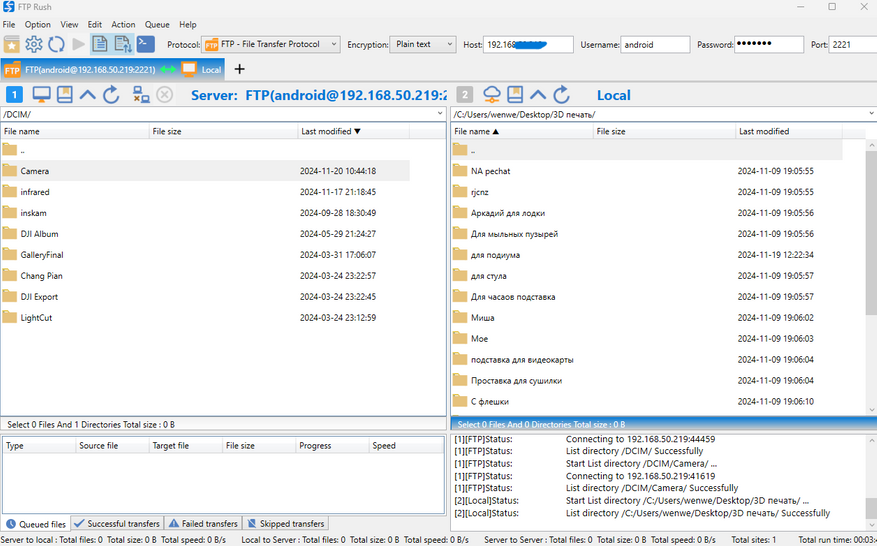











16 комментариев
Добавить комментарий
На компе можно создать разделяемую папку и на этом все «настройки» закончить. Можно поставить FTP сервер. Обычно можно просто ввести ftp:// или smb:// в адресную столку файлового менеджера. Можно соединить смартфон с компьютером по SSH и заодно обмениваться файлами. Можно даже найти приложение для удалённого доступа к экрану, как смартфона так и компьютера, с возможностью передачи файлов, иногда прямо от производителя смартфона.
Иными словами, беспроводное соединение между смартфоном и компьютером — давно не проблема. Вообще и совсем не проблема, причём не только для передачи файлов. Так что предлагать конкретный и не 100% бесплатный вариант, «есть реклама» легко читается, один вариант из очень многих — медвежья услуга.
Снимает массу проблем и ограничений
Но есть одно огромное НО — похоже что из-за него смартфон не виден на компьютере как раньше. Зато есть возможность с айфона передавать файлы на андроид и винду. Ну и обратно.
Вроде можно и на удаленно стоящий пк отправлять, и qr кодом и контактам удалённо через сервер. Рядом работает вообще просто и быстро.
Поднимать ftp сервер на смартфоне это довольно извращенный способ, уж лучше тогда на пк, и коннектится к нему удалённо, но это надо ещё уметь порты пробрость. Хотя если у вас сервер на linux с ssh — значит ничего поднимать не надо, sftp на нем уже есть на 22 порту.
Добавить комментарий