Как использовать Split view на MacBook
На Mac есть одна особенность, позволяющая разделять экран ноутбука и одновременно работать с двумя приложениями в полноэкранном режиме, располагая их рядом друг с другом. Таким образом удобно контролировать выполнение различных действий и не отвлекаться на переключение между окон. Возможно, вы уже сталкивались с Split view на MacBook, но не знали как его включить. И тут я вам помогу, потому как это не сложно.
Чтобы настроить разделенный экран Split View, вам понадобится правильная версия macOS. Это должна быть как минимум OS X El Capitan. Чтобы проверить, какая версия ОС у вас установлена нужно щелкнуть значок Apple в левом верхнем углу экрана. Нажать просмотреть информацию "об Mac." В появившемся окне можно увидеть версию macOS. Она должна начинаться с 10.11 или выше.
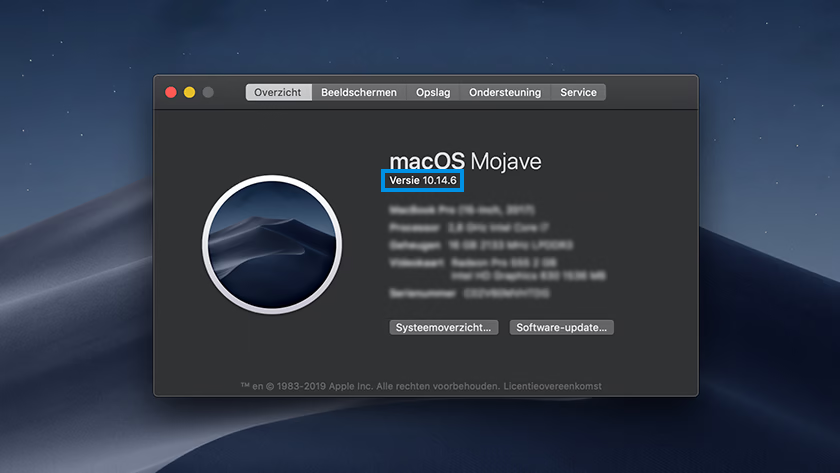
Активация режима Split View происходит в верхнем левом углу. И для этого, нужно лишь нажать на зеленый кружок или кнопку, как вам будет удобнее. В момент, когда требуется активация Split View, открываем два приложения, которые будут показываться на экране. Удерживаем зеленую кнопку и указываем какое размещение окон будет наиболее удобным. Кроме того, можно будет выбрать, какое приложение будет размещаться в левой части экрана, а какое в правой.
Настройка Split View через Mission Control отчасти аналогична, но придется задействовать трекпад. Открываем приложения, которые нам нужны для размещения на экране. Нажимаем зеленые кнопки в каждом окне приложения и лишь после этого проводим двумя пальцами вверх по трекпаду для вызова приложения Mission Control. Перетаскиваем одно из окон открытой программы в первое положение и второе, для отображения его слева или справа.
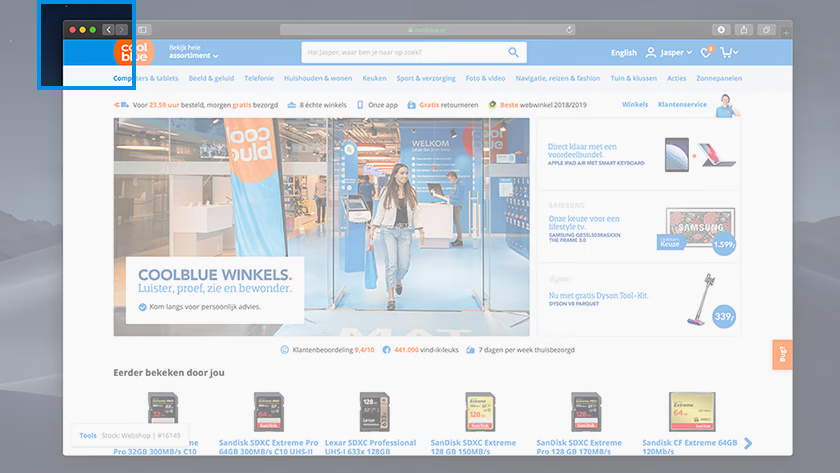
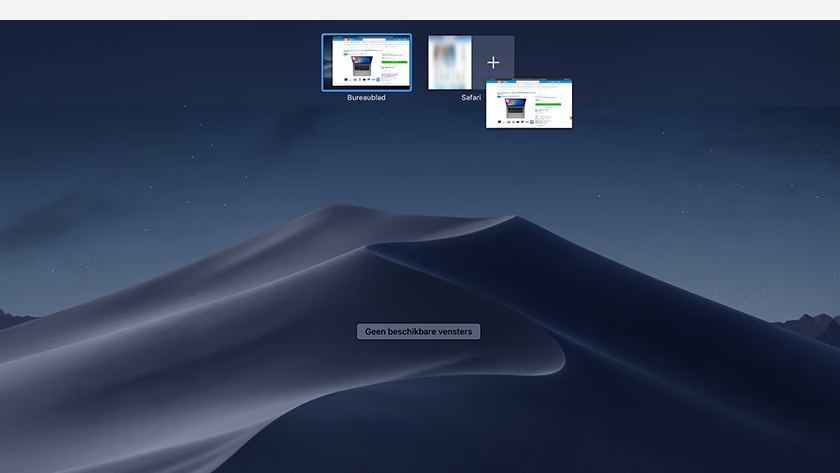
Настройка разделенного экрана Split View после выбора программ. Здесь, ничего сложно нет, поэтому всегда можно будет изменить компоновку изображения с помощью полосы в центре экрана. Разделение экрана всегда можно сдвинуть в сторону, тем самым расширить изображение. При этом во время работы будет удобно обмениваться изображением или текстом между экранами, простым перетаскиванием выделенного объекта.
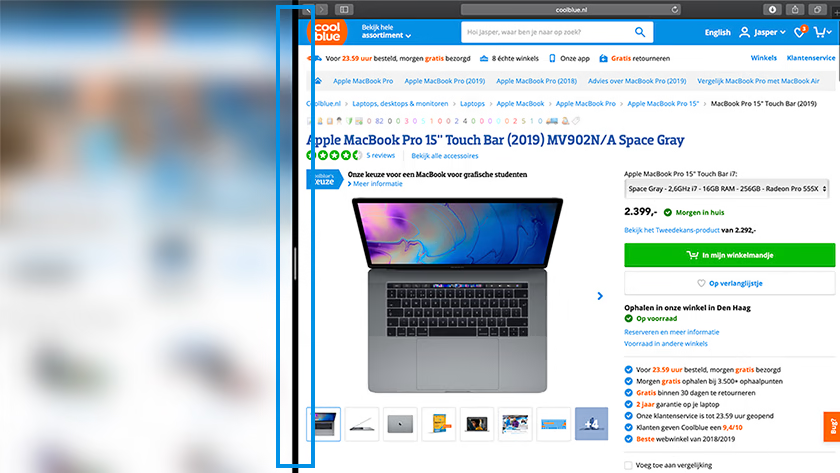
Для деактивации режима Split View, достаточно будет лишь "кликнуть" на зеленую кнопку в верхнем левом углу экрана. Сделать это придется в каждом окне приложения для возврата в полноэкранный режим работы.











0 комментариев
Добавить комментарий
Добавить комментарий