Thunderobot G70: мультиплатформенный игровой контроллер с продвинутой записью макросов, не требующий активации для virtual touch
В данном подробном обзоре будем знакомиться с геймпадом Thunderobot G70 – одним из лучших игровых контроллеров из тех что у меня были. Thunderobot G70 обладает качественными стиками, четырьмя макро кнопками (поддерживающими в том числе и запись движения стиков), гироскопом и хорошей автономностью. А ещё он не требует активации для того что бы играть в игры которые не имеют нативной поддержки геймпада.

Содержание
Параметры
- Производитель: Thunderobot
- Модель: G70
- Устройство: Игровой контроллер (геймпад)
- Совместимость с платформами: Windows, Android, iOS, Nintendo
- Подключение: Проводное, bluetooth, 2.4G
- Количество кнопок: 26
- Расположение стиков: Асимметричное
- Аналоговые органы управления: Курки и стики
- Разъём питания: Type-C
- Ёмкость батареи: 860 мАч
- Время работы: 10 ч
- Индикация уровня заряда: Да
- Вибрация: Да
- Гироскоп: Да
- Поддержка фирменного ПО: Да
- Программирование кнопок: Да
- Держатель для телефона. Да. Внешний.
- Особенности: Дополнительные кнопки, поддержка фирменного ПО, возможность играть в игры не поддерживающие геймпады, возможность записи макросов, наличие гироскопа, ограничители хода курков, сменные стики, сменный модуль с кнопками ABXY.
- Размер: 165х108х61 мм
- Вес: 240 г
Упаковка и комплектация
Внешняя часть упаковки представляет собой суперобложку с крайне лаконичным оформлением. Под суперобложной скрывается довольно солидная коробка с логотипом производителя. Геймпад и основные аксессуары лежат в специальных нишах полимерного ложемента. Под ложементом есть ещё инструкция и кабель.
Комплект поставки состоит из геймпада, беспроводного донгла, USB кабеля, держателя для телефона, двух дополнительных сменных стиков, дополнительного модуля с кнопками ABXY и подробной инструкции на китайском языке.
Крепление у держателя стандартное. На геймпаде он фиксируется в двух положениях: рабочем и сложенном. Держатель совместим с телефонами ширина которых от 58 мм до 100 мм. Я играл на телефоне Motorola Moto G100. Если телефон без чехла, то в держателе он сидит отлично. Если чехол угловатый, то нормально. А вот если чехол толстый и со скруглёнными боковинами, то он может соскальзывать с нижнего упора. У держателя есть довольно крупное отверстие под зарядку. Оно позволяет заряжать геймпад магнитным кабелем (что я и делаю), не снимая держатель.
У геймпада Thunderobot G70 стики съёмные. В посадочных местах они фиксируются при помощи защёлок. Защёлки не очень цепкие. Дополнительные стики отличаются от штатных лишь большей на два миллиметра высотой. В остальном они одинаковые.
Помимо съёмных стиков у Thunderobot G70 есть ещё и съёмный модуль с кнопками ABXY. У штатного модуля кнопки механические и нет подсветки, а у дополнительного кнопки мембранные и с подсветкой. Для изъятия модуля нужно нажать на два фиксатора: сверху слева и снизу справа.
Для хранения и переноски геймпада я использовал три универсальных полужёстких чехла. Если быть более точным, то четыре. Просто два из них почти не отличаются друг от друга. Смотрите фото ниже. Синий чехол (а так же его аналог – черный с эластичной лентой) понравился больше всего. У него отличное качества изготовления, и сеточна размещенная в верхней трети (если смотреть сбоку чехла) почти не давить на стики. Второй чехол (на фото в центре) так же неплохо сделан. Он чуть меньше предыдущего, поэтому геймпад в нём сидит плотнее. Но в этом чехле мне не понравились две вещи. Первое: он слишком симметричен – не понятно где верх, где низ. Второе: у него сеточка размещена посередине (если смотреть сбоку чехла) и соответственно она довольно сильно давит на стики геймпада. Мне это не нравится, поэтому сетку убрал. Убрал ее и в третьем чехле (на фото справа). Этот чехол самый крупный. В нём геймпад болтается. Но это единственный чехол в который можно поместить Thunderobot G70 вместе с установленным держателем для телефона.
Внешний вид
Игровой контроллер Thunderobot G70 выполнен в стиле геймпадов Xbox последнего поколения. У него такая же форма корпуса, а так же идентичные дизайн и расположение основных органов управления. Лицевая сторона геймпада изготовлена из матового пластика. Нижняя и боковые стороны рукояток изготовлены из рифлёного пластика (внешняя поверхность которого покрыта множеством треугольников). На верхнем торце, помимо триггеров и бамперов, есть ещё пара программируемых кнопок – M3 и M4. Триггеры усеяны пупырками как на геймпаде Xbox. В центре верхнего торца можно обнаружить место для фиксации телефонного держателя и разъём type-c. Снизу геймпада находятся ещё две макро кнопки, трехпозиционные ограничители хода курков, переключатель режимов подключения, а так же отверстие для сброса. Собран геймпад добротно. Вес 240 грамм.
- Бамперы (L2, R2): Очень тихие и очень мягкие. Глубина хода средняя.
- Триггеры (L1, R1): Аналоговые с датчиком холла и глубоким ходом. Нажатие более тугое чем у Flydigi Vader 2 Pro или GameSir G4 Pro, но немного мягче чем у Sony DualSense. Ход плавный, приятный, с четким позиционированием. Очень понравились. Они у Thunderobot G70 именно такие, какими должны быть.
- Стики (L3, R3): Так же сделаны удачно. У них плавное и точное позиционирование. Мертвые зоны отсутствуют. Центровка близка к идеальной. Окружность великолепная (примечание: окружность сильно зависит от способа подключения).
- Крестовина (D-Pad): Восьмипозиционная, тугая, со средним ходом и очень четким кликом. В крестовине вроде как используются механические переключатели ALPS.
- Мембранные кнопки ABXY: Глубина хода средняя. Клики довольно тихие.
- Механические кнопки ABXY: Кнопки механические, но сделаны они немного не так как в другом моём геймпаде с механическими кнопками – Thrustmaster Eswap X Pro Controller. В Thrustmaster у них очень короткий ход – буквально чуть нажал и сразу же получил клик. А у Thunderobot в начале хода есть еще некоторое сопротивление, лишь после преодолевания которого идёт клик. В сравнении с мембранными кнопками Thunderobot G70, у механических в два раза короче ход и почти в два раза туже нажатия.
- Back, Start и Home: Стандартные кнопки с удобным нажатием.
- Turbo: Автокликер. О настройке этой функции читайте в разделе "игры".
- FN: Многофункциональная кнопка. О её функциях так же читайте ниже.
- Кнопки в нижней части лицевой стороны геймпада: Левая: регулирует яркость подсветки и выключает её. Правая: регулирует вибрацию и выключает её. Центральная: служит для беспроводного подключения геймпада.
- Дополнительные игровые кнопки M1, M2: Большие и довольно тугие. Ход не глубокий.
- Дополнительные игровые кнопки M3, M4: Небольшие, но из-за удачного расположения нажимать их реально удобно. Нажатия мягкие, глубина хода средняя.
Эргономика
Форма корпуса Thunderobot G70 точь-в-точь такая же, как у Xbox Controller Series X. Это легко заметить по силиконовому чехлу для Series X, который на Thunderobot G70 сидит как влитой. Форма корпуса геймпада Xbox мне кажется наиболее удобной, соответственно и Thunderobot G70 в моих руках лежит идеально. Что касается органов управления, то некоторые замечания есть разве что к нижним кнопкам. Я бы предпочел что бы они нажимались мягче и располагались ниже. Нижними кнопками вполне удобно пользоваться при обычном хвате, но они совсем не рассчитаны на хват когда указательные пальцы на бамперах, а средние на курках. Если включить хотелку на максимум, то возможно я бы наверное ещё сделал бамперы чуть более тугими. С остальными органами управления у Thunderobot G70 полный порядок. Все кнопки нажимаются четко и удобно – просто приятно пользоваться. M3 и M4 расположены в удачных местах. Стики удобные. Высота стиков 12.3-14 мм. Диаметр шапки 17.8 мм. Шапки такие же как у геймпадов Xbox – вогнутые и с рифлёным ободком. Какой из модулей ABXY лучше, я так и не смог определится – как по мне, то каждый из них хорош по своему.
Вибрация и подсветка
Геймпад Thunderobot G70 оснащён двумя вибромоторами: первый с тяжёлой вибрацией, а второй с лёгкой. Настроить уровень вибрации (или полностью отключить её) можно в приложении KeyLinker или же с помощью соответствующей кнопки на самом геймпаде. Вибрация довольно хорошая – лучше, чем на подключённом к ПК DualSense. Если же сравнить вибрацию сабжа и Flydigi Vader 2 Pro, то у Vader вибро более массивное, но практически одинаковое у обоих моторов.
У геймпада подсвечиваются: логотип, реснички, индикаторы, кнопки ABXY и кольцо вокруг правого стика. Подсветка кольца имеет довольно полезную функцию, она начинает мигать когда геймпад переведён в режим горячей записи макросов, а так же когда используется Turbo. Цвет подсветки меняется только у ресничек (это делается через приложение KeyLinker).
Отключить подсветку можно следующим образом.
- Отключить всю подсветку (кроме индикатора посредине геймпада): Нажать кнопку подсветки. Кнопка работает циклично – сначала она меняет яркость подсветки (доступно три режима), а потом выключает её.
- Отключить подсветку ресничек: Три секунды удерживать кнопку подсветки (или через приложение).
- Отключить подсветку ABXY: Нажать "подсветка" + ABXY.
- Отключить подсветку кольца: Нажать "подсветка" + правый стик.
После перезагрузки геймпада подсветка загорается снова.
Время автономной работы
Геймпад заряжается малым током, поэтому и время зарядки у него довольно большое. На полную зарядку у меня ушло целых четыре с половиной часа. Это больше заявленных трёх часов, но и время автономной работы у геймпада так же больше заявленного. С подключением через донгл и без вибрации, геймпад способный работать на протяжении двадцати с половиной часов. С bluetooth подключением автономность скорее всего будет ниже. За один час зарядки геймпад потребляет 435 мАч, за три часа 742 мАч, а за четыре с половиной часа почти 900 мАч. Для проверки уровня заряда нужно нажать на FN + "подсветка".
Подключение
- Проводное подключение к компьютеру (Xinput): Подключите геймпад к компьютеру через USB. При успешном подключении загорится логотип, а так же индикаторы LED1 и LED2. Примечание: индикатор будет продолжать мигать во время зарядки. Нажмите FN в течение 3 секунд, чтобы переключиться в режим Dinput.
- Bluetooth-соединение с компьютером (Xinput): Переведите переключатель в положение «X». Нажмите и удерживайте кнопку «связь» в течение 3 секунд: индикатор начнёт мигать. Затем откройте панель управления и нажмите «Добавить устройство» в разделе «Устройства и принтеры» на компьютере, найдите имя контроллера «Беспроводной контроллер Xbox» и нажмите «Сопряжение». При успешном подключении загорится логотип, а так же индикаторы LED2 и LED4.
- Подключение 2.4G донгла: Переведите переключатель в положение «S». Подключите донгл к компьютеру, телевизору или телефону. Индикатор на донгле будет мигать. На геймпаде нажмите и удерживайте кнопку «связь» в течение 3 секунд. При успешном подключении загорятся индикаторы LED2, LED3 и LED4. Нажмите и удерживайте «HOME+A+B» для переключения в режим Dinput. При успешном подключении контроллер завибрирует, а так же загорятся индикаторы LED1, LED2 и LED4.
- Проводное подключение к Android: При успешном подключении загорится логотип, а так же индикаторы LED1 и LED3 (примечание: индикатор будет продолжать мигать во время зарядки). Нажмите FN в течение 3 секунд, чтобы переключиться в режим Dinput.
- Bluetooth соединение с Android: Примечание: в этом случае будет доступна функция вибрации. Режим Dinput (доступен только для игр, поддерживающих контроллер). Переведите переключатель в положение «D». Нажмите и удерживайте кнопку «связь» в течение 3 секунд: индикаторы начнут мигать. Затем откройте «Bluetooth» на Android-устройстве, найдите название контроллера «THUNDEROBOT G70» и нажмите «сопряжение». При успешном подключении загорится логотип, а так же индикаторы LED3 и LED4.
- Виртуальный сенсорный режим (в основном для игр, которые не поддерживают контроллер): Переведите переключатель в положение «T». Нажмите и удерживайте кнопку «связь» в течение 3 секунд: индикаторы начнут мигать. Затем откройте «Bluetooth» на Android-устройстве, найдите название контроллера «THUNDEROBOT G70» и нажмите «сопряжение». При успешном подключении загорится логотип, а так же индикаторы LED1 и LED4. Примечание: Приложение «KeyLinker» является обязательным в этом режиме. Откройте игру, нажмите «FN», и на Android появится меню приложения KeyLinker, предназначенное для настройки виртуальных кнопок.
- Bluetooth соединение с IOS: Этот режим доступен только для игр MFI. Переведите переключатель в положение «X». Нажмите и удерживайте кнопку «связь» в течение 3 секунд: индикаторы начнут мигать. Затем откройте «Bluetooth» на устройстве IOS, найдите имя контроллера «Xbox Wireless Controller» и нажмите «сопряжение». При успешном подключении загорится логотип, а так же индикаторы LED2 и LED4.
- Виртуальный сенсорный режим на iOS (в основном для игр, которые не поддерживают контроллер): Переведите переключатель в положение «T». Нажмите и удерживайте кнопку «связь» в течение 3 секунд: индикаторы начнут мигать. Затем откройте «Bluetooth» на устройстве IOS, найдите имя контроллера «THUNDEROBOT G70» и нажмите «сопряжение». При успешном подключении загорится логотип, а так же индикаторы LED1, LED2 и LED4. Примечание: iOS 13.4 и выше не поддерживают режим Virtual Touch.
- Проводное подключение к Nintendo Switch: Откройте «Настройки системы» → Выберите «Контроллеры и датчики» → «Проводная связь Pro Controller». Разместите Nintendo Switch в док-станции и подключите USB-кабель к USB порту на док-станции. При успешном подключении загорятся индикаторы контроллера.
- Bluetooth соединение с Nintendo Switch: Выберите «Контроллеры» → «Change Grip/Order» в меню HOME. Переведите переключатель в положение «S». Нажмите и удерживайте кнопку «Bluetooh» в течение 3 секунд. Индикаторы контроллера загорятся при успешном подключении.
- Режим виртуальной мыши (только для андроид): Подключите геймпад к Android устройству в режиме Dinput. Нажмите FN. Это переведет геймпад в режим виртуальной мыши. Когда режим мыши включен, загораются индикаторы LED2, LED3 и LED4. Нажмите FN еще раз, чтобы отключить режим мыши. Управление в режиме виртуальной мыши. Движение курсора: левый стик. Тап: левый бампер, нажатие левого стика, X, A, B. Свайп: A + левый стик, B + левый стик. Назад: Back. Домой: длительное нажатие Back. Играть/пауза: Y. Предыдущий трек: тройное нажатие Y, правый стик влево. Следующий трек: двойное нажатие Y, правый стик вправо. Повысить громкость: правый стик вверх. Понизить громкость: правый стик вниз. Вызов голосового ассистента: длительное нажатие Y. Управление в обычном режиме андроида. Перемещение: левый стик, D-Pad. Тап: нажатие левого стика, нажатие правого стика, A, Start. Назад: B. Домой: Home. Меню: Back.
- При использовании переключателя X-S-T-D геймпад должен быть выключен. В противном случае геймпад надо будет перезагрузить, что бы система поняла что режим подключения был изменён.
- При bluetooth подключении геймпад запоминает по одному устройству для каждого из режимов. Если вы выставили переключатель в положение «D» и подключили геймпад к телефону, потом подключили его к ТВ боксу, а потом снова захотели подключить его к телефону, то нужно будет "законектить" телефон повторно. Но если вы подключили геймпад к одному к ноутбуку (переведя переключатель в положение «X»), потом подключили его к приставке (переведя переключатель в положение «S»), а потом ещё подключили к телефону (переведя переключатель в положение «D»), то в этом случае не будет нужды в повторном сопряжении.
Качество связи
Качество связи хорошее, но нельзя не упомянуть об одном нюансе. У Thunderobot есть такая особенность: если убрать связь геймпада с игровым устройством (отсоединить донгл или отключить bluetooth), то геймпад не переходит в режим поиска, а выключается. Это сделано прежде всего для того, что бы можно было быстрее переключать профили, а ещё это позволяет немного секономить заряд батареи. Как известно некоторые роутеры работающие на частоте 2.4 ГГц, могут создавать помехи для других устройств работающим на той же частоте. Соответственно если из-за помех другой геймпад может зависнуть на несколько секунд, то герой обзора просто выключится. Проверял с тремя роутерами (один работал на частоте 5 ГГц, а два других на 2.4 ГГц). Помехи создавал один из работающих на 2.4 ГГц. Помехи были только для донгла. Bluetooth работал как ни в чём не бывало.
Програмное обеспечение
KeyLinker – это многофункциональное и крайне полезное приложение для Thunderobot G70. Устанавливается оно на телефон. С помощью данного приложения можно обновлять ПО геймпада, переназначать кнопки, записывать и настраивать макросы, настраивать чувствительность стиков и курков, а так же KeyLinker позволяет играть в игры которые не имеют нативной поддержки геймпада.
Приложение KeyLinker всегда является видимым для геймпада (на телефоне должны быть включёнными bluetooth и доступ к геоданным). Не важно, геймпад подключен по bluetooth к телефону, по bluetooth к приставке или же с помощью донгла к компьютеру, вы в любой момент можете зайти в приложение KeyLinker и настроить геймпад в режиме реального времени. Рассмотрим интерфейс приложения.
- Вверху справа есть менюшка, тапнув на которую можно обновить ПО, произвести сброс настроек контроллера, а так же проверить его работоспособность.
- Change Key: Здесь можно поменять назначение кнопок.
- Joystick: На этой вкладке можно отрегулировать мертвые зоны (центральной от 0 до 60, внешней от 40 до 100), поменять местами стики или оси стиков. Так же там можно настроить движение стиков (доступно пять предустановленных пресетов + один настраиваемый).
- Trigger: Здесь настраиваются триггеры по тому же самому принципу, что и стики. Можно регулировать мертвые зоны (начальной от 0 до 60, внешней от 40 до 100), менять триггеры местами, а так же регулировать их плавность (доступно пять предустановленных пресетов + один настраиваемый).
- Left/Right Motor: Настройка вибрации.
- Turbo: Настройка автокликера.
- Macro M1/M2/M3/M4: Запись макросов на специальные кнопки. Так же там можно отредактировать время срабатывания макро команд и включить зацикливание.
- Lamplight: Настройка подсветки ресничек.
- Other: В этой вкладке калибруются гироскоп и настраивается время через которое геймпад уйдет в сон (от одной минуты до тридцати, или отключение функции).
KeyLinker мне понравилось больше чем аналогичные приложения от Flydigi или Gamesir. Во-первых: оно интуитивно более понятное, а во-вторых: KeyLinker не требует активации.Для того что бы играть в игры не имеющие нативной поддержки геймпада, нужно подключить геймпад в режиме Virtual Touch (переключатель должен быть в положении T) и запустить приложение KeyLinker (что бы оно висело в фоне). Всё. Нет нужды ни в активации, ни в том что бы добавлять игры в KeyLinker. С приложением KeyLinker виртуальный сенсорный экран (Virtual Touch) может работать не только в играх или других приложениях, но и в системе Android.
Управление в играх настраивается следующим образом.
- Нажимаем на геймпаде кнопку FN. Это отобразит ярлыки KeyLinker.
- В верхнем баре тапаем на Add.
- На геймпаде жмём кнопку которую хотим назначить.
- На экране появится виртуальная кнопка. Перемещаем её в нужное нам место.
- Повторяем эти действия с другими кнопками которые хотим назначить.
- Если вдруг кнопок геймпада вам окажется недостаточно, то можно воспользоваться различными комбинациями (например LB+A, LB+B, RB+A, и.т.д).
- Долгим тапом по виртуальной кнопки открывается меню где её можно настроить. Меню настроек состоит из вкладок: Single, Turbo, Sense (гироскоп), Sliding, Macro и Shot. При долгом тапе по виртуальному джойстику открывается меню с вкладками: Joystick и View.
- Нажимаем Save и сохраняем настройки в нужный нам профиль.
- Нажимаем на геймпаде кнопку FN ещё раз.
- Переключаться между профилями можно в баре, тапнув по пиктограмме Read или же с помощью горячих команд: Home+A, Home+B, Home+X, Home+Y.
- Если вы настраиваете управление в какой-то онлайн игре, высокая динамика которой затрудняет настройку, то можно сделать скриншот интерфейса игры, открыть его в просмотрщике изображений (который отобразит скриншот на веси экран) и там спокойно себе настраивать управление.
К Steam геймпад можно подключить в трех режимах: Xinput (как геймпад Xbox), Dinput (как обычный геймпад) и Pro Controller (как геймпад Nintendo). В режиме Pro Controller можно будет задействовать гироском, но курки будут работать как обычные кнопки, а не аналоги.
Тестирование
На ПК геймпад тестировал с помощью сайта gamepad-tester.com. При проводном подключении контроллера битность стиков составляет четыре тысячных. Это в два раза лучше, чем у геймпадов Xbox, Sony DualSense, Flydigi Vader 2 Pro и GameSir G4 Pro. Битность порадовала, а вот окружность просто поразила. Она составляет менее чем полпроцента. Я даже не представлял что такое возможное.
При подключении геймпада через донгл, окружность возрастает до 3.8 процента – что так же является отличным показателем. Битность остаётся прежней. Ещё появляется один программный баг: если стик поднять вверх по оси Y или вправо по оси X – так что бы он был очень близко к окружности, то метка стика липнет к окружности. Я не заметил что бы это как-то мешало в играх, но тем не менее я надеюсь что этот баг будет пофиксен в следующей версии ПО.
Если подключится по bluetooth, то прилипания исчезают. Битность возрастает до семи тысячный, а окружность становится уже 6.4 процента. Данный показатель все ровно лучше, чем у большинства других геймпадов.
При любом из способов подключения у стика идеальная центровка, а так же отсутствуют мертвые зоны и тремор. Пускай вас не пугает плохая окружность на скрине с пометкой "G70 Mode Pro Controller". Такая окружность нормальное явление для геймпадов работающих в режиме Pro Controller (Nintendo Switch).
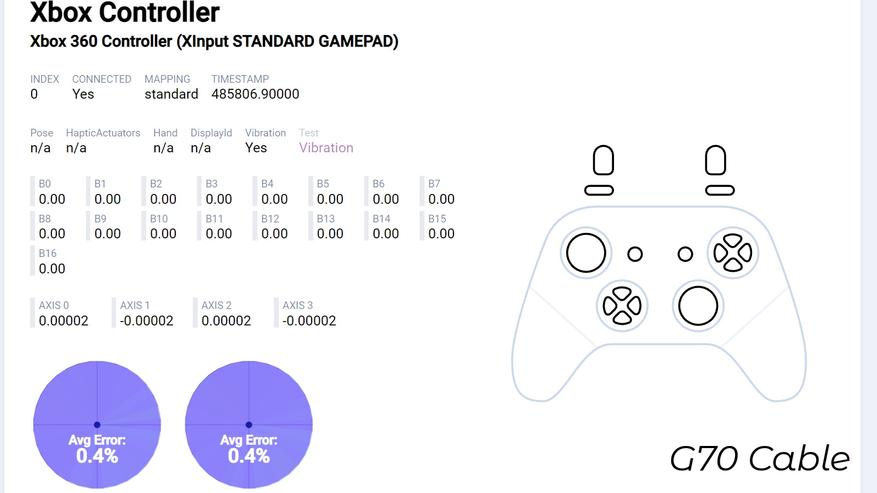
На Android геймпад тестировал с помощью приложения Gamepad Tester. На скриншоте ниже показано то, какие кнопки геймпада обнаруживает система Android. Первое изображение: Bluetooth подключение, режим Dinput (переключатель в положение D). Второе изображение: Bluetooth подключение, режим Xinput (переключатель в положении X). Третье изображение: Подключение с помощью донгла, режим Xinput (переключатель в положении S). Четвертое изображение: Bluetooth подключение, режим Pro Controller (переключатель в положении S).
Проверка стиков на точность. Кабельное и 2.4G подключение: минимальный ход стика 1%. Bluetooth подключение: минимальный ход стика 3%. Далее проверка стиков на мертвые зоны, окружность и плавность работы. Левым стиком очертил окружность, а так же нарисовал решётку. Правым стиком очертил окружность, нарисовал круг в центре поля, а так же нарисовал горизонтальные, вертикальные и диагональные линии. Первый скрин: подключение по кабелю. Второй скрин: догнл. Третий: bluetooth.
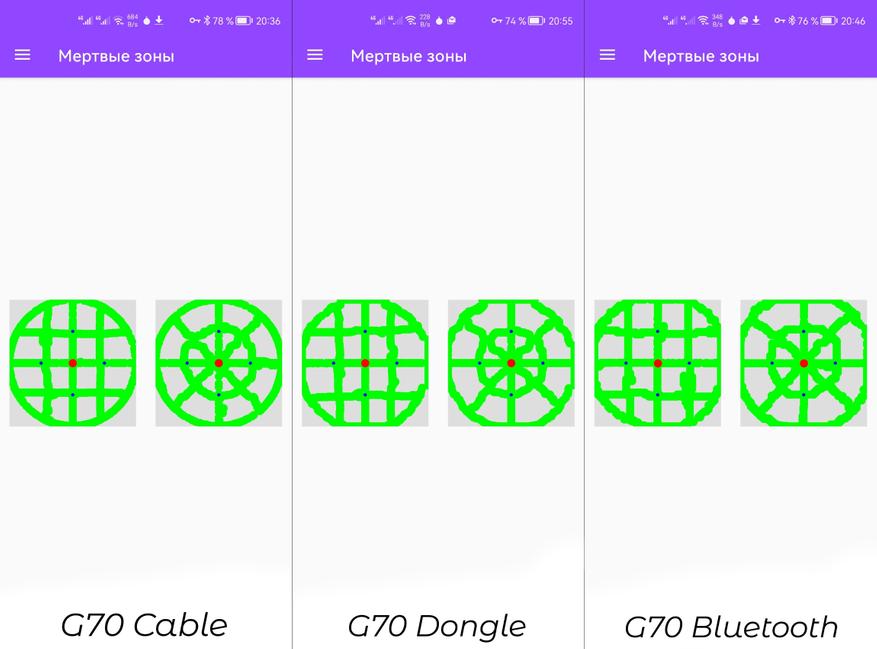
Игры
На ПК играл в такие игры: Good of War, The Witcher 3, Cyberpunk 2077, GTA 5, Tom Clancy's Ghost Recon Wildlands, Nier Automata, Stray, Forza Horizon 5, DiRT Rally 2.0, BeamNG Drive, Wreckfest, Project Cars 2.
На андроид играл в такие игры: Call of Duty Mobile (с помощью KeyLinker), PUBG (с помощью KeyLinker), Mоrtal Kombat (с помощью KeyLinker), Modern Combat 5, Asphalt 9, Real Racing 3.
В большинстве игр торцевые макро кнопки у меня дублируют нажатие левого и правого стиков, а нижние настраиваю индивидуально под каждую игру. В GTA 5 на M1 и M2 продублировал бамперы. Это сделало более удобным управление авиатранспортом и ручным тормозом, но это так же проявило одну не лучшую особенность сабжевых макро кнопок – то что одновременно может работать только одна из них. В GTA 5 при вождении автомобиля для прицеливания используется левый бампер, а для стрельбы правый. Соответственно если прицеливаться с помощью кнопки M2, то для стрельбы придётся нажимать не M1, а RB.
В God of War на нижние кнопки у меня назначено "разворот на 180 градусов" (D-Pad вниз) и "перекат" (А), а на торцевые "бег" (L3) и "ярость" (L3+R3). В The Witcher 3 на некоторые из макро кнопок назначил выбор важных заклинаний (здесь очень пригодилась возможность записывать движение стика).
Практически во всех гоночных играх геймпад Thunderobot G70 мне позволил добиться более высоких результатов, чем геймпады Flydigi Vader 2 Pro и Sony DualSense. У Vader Thunderobot выигрывает за счёт более качественных стиков, а у Sony за счёт лучшей эргономики. Поэтому ясли вам DualSense более удобен чем Xbox подобные контроллеры, то ваш игровой опыт может довольно сильно отличатся от того что я описал ниже.
Немного результатов, которые удалось получить. Игра Progect Cars 2, максимальная сложность (все помощники отключены), трасса "Spa-Francorchamps", автомобиль Porsche Carrera GT. Результаты времени круга: DualSense 3:06, Flydigi 3:05, Thunderobot 2:59. Игра BeamNG Drive, трасса "малый остров, США", смешанная трасса, этап 3", автомобиль FCV Vivace Really - Gravel. Результаты времени круга: DualSense 4:22, Flydigi 4:18, Thunderobot 4:07.
В разделе "программное" обеспечение" я упоминал что KeyLinker позволяет настраивать плавность движения стиков. Так вот, эта функция очень даже полезна в гонках. А если точнее, то только в гонках она и полезна. Дело в том что любое изменение этих настроек ведёт к ухудшению окружности. Для шутеров это имеет большое значение, а вот для гонок совсем нет. Поэтому можно смело экспериментировать с соответствующими настройками. Настройки плавности стика позволяют компенсировать недостаточную или же избыточную поворачиваемость автомобиля.
Игра DiRT Rally 2.0, трасса Argolis, автомобиль Subaru Impreza S4. Время прохождения трассы: DualSense 8:45, Flydigi 8:46, Thunderobot 8:39. Хоть показатели у Thunderobot лучшие, но управлять автомобилем с ним тяжелее – такое впечатление, что перейдя с Flydigi на Thunderobot, автомобиль потяжелее килограмм на триста. Связано это с физикой управления (в сравнении с Project Cars у DiRT Rally автомобили ведут себя более тяжеловесно и неповоротливо) и плавностью стиков (у Flydigi движение стиков более резкое, а у Thunderobot более плавное). В KeyLinker выбрал пресет Quick (который ускоряет начальное смещение стика). С этим пресетом автомобиль стал вести себя куда более резво. Как результат: время прохождения трассы 8.34.
Та же игра, но трасса Ribadelles. Автомобиль Audi Sport quattro S1 E2. Управление у этой машины просто ужасное, возможно худшее из того что есть в DiRT Rally 2.0. У Audi Sport quattro S1 E2 недостаточная поворачиваемость и плохая устойчивость. Когда наклоняешь стик, то сначала автомобиль очень не охотно поворачивает, а потом резко срывается в сторону становясь попросту неуправляемым. Время прохождения трассы: Sony 10:05, Flydigi 10:52, Thunderobot 10:32. После настройки кастомного пресета для левого стика и применения пресета Quick для триггеров, удалось улучшить результат до 10:05.
Дополнение к обзору. В гоночных играх ход триггеров выставлял на максимум. Со средним ходом не играл так как, во-первых: сами Thunderobot подчёркивают то, что в автосимуляторах ход триггеров должен быть максимальным, а во-вторых: если в Thrustmaster Eswap X Pro Controller выставляю ход ниже максимального, то автомобиль становится менее контролированным (думал что в сабже будет что-то подобное). Но уже после публикации обзора обнаружил что максимальная глубина хода триггеров Thrustmaster соответствует средней глубине хода Thunderobot. Поэтому решил повторить вышеописанные заезды, но уже с ограничением хода курков в положении 2 (как это сделать правильно, читайте ниже). Итог таков: BeamNG 3:59, Progect Cars 2:55, DiRT Rally (заезд с Audi Quattro) 9:57. Результат оказался лучше, чем с глубоким ходом. Чему я немного удивлён.
В описании игр довольно много времени уделил гоночным играм и совсем не уделил Нинтендо. Дело в том что Nintendo к меня нет, а Thunderobot G70 заказывал прежде всего именно для игры в автосимуляторы. Это всё и повлияло соответствующим образом на содержание обзора.
KeyLinker + активированный гироскоп делают Thunderobot G70 почти что читерским геймпадом для определенной группы игр. Особенно если играть на ТВ боксе. В KeyLinker есть четыре игровых профиля. Первый я использую для обычного режима в Call of Duty, второй для королевской битвы, третий для PUBG, а четвёртый время от времени перенастраиваю для других игр.
Макросы: Записывать макросы можно на четыре дополнительных игровых кнопки (M1, M2, M3, M4). Кнопки работают по отдельности: если вы нажали M1 + M2, то M2 не зафиксируется. В один макрос можно записать до 42 команд с учётом пауз. Макросы поддерживают запись команд, время срабатывания каждой из команды (от 20 мс до практически не ограничено времени), а так же движение стиков.
Поддерживается так же и горячая запись макросов (без использования специального ПО). Это делается следующим образом: нажимаем FN + кнопку на которую хотим записать макрос (начнет мигать кольцо вокруг правого стика), вводим команду макроса, нажимаем макро кнопку ещё раз (индикатор перестанет мигать).
Turbo: Функция Turbo (автокликер) назначается следующим образом. Нажимаем кнопку турбо + кнопку на которую хотим назначить данную функцию (например Y). При зажатии кнопки Y она будет постоянно кликать (до тех пор, пока её не отпустить). Если нажать Turbo + Y ещё раз, то это включит режим переключения (короткое нажатие Y запустит постоянные клики, повторное короткое нажатие их останавливает). Функцию Turbo можно назначить одновременно на разные кнопки. Ещё. Если на макро кнопку назначить к примеру X, а на X назначить функцию Turbo, то нажатие X будет запускать кликер, а нажатие макро кнопки активирует обычное нажатие X.
Настройка хода триггеров: С тыльной стороны геймпада есть переключатели, которые ограничивают ход триггеров. Коротких ход триггеров будет полезным для шутеров (он позволяет быстрее стрелять), а длинный для гоночных игр (он позволяет точнее контролировать скорость автомобиля). Триггер в положении 3: система фиксирует как 100% нажатие аналога. Триггер в положении 2: система фиксирует как 50% нажатие аналога. Триггер в положении 1: система фиксирует как 20% нажатие аналога. В таких играх как GTA 5 нужно чуть ли не до самого упора нажать на триггер, что бы произвести выстрел. Поэтому если ход триггера будет не большой, то выстрел не последует. Это можно решить в приложении KeyLinker: увеличив внешнюю мертвую зону так, что бы она совпадала с нужным нам ходом триггера.
Есть и другой способ, который не требует KeyLinker. Нужно что бы при включении геймпада (с использованием донгла) ограничитель триггера был в положении 2 или 3. Тогда триггер в положении 3 система будет фиксировать как 100% нажатие аналога, в положении 2 так же как 100%, а в положении 1 как 50%. Ограничитель можно спокойно дёргать туда-сюда – все будет работать как указано выше. Но если подключение будет по проводу или bluetooth, то ограничитель в положении 2 система будет фиксировать как 100% нажатие аналога лишь до тех пор, пока его не переключить в другое положение. При возврате переключателя обратно в положение 2, система будет его фиксировать уже как 50% нажатие аналога. Вот такая вот запутанная схема. У Xbox Elite Controller Series 2 это сделано явно удобнее. Тем не менее хорошо что у Thunderobot G70 есть хотя бы такой ограничитель курков.
Гироскоп: Геймпад Thunderobot G70 оснащён шестиосевым гироскопом. Для использования гироскопа на ПК нужно перевести геймпад в режим Pro Controller и играть через Steam. Возможно гироскоп ещё работает и в эмуляторах Nintendo, но у меня пока не было возможности это проверить. Для активации гироскопа нужно: запустить Steam, включить Big Piicture, запустить игру, нажать кнопку Home, в появившемся меню выбрать "настройки контроллера", нажать на ярлык гироскопа и активировать его. Крайне рекомендую в настройках гироскопа выбирать эмуляцию мыши, а не эмуляцию джойстика. Эмуляция джойстика подойдёт только для доцеливания или же в крайнем случае для игр которые не поддерживают эмуляцию мыши. В эмуляции мыши чувствительность и точность намного выше чем у джойстика. Ещё следует обратить внимание на то, что в режиме Pro Controller (когда геймпад распознаётся как контроллер Nintendo) снижается точность стиков и курки работают как обычные кнопки, а не как аналоги.
Сравнение
GameSir G4 Pro
- Достоинства GameSir G4 Pro в сравнении с Thunderobot G70: Миниатюрный донгл который можно прятать в корпус геймпада. Ниже цена.
- Недостатки GameSir G4 Pro в сравнении с Thunderobot G70: Хуже комплектация. Нет дополнительных игровых кнопок. Нельзя переназначить кнопки. Нет поддержки макросов. Приложение типа Virtual Touch требует активации. Гироскоп не работает на ПК. Ниже время автономной работы.
Flydigi Vader 2 Pro
- Достоинства Flydigi Vader 2 Pro в сравнении с Thenderobot G70: Ещё выше время автономной работы. Поддержка четырех программируемых профилей для Xinput. На ПК гироскоп работает без специального ПО. Немного ниже цена.
- Недостатки Flydigi Vader 2 Pro в сравнении с Thunderobot G70: Хуже комплект поставки. Нельзя подключить к ПК по bluetooth. Хуже качество стиков. Нет горячей записи макросов и режима turbo. В макрос нельзя записать движение стика. Приложение типа Virtual Touch требует активации.
Sony DualSense
- Достоинства Sony DualSense в сравнении с Thunderobot G70: Есть поддержка PlayStation 5, лучшая реализация гироскопа на ПК.
- Недостатки Sony DualSense в сравнении с Thunderobot G70: Нет поддержки Nintendo. Геймпад можно подключить по поводу и bluetooth, но нельзя подключить с помощью 2.4G донгла. Хуже эргономика. Нет дополнительных игровых кнопок. Нельзя в память геймпада записать макросы. Нет приложения типа Virtual Touch. Ниже время автономной работы. Максимально простой комплект поставки.
На фото ниже изображены геймпады которыми я владею на данное время: Steam Controller, Thrustmaster Eswap X Pro Controller, Flydigi Vader 2 Pro, Thunderobot G70 и Sony DualSense.
Достоинства и недостатки
Достоинства
- Отлично лежит в руках.
- Хорошие стики.
- Качественные триггеры с возможностью регулировки хода.
- Поддержка различных игровых платформ и различных способов подключения.
- Четыре дополнительных игровых кнопки.
- Возможность тонкой настройки геймпада.
- Thunderobot G70 даёт возможность играть в те игры, которые не поддерживают геймпады. К тому же это все работает ещё и без активации.
- Продвинутая запись макросов.
- Очень неплохое время автономной работы.
- Хорошая комплектация.
Недостатки
- Каждый из режимов (переключатель X-S-T-D) запоминает только одно bluetooth устройство.
- Фиксаторы стиков могли бы быть и более цепкими.
- Было бы лучше если бы геймпад выключался не сразу после отключения соединения, а спустя пять секунд.
- Инструкция только на китайском языке.
Узнать актуальную цену геймпада Thunderobot G70
Итог
Thunderobot G70 – качественный, высокофункциональный геймпад. Для идеала мне хотелось бы что бы гироскоп на ПК запускался не через костыль в виде "Pro Controller", а каким-то более удобным способом. В остальном доволен (мелкие недочёты во внимание не беру). Рад что заказал именно его.
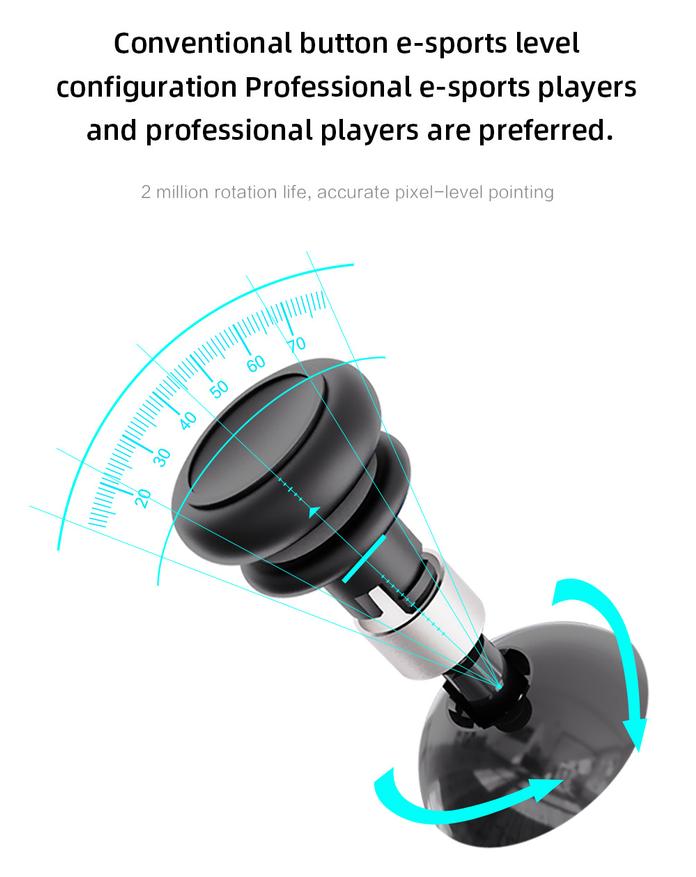
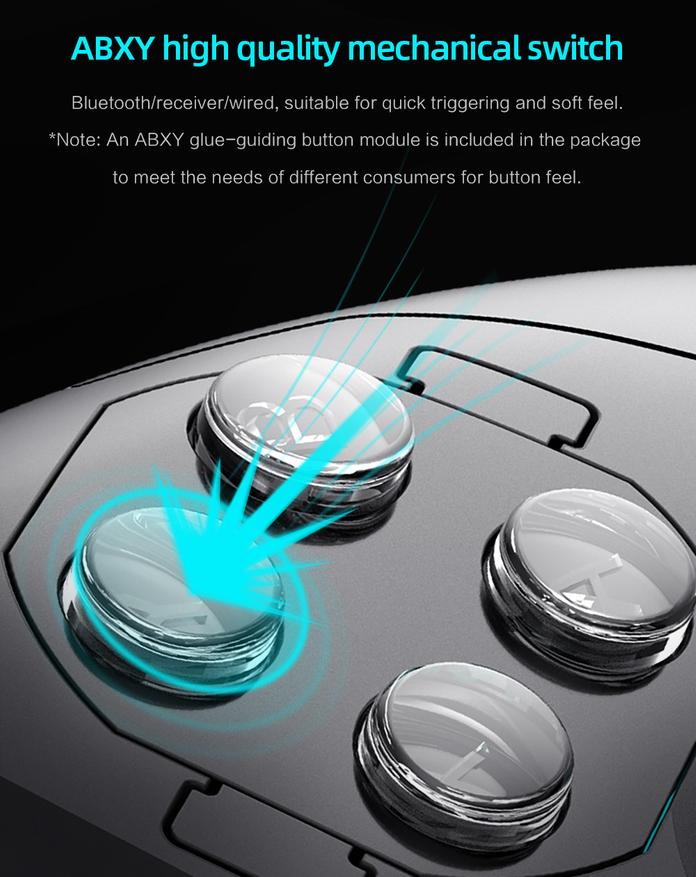
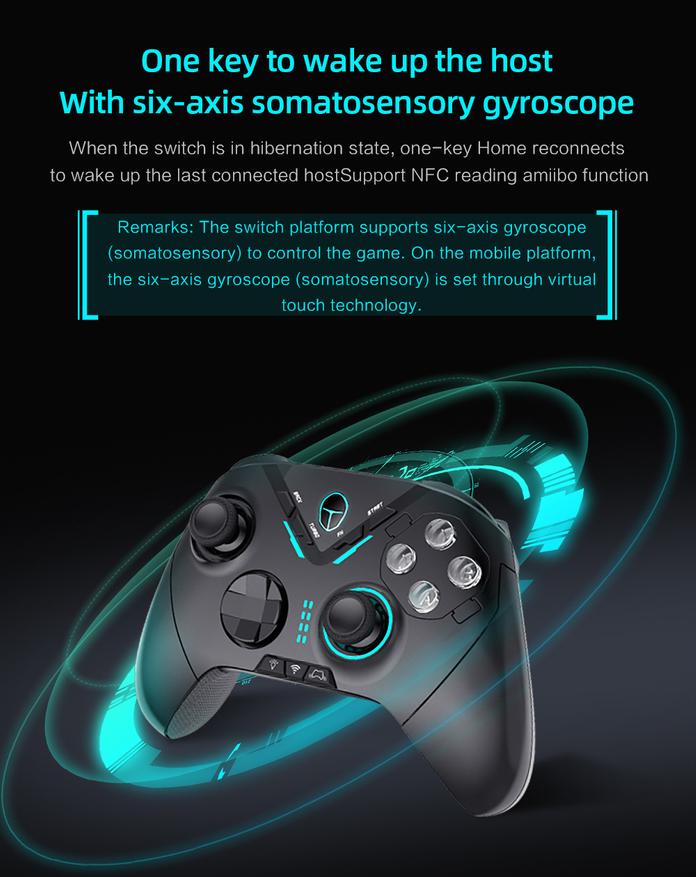
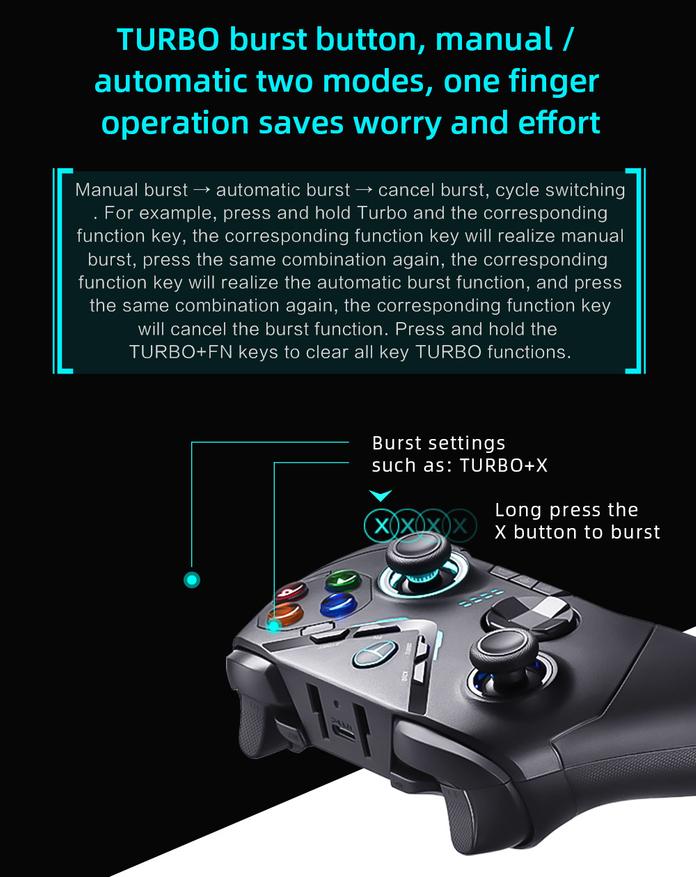

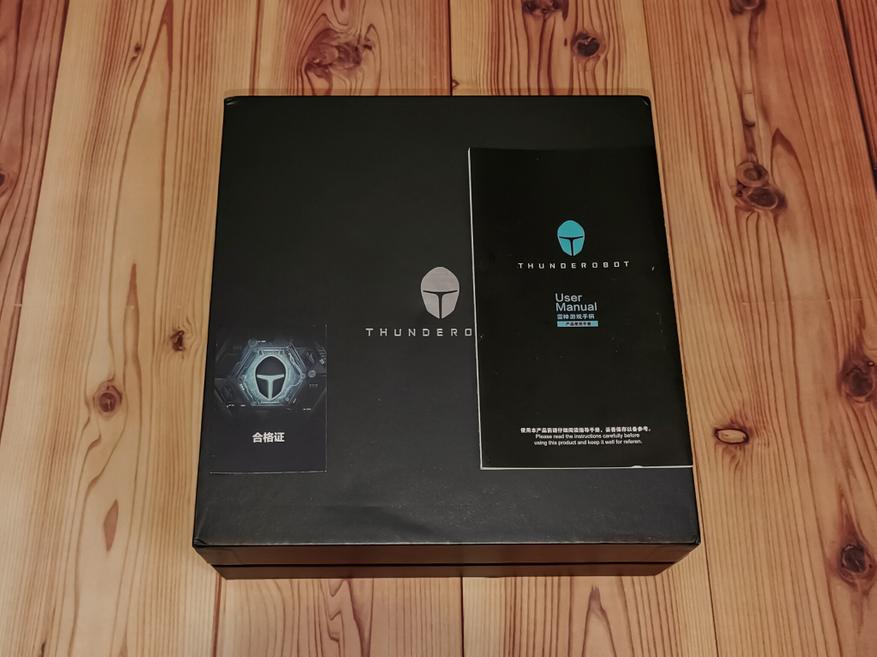




























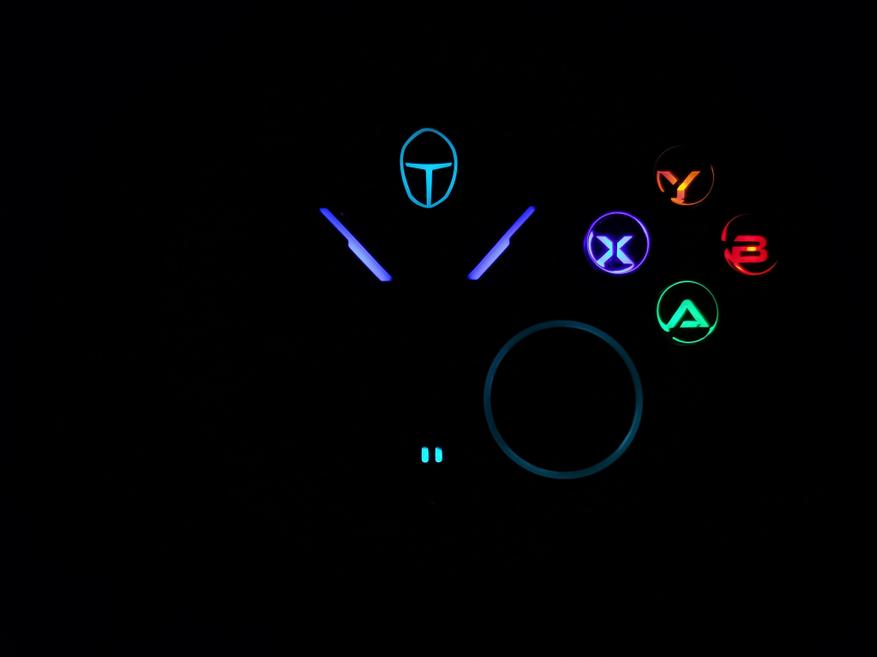
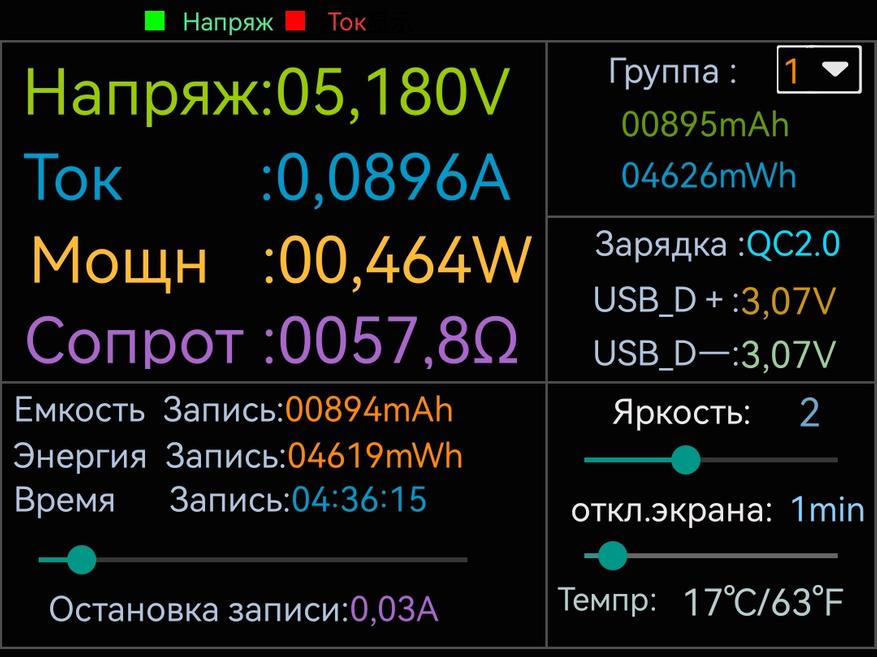


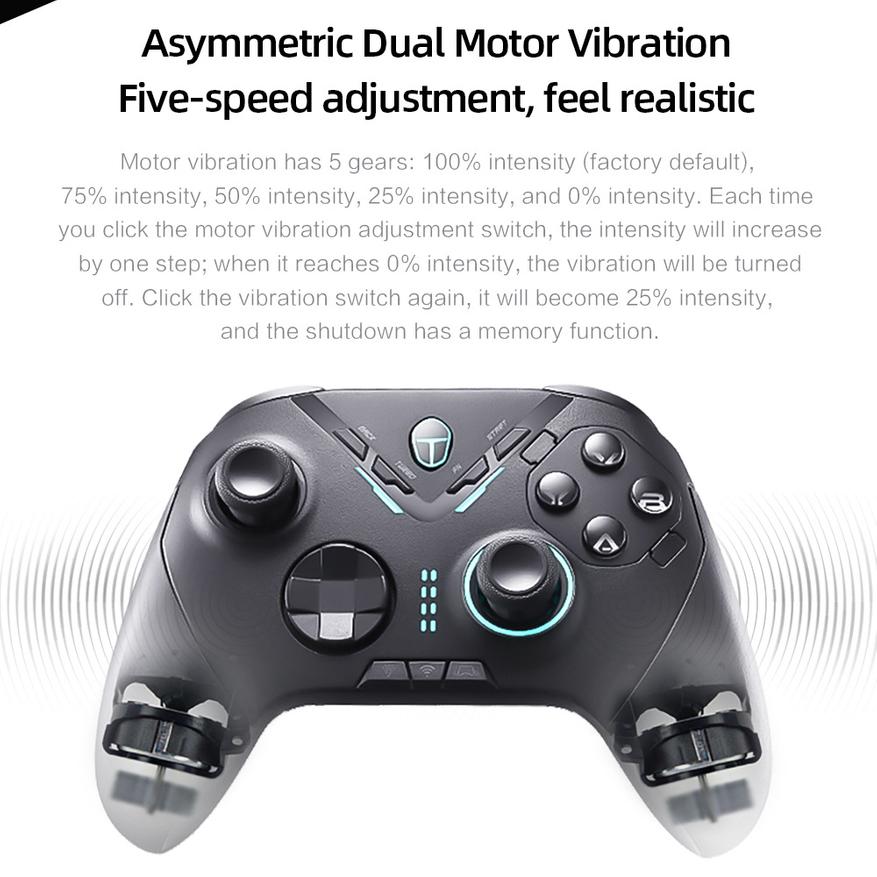
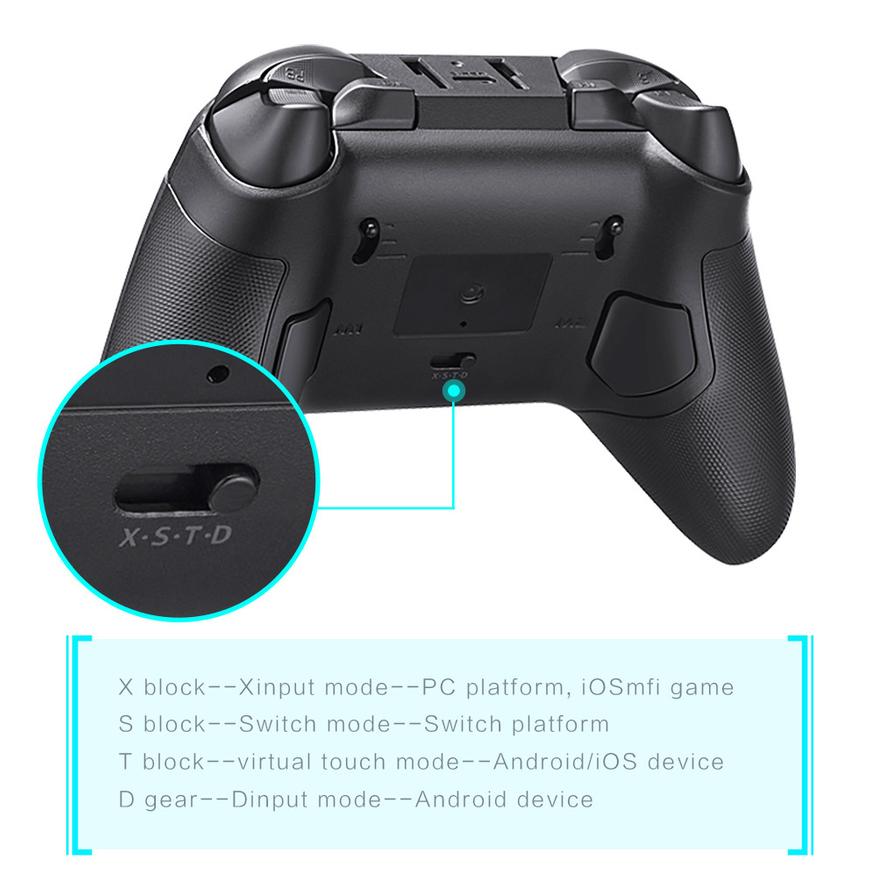


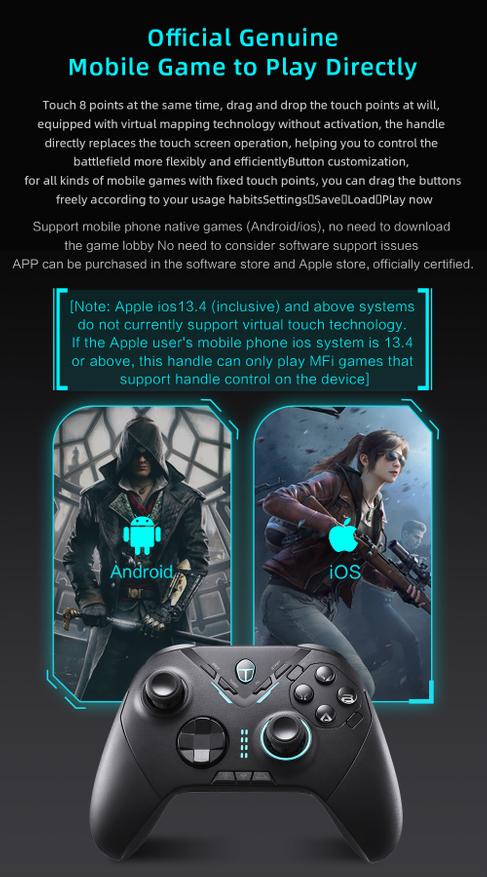
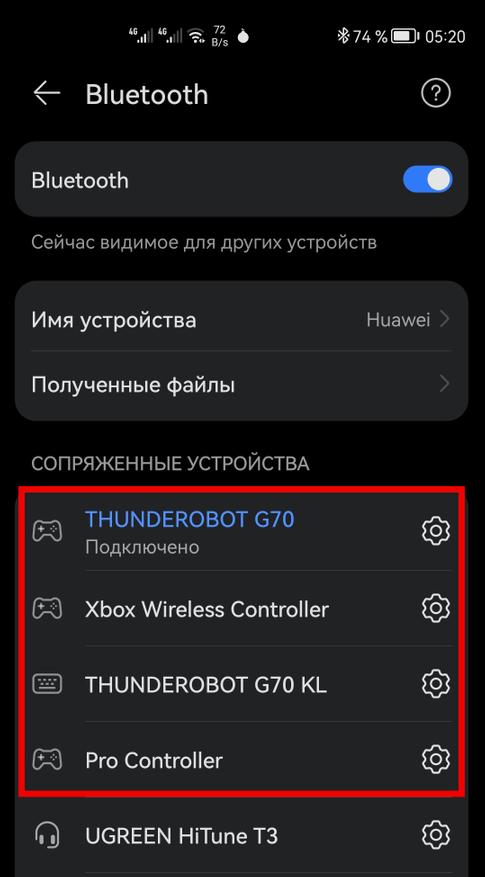

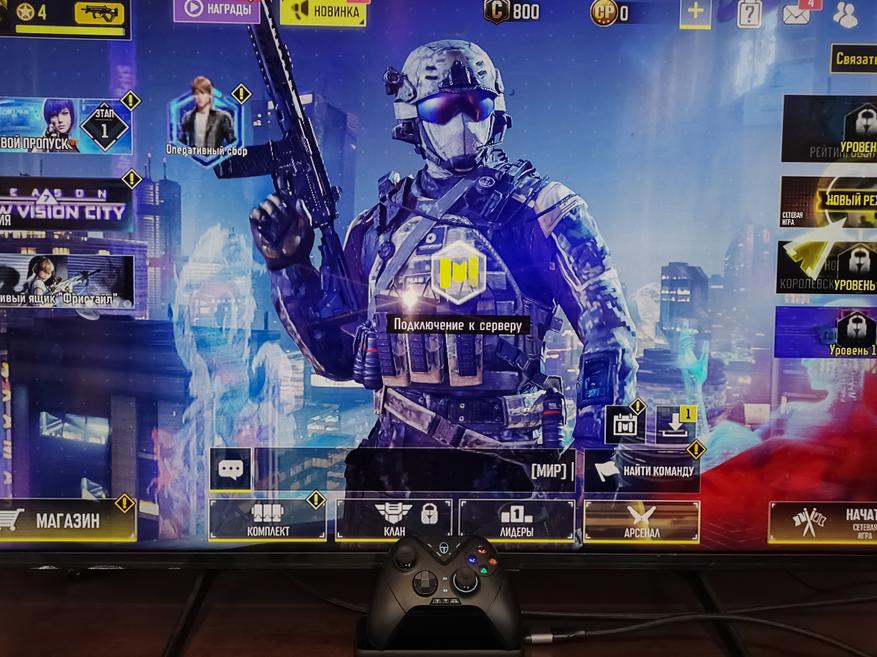
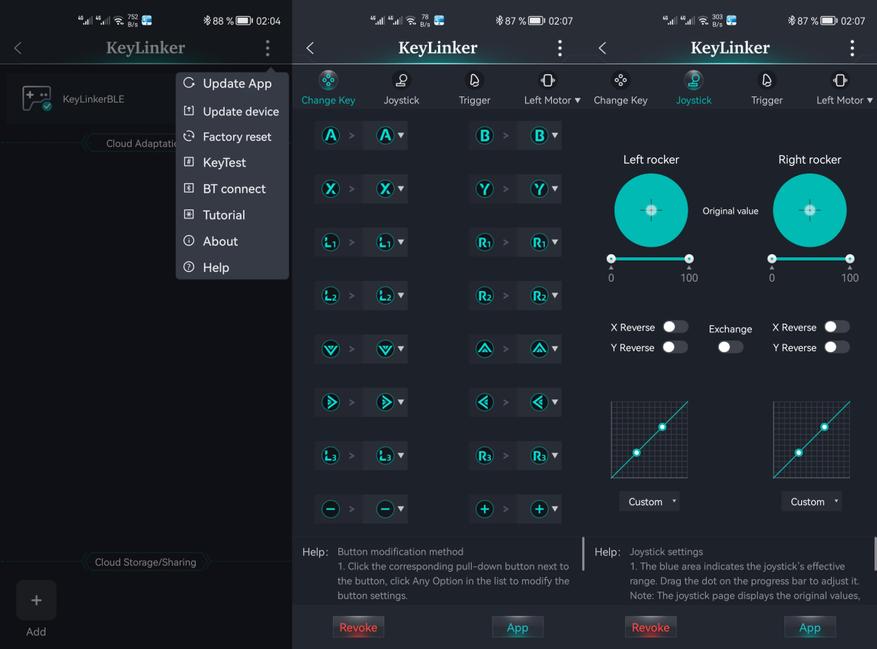
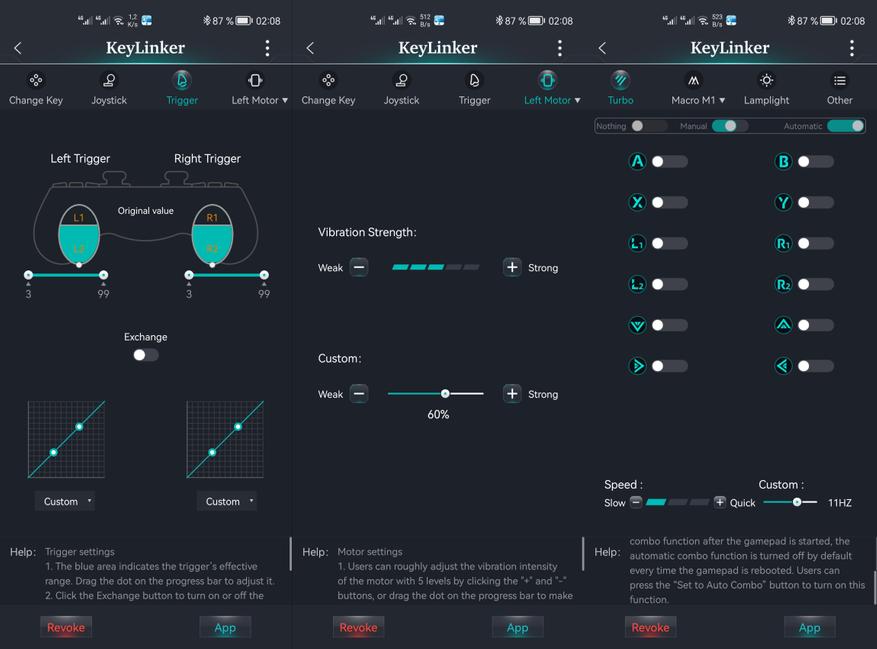
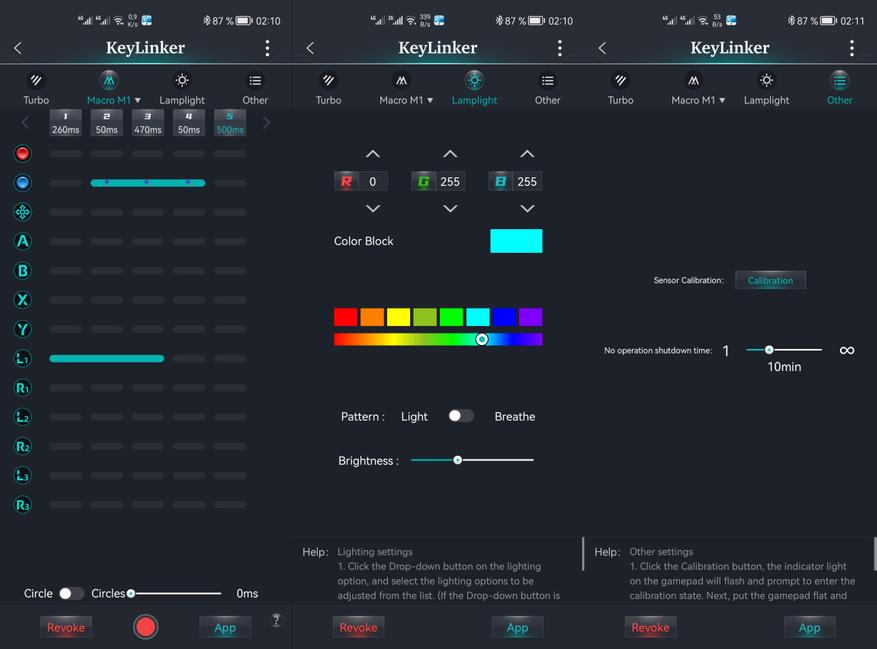
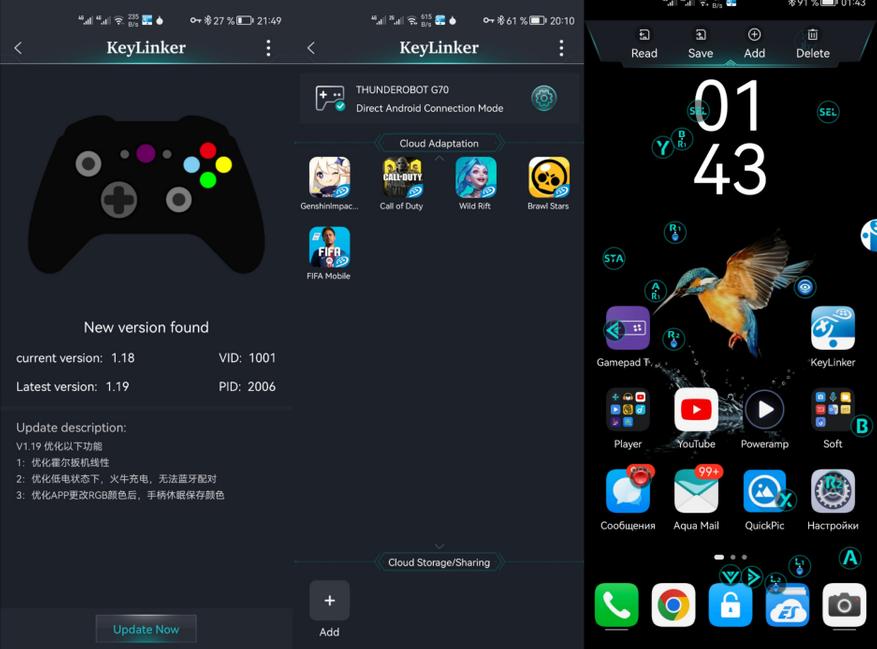
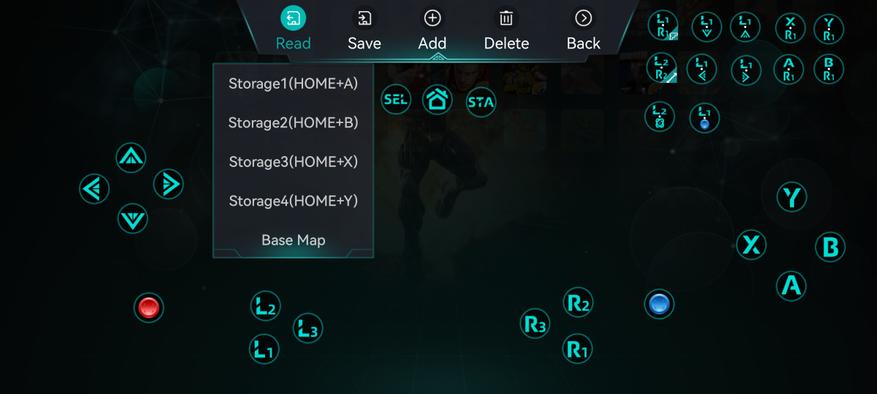
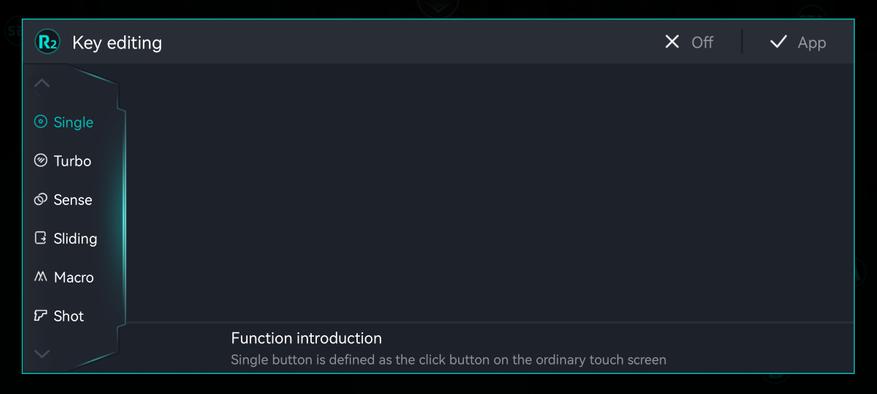
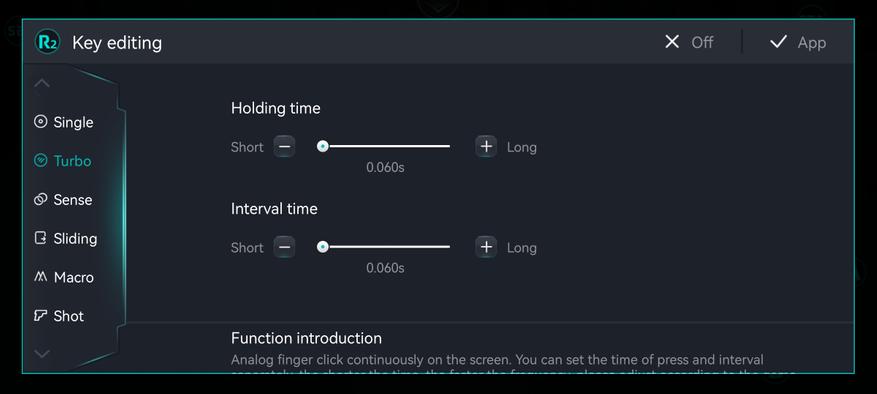
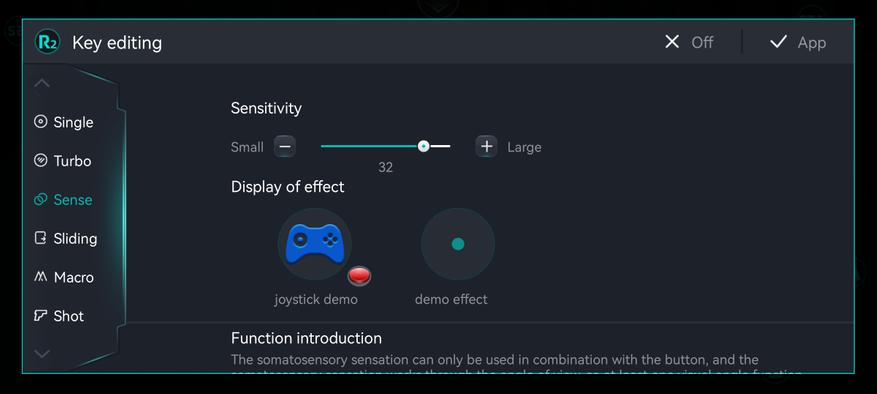
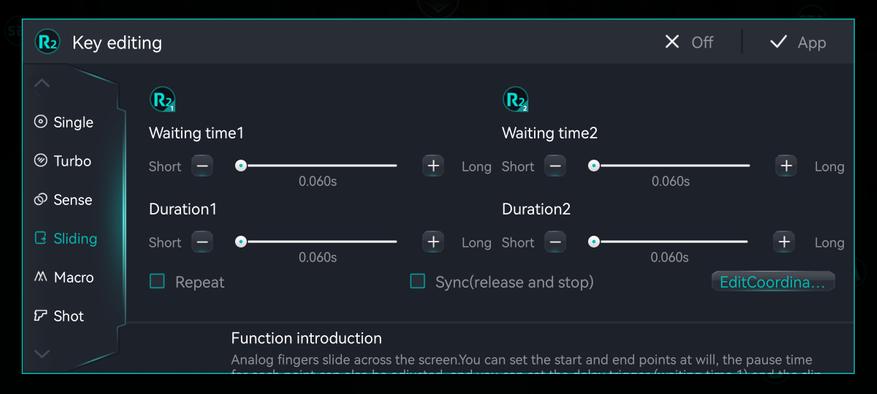
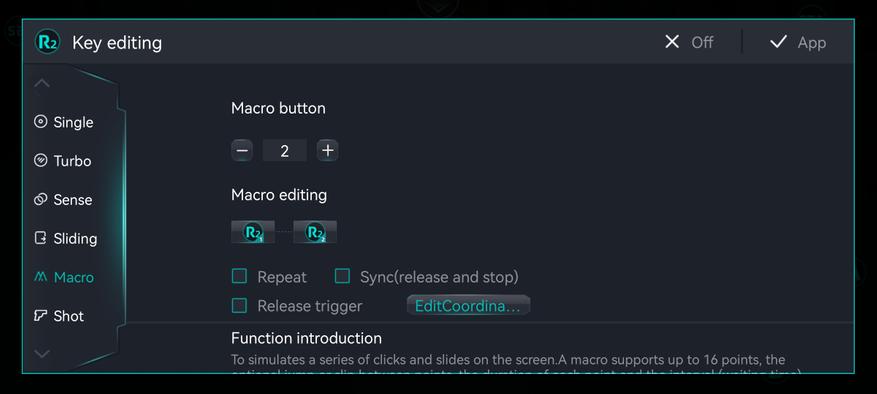
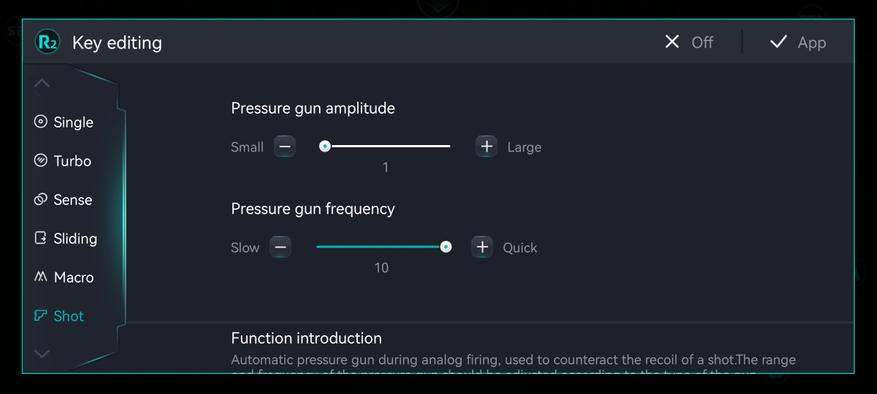
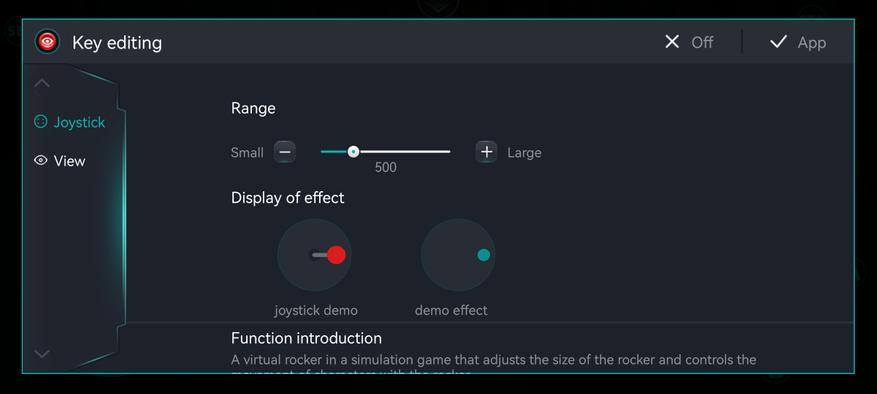
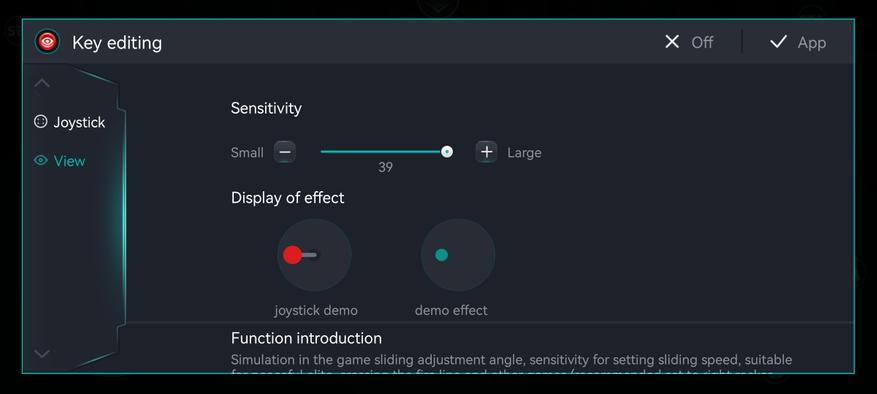
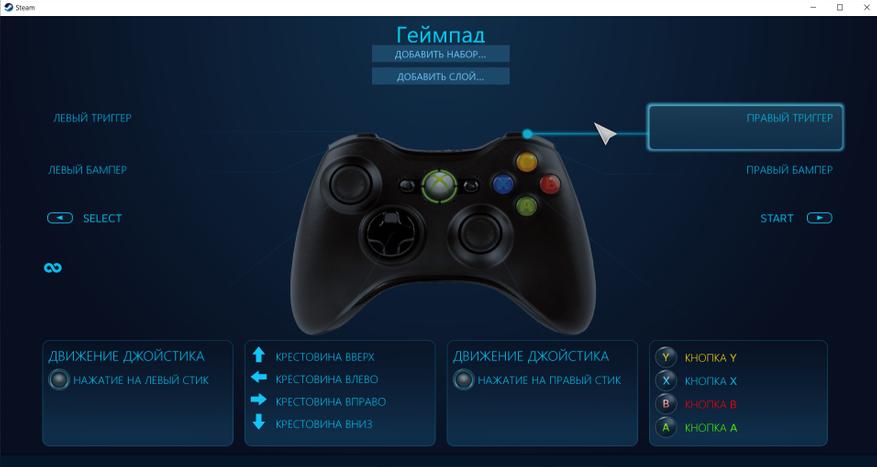
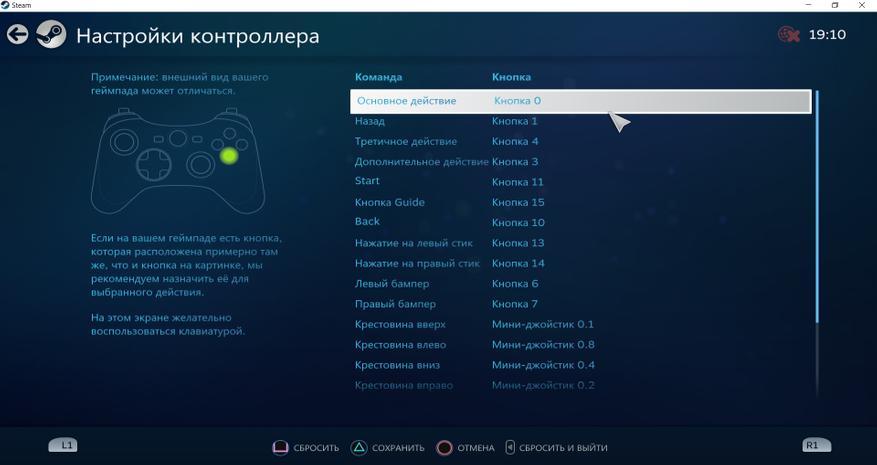
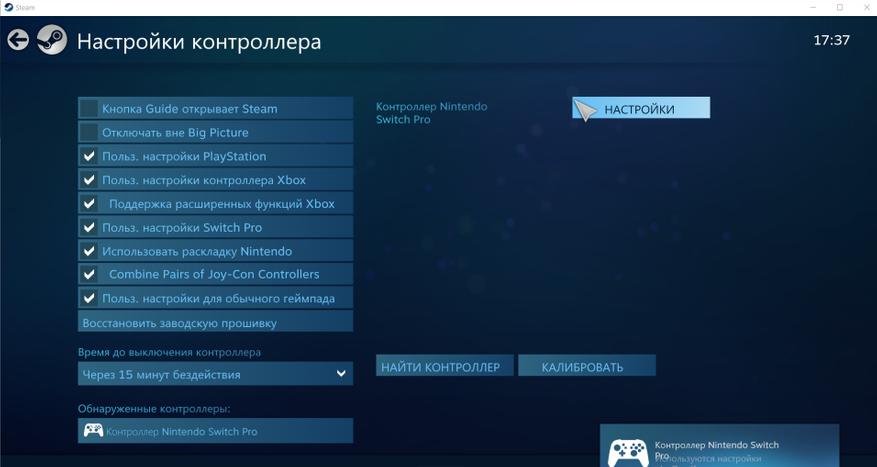
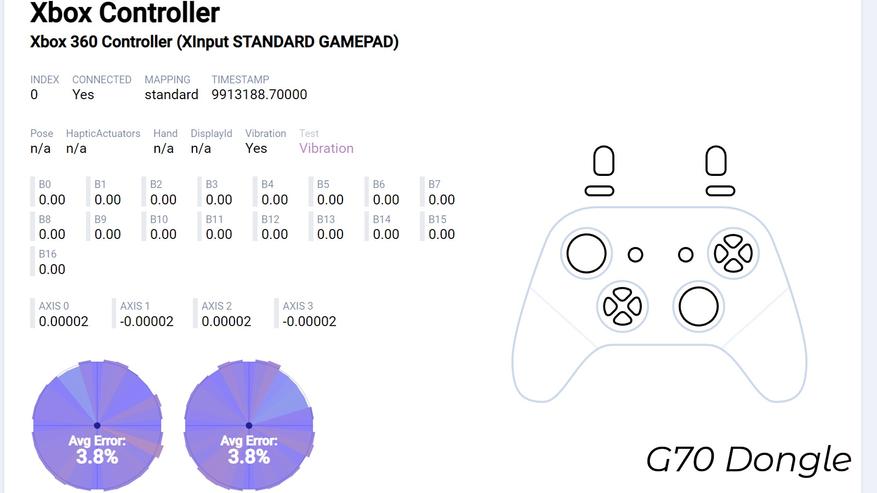
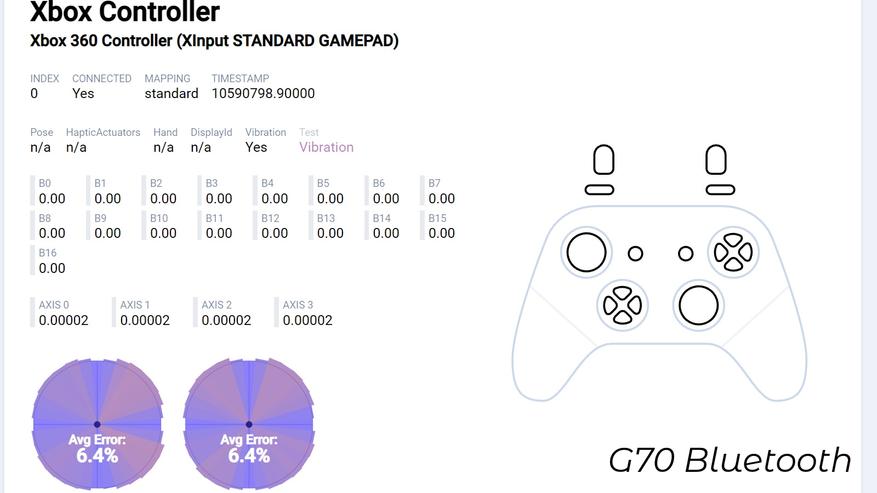
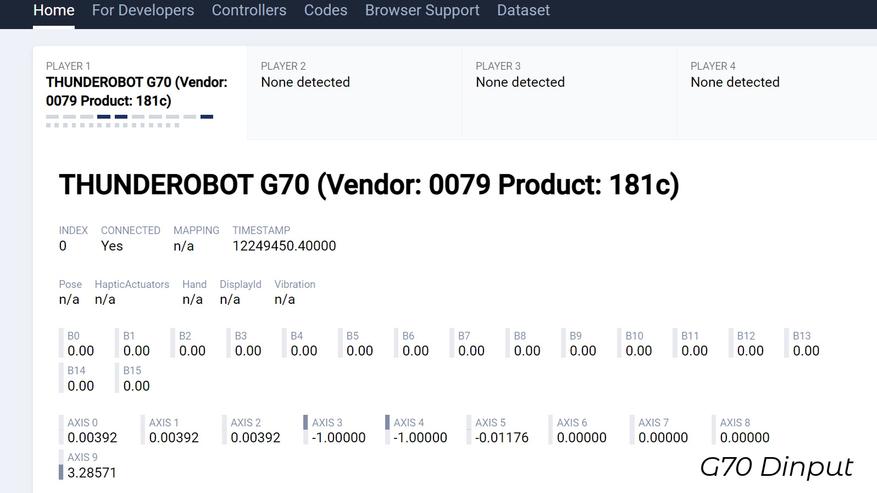
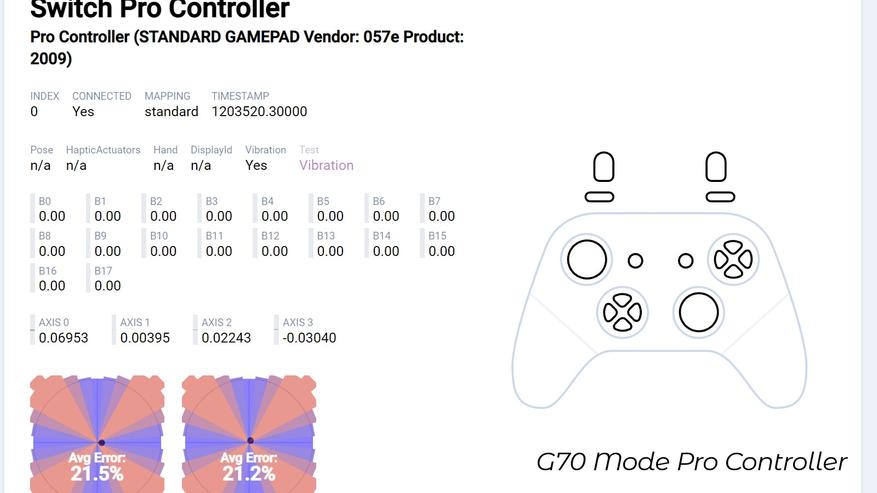
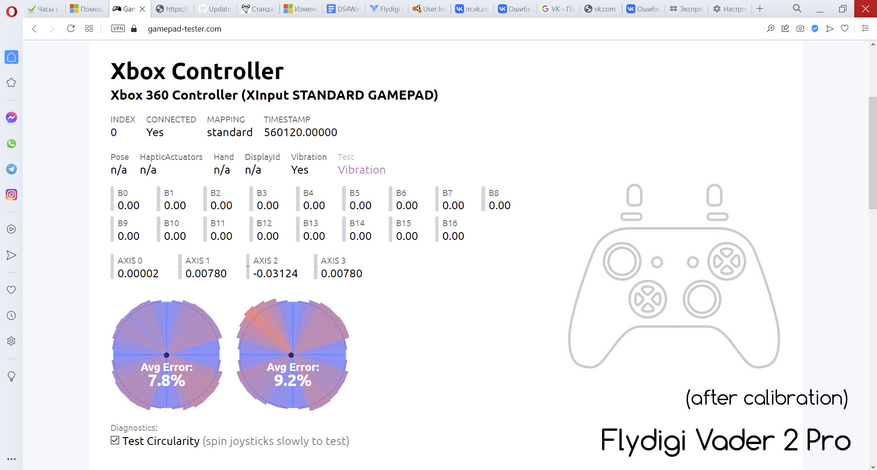
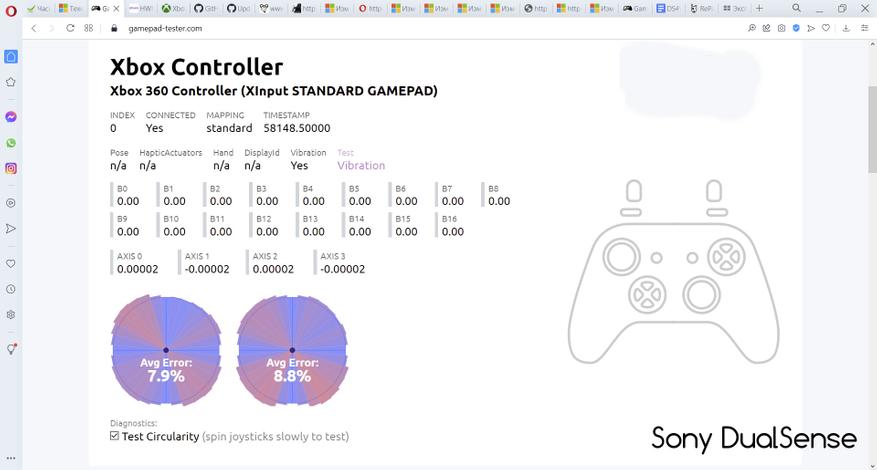
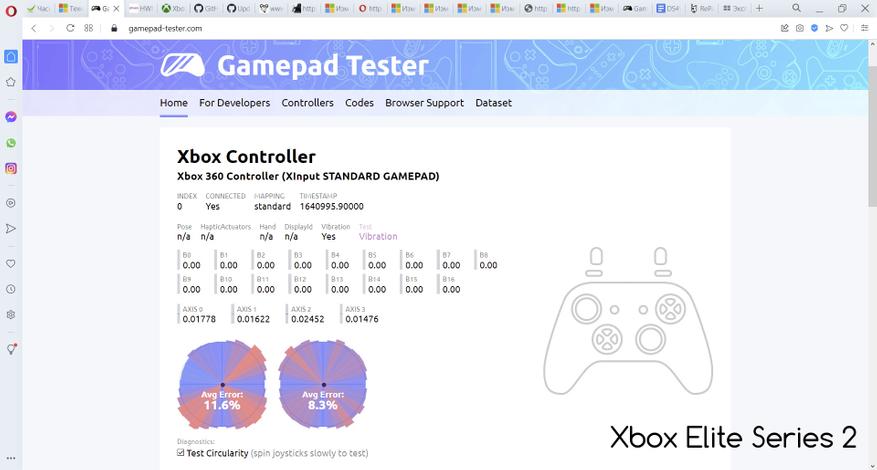
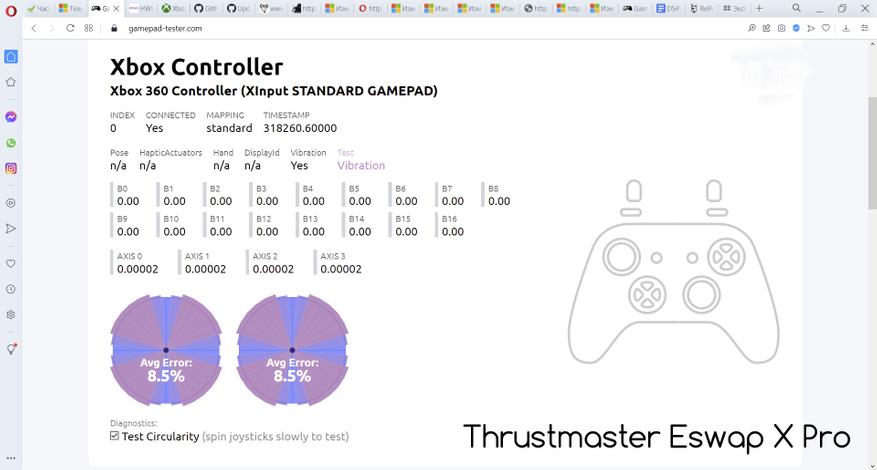
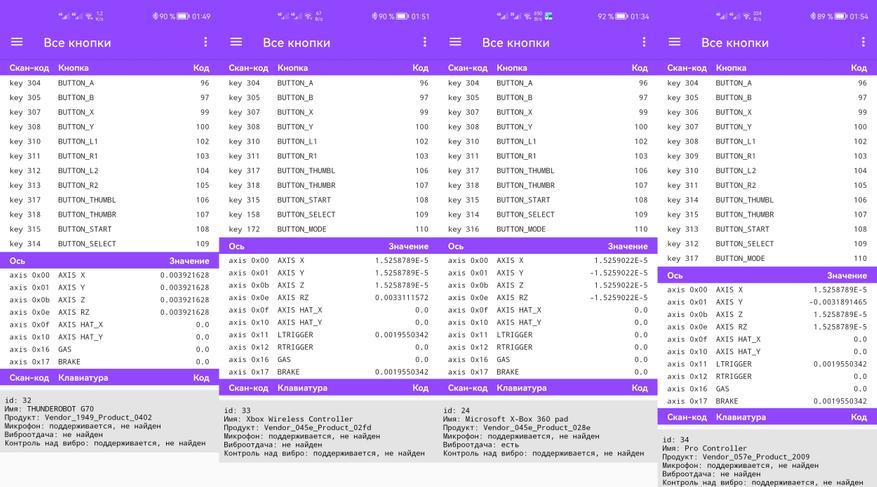






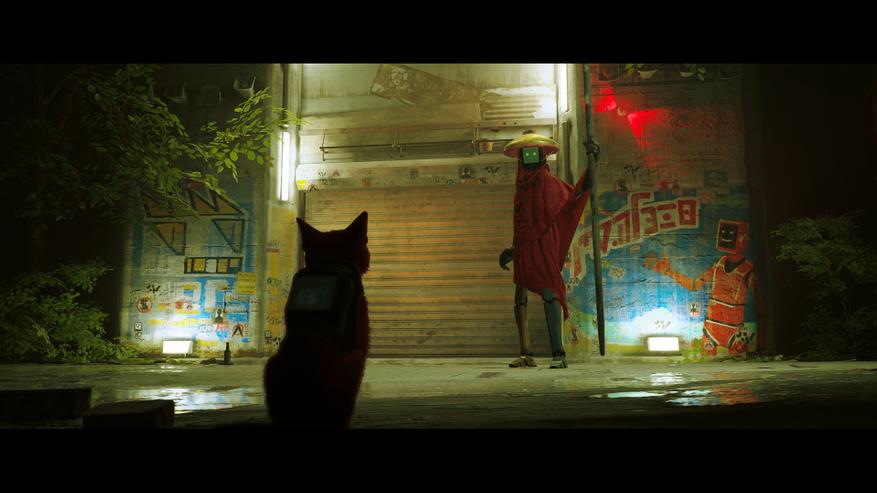
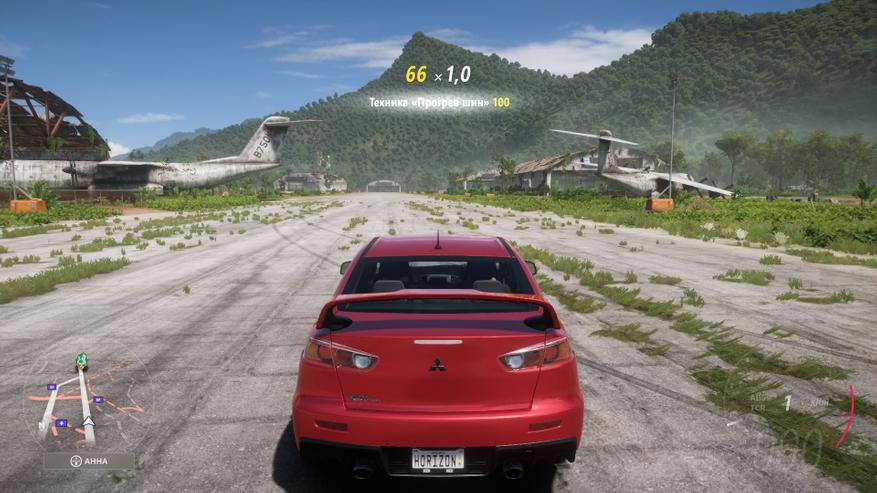
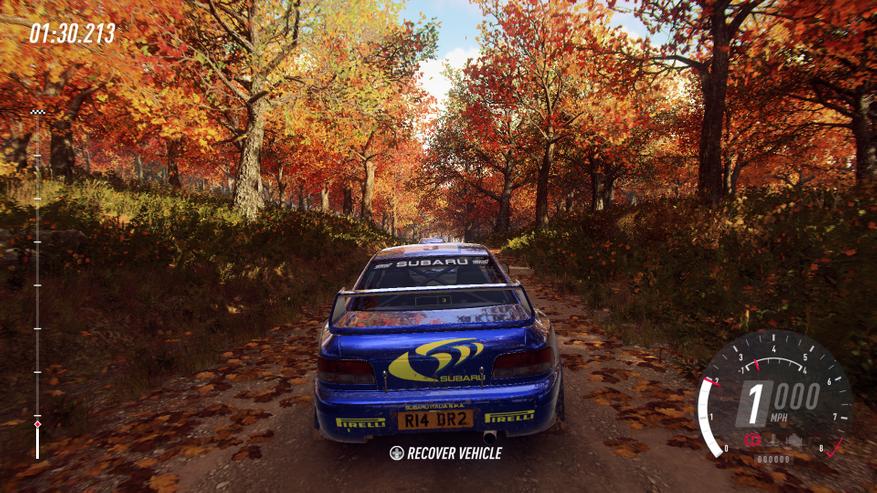

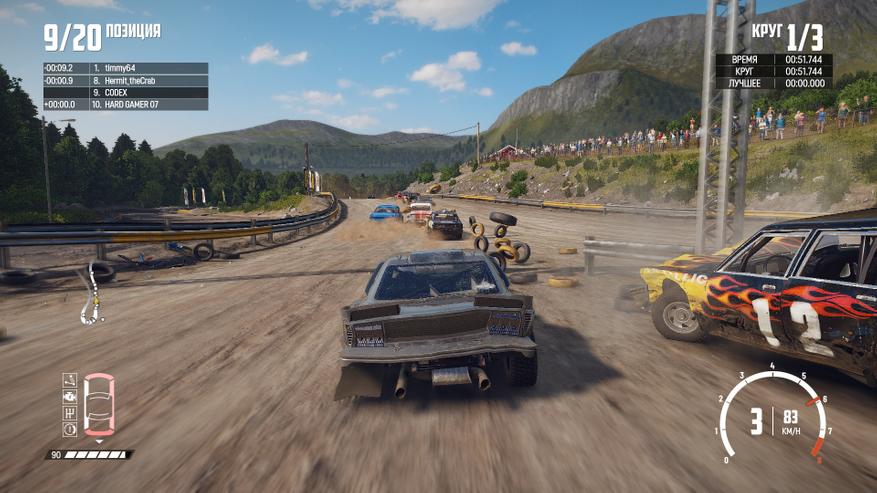

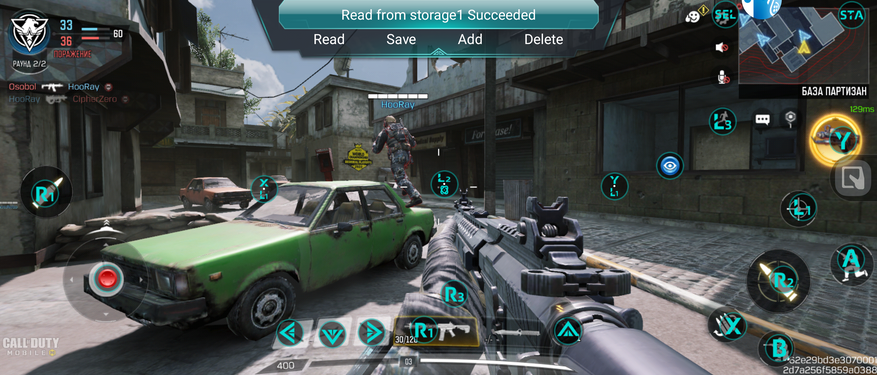

















8 комментариев
Добавить комментарий
В статье инструкция куда подробнее. За это спасибо)
Добавить комментарий