Обзор 4K UHD телевизора KIVI 55UR50GR
Всем привет! Сегодня распакуем, достанем и установим мой новый телевизорKIVI 55UR50GR. На первый взгляд просто красавчик! Понравилась яркая упаковка, особенно надпись на ней — 3 года гарантии. Это очень круто. Расскажу, почему я приобрел именно этот телевизор и рекомендую его к покупке.
Признаюсь, раньше мне вполне хватало моего ноутбука со смартфоном для просмотра YouTube. Но именно сейчас стал актуальным вопрос покупки хорошего телевизора домой. Назову 3 причины.
Во-первых, для PlayStation выходят невероятно крутые игры. Естественно, под такие приставки нужен хороший телевизор.
Во-вторых, современные сериалы. Да они же круче, чем фильмы! Их хочется смотреть на большом экране с качественной картинкой, ноутбука здесь явно недостаточно.
В-третьих, сервисы с фильмами и сериалами. Они дают массу контента, только успевай смотреть.
Словом, давайте быстрее подключать и настраивать новый ТВ, расскажу, что он умеет!
Телевизор умный: платформа Android TV 7-го поколения, экран 55 дюймов с разрешением 4К и поддержкой HDR10. И, безусловно, меня впечатлила цена — всего 35 тысяч рублей за 4К HDR! Зайдите в любой магазин и сравните цены конкурентов с аналогичными характеристиками. Конечно, есть OLEDы и QLEDы, которые дают более яркую и контрастную картинку. Но один такой телевизор стоит, как три KIVI. Лучшее соотношение цена-качество на текущий момент на рынке.
В KIVI стоит яркая матрица SVA производства компании Samsung Display с подсветкой по всей спинке Direct LED. В совокупности получаем на выходе красивую картинку с минимальными засветами и хорошим черным цветом. Чуть не забыл: частота обновления кадров 800 Гц. За счет этого получаем плавное изображение, от которого не устают глаза. Мощный процессор улучшает цветопередачу и создает естественное изображение, а технология 4K upscaling в режиме реального времени дорабатывает картинку с сигнала меньшего качества и приближает к 4К.
В моем новом телевизоре установлена собственная уникальная операционная система – KIVI VISION на базе Android. Включаем. Запускается Android 7. Сейчас посмотрим на KIVI VISION. Зачетно смотрится! Ух, здоровенный! Непривычно после ноутбука. Дизайн красивый. Эстетика на уровне. Приятно удивлен, на самом деле и не подумаешь, что телевизор стоит всего 35 тысяч! Современный пульт выглядит минималистично, приятный Soft-touch, в центре клавиша голосового управления и минимум кнопок. А вот взрослое поколение будет долго привыкать к нему. Было бы круто, если бы в комплект клали и классический пульт. Надеюсь, KIVI исправит ситуацию.

Итак, первое включение телевизора. Система предлагает произвести необходимые настройки, такие как язык, время, Wi-Fi и подключить пульт по Bluetooth. Мне в помощь подробная инструкция, которая тут же появляется на экране. Все просто и понятно. Если пропустить настройку пульта, можно продолжить им пользоваться в ИК-режиме, но тогда вам будет недоступна функция голосового ввода. В любом случае, это можно исправить, зайдя в Настройки — Bluetooth.
Еще немного о технических характеристиках ТВ: Bluetooth 4.2, 8GB встроенной памяти, 1.5GB оперативки, Wi-Fi 2.4GHz, 4-ядерный процессор с частотой 1.5 GHz, цифровой/кабельный/спутниковый тюнер, общий звук 24 Вт (2 колонки расположены снизу). Не хватает басов и нет технологий Dolby Audio, DTS HD, но проблема решается подключением саундбара или колонок.
Кнопкой с иконкой домик на пульте запускается главный экран. Здесь отображены все фильмы, сериалы, рекомендации, приложения. «Люди Х» сейчас идут в кино, можно пересмотреть предыдущие части. На пульте есть кнопка KIVI TV. В поддержке сказали, скоро начнет работать в России. Любопытно, что из себя представляет. А теперь самое приятное — давайте смотреть 4К. Для этого открываем YouTube, вводим в поиске «4K video», открываем ролик и выставляем качество 4К. Немножко прогрузилось и все прекрасно работает!
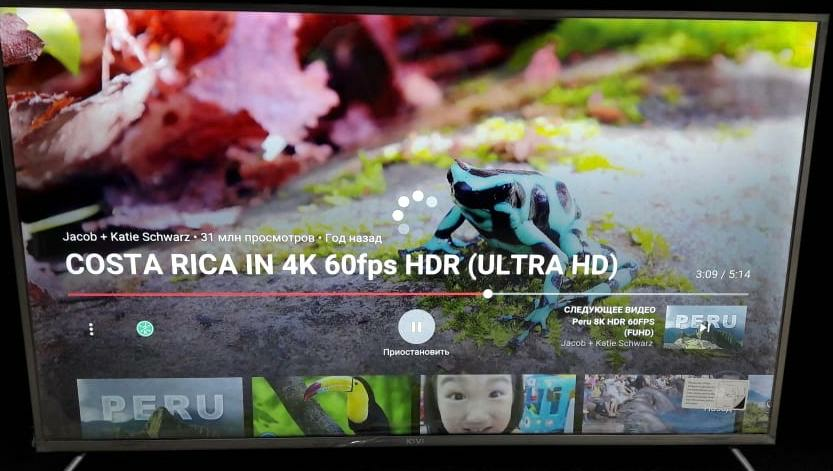
В таких случаях необходимо обновить прошивку на более свежую. Для этого напишите в техподдержку, на сайте есть специальная форма. На запрос ответили быстро, в течение часа прислали подробную инструкцию по установке прошивки, описано все просто и понятно.
Электронная почта техподдержки support@kivismart.com
Адрес сайта поддержки: http://kivismart.ru/support-center
Горячая линия: 8 800 600 10 15
Если не смогли дозвониться до горячей линии, то всегда можно написать на электронную почту. Я так и сделал. Написал на почту и получил свою прошивку.
Ниже подробная инструкция по обновлению прошивки.
Перед началом обновления программного обеспечения сохраните все необходимые вам файлы, находящиеся в памяти ТВ, на другой носитель, поскольку процесс обновления удалит все файлы из памяти телевизора и вернет его к заводским настройкам. На заметку: если обновлять по Wi-Fi, данные не теряются. Но метод Wi-Fi не всегда работает.
Также обратите внимание на следующие вещи:
— ЗАПРЕЩЕНО выключать телевизор во время процесса обновления ПО до момента, пока на дисплее не появится главное меню.
— ЗАПРЕЩЕНО передавать прошивку третьим лицам, так как каждая прошивка подбирается под конкретную модель и серийный номер. Если использовать данный файл для обновления ПО иной модели, то могут возникнуть неполадки, для решения которых нужно будет обращаться в сервисный центр.
Последовательность действий при обновлении ПО с помощью флешки:
- Перейдите по ссылке, которая была отправлена после запроса на обновление ПО.
- Загрузите файл «install.img», содержащий обновление ПО на компьютер.
- Скопируйте файл на флешку (не в папку). Файловая система должна быть FAT32, узнать об этом можно, нажав правую клавишу на иконке флешки, и перейдя в пункт «Свойства». Если файловая система флешки не FAT32, то нужно запустить форматирование флешки, перед началом форматирования поменяйте файловую систему на FAT32.
- Выключите ТВ из розетки и вставьте в него флешку с файлом обновления ПО, предварительно вынув из ТВ все другие флешки и модули.
- Включите ТВ в розетку.
- После этого автоматически запустится процесс обновления ПО, первых 15-20 секунд экран может быть темным, затем отобразится меню обновления ПО.
- Дождитесь окончания процесса обновления ПО (на экране появится главное меню ТВ).
- По окончании процесса обновления выньте флешку из телевизора и удалите файл обновления ПО, чтобы предотвратить случайный запуск процесса обновления ПО телевизора
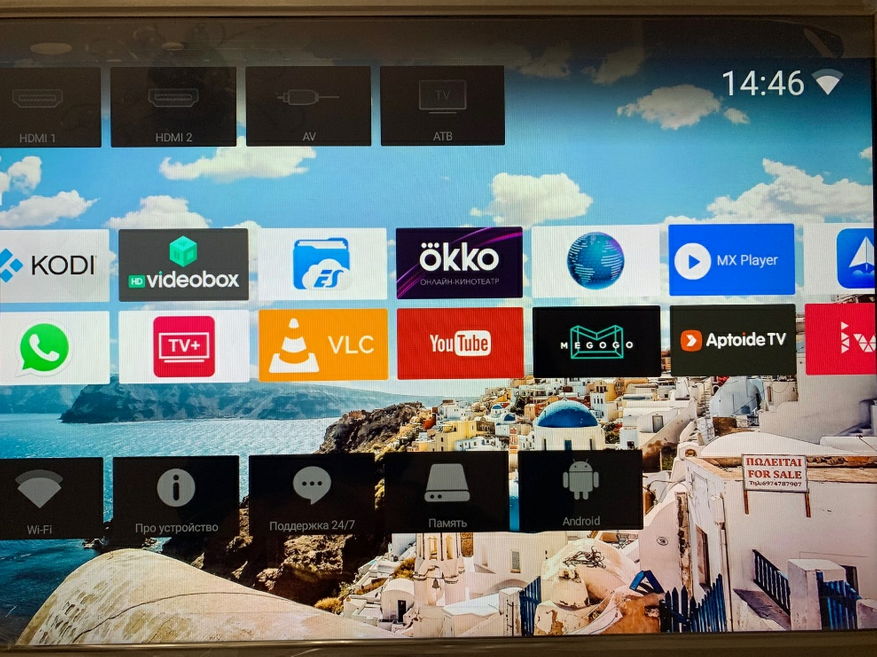
Имеются предустановленные, базовые приложения. Их немного: YouTube, браузер, онлайн кинотеатры и медиа плеер. А если хочется большего, отправляемся в магазин приложений Aptoide TV, который также включен в базовый пакет. Это альтернативный магазин приложений для Android. Несмотря на то что я прежде никогда о нем не слышал, на деле магазин оказался очень хорош. Он включает в себя приложения, которые недоступны даже в Google Play Market. Например, бесплатный онлайн-кинотеатр HDVideoBox, в котором вообще не нужно платить за просмотр даже самых новых фильмов и сериалов. О нём я расскажу позже. Aptoide TV включает в себя знакомые разделы по категориям, на главной странице популярные приложения и поиск. Всё очень интуитивно и я быстро разобрался, что к чему.
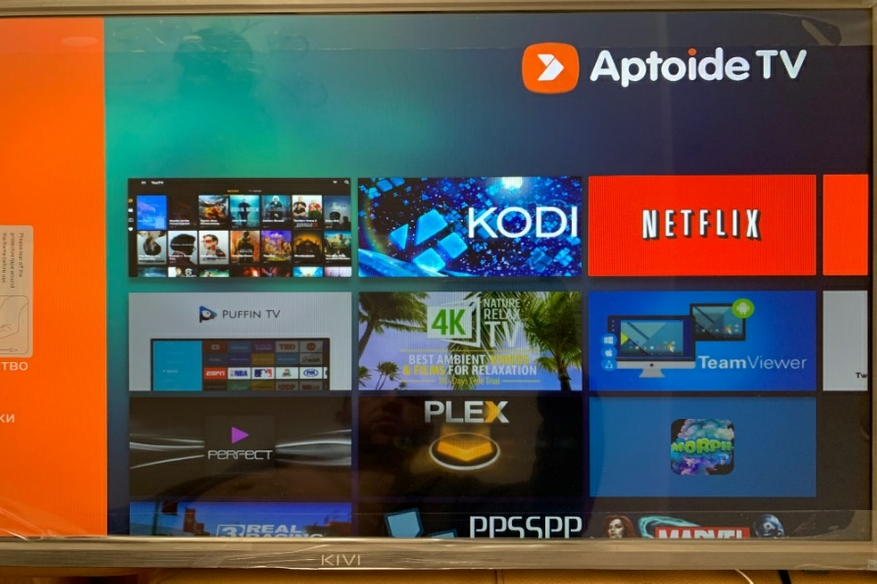
Если Вы привыкли к сервисам Google и хотите пользоваться только ими, попросите украинскую версию Google Play Market для данной модели ТВ. Различные способы установки маркета также можно найти в сети, хотя, повторюсь, встроенный магазин более чем достойный и мне его хватило с головой.
Полезные бесплатные приложения на KIVI 55UR50GR:
— HDVIDEOBOX (бесплатная коллекция фильмов, сериалов, мультфильмов, напоминает IVI OKKO и MEGOGO). Скачал я его установленным из коробки в магазине приложений Aptoide TV. Здесь 1 фильм в высоком качестве стоит 300 рублей. Просто введите в поиске название приложения HDVIDEOBOX, выберите то, что оптимизировано для вашей модели ТВ. Нажмите кнопку Скачать, затем Установить и подтвердите установку кнопкой Готово. Смотрим все самые новое бесплатно и в хорошем качестве. Круто!
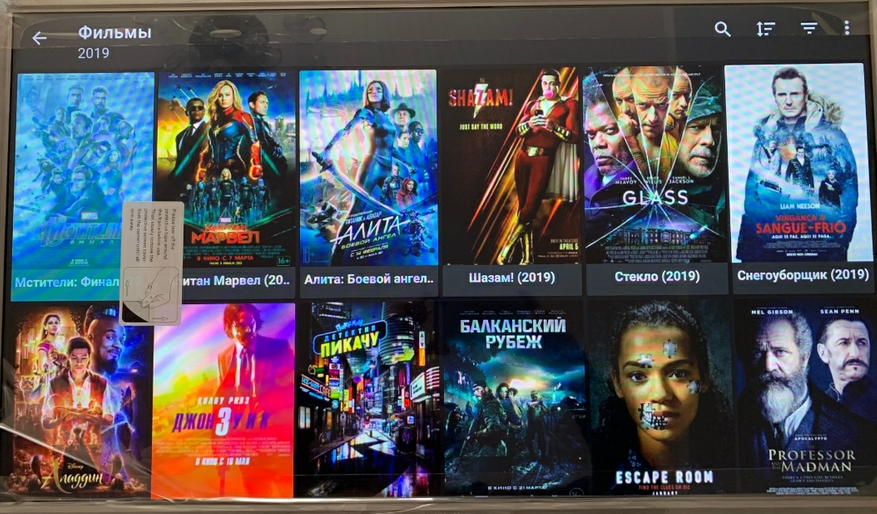
- ES проводник (полезная программа, которая облегчит доступ к вашим файлам). Ее основные функции — копировать, вставлять, создавать, сортировать и удалять файлы. В основном через проводник я открываю содержимое флешки и устанавливаю APK файлы (так называются установочные файлы приложений для Android). Кроме того, если ваш компьютер и смартфон подключены к одной локальной сети, вы можете просматривать файлы из общих папок на вашем диске. Таким образом можно хранить тяжёлые файлы на компьютере, не засоряя память смартфона, и при необходимости получать к ним доступ по воздуху. В “ES Проводнике” есть и подобие CCleaner. При запуске он анализирует содержимое памяти смартфона и ищет, что можно удалить. “ES проводник” умеет находить и удалять временные файлы и дубликаты, журналы приложений, содержимое корзины и другой мусор. Скачать проводник можно в магазине приложений Aptode TV. Способ установки описан выше.
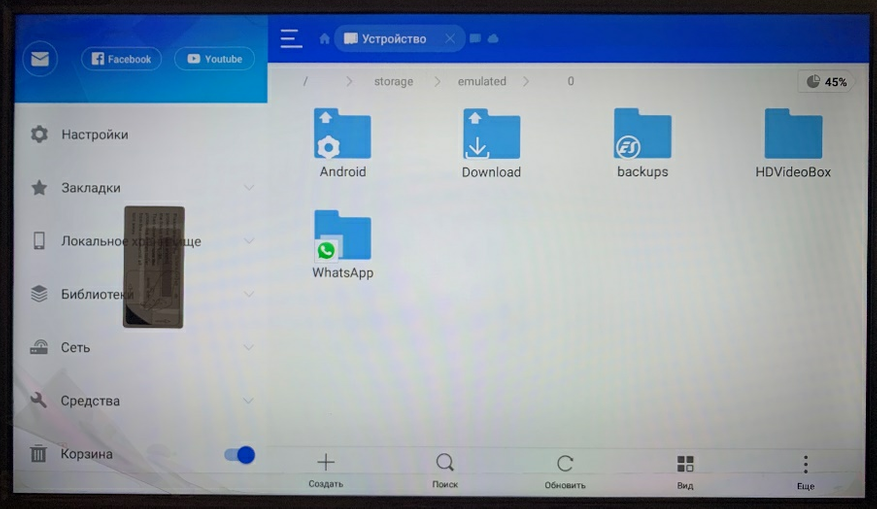
- Медиаплеер VLC — простой и одновременно очень функциональный проигрыватель, поддерживающий большинство форматов контента, которые вам могут встретиться в интернете. Медиаплеер VLC воспроизводит потоковое видео и аудио (например, для просмотра интернет-ТВ или прослушивания радио онлайн).
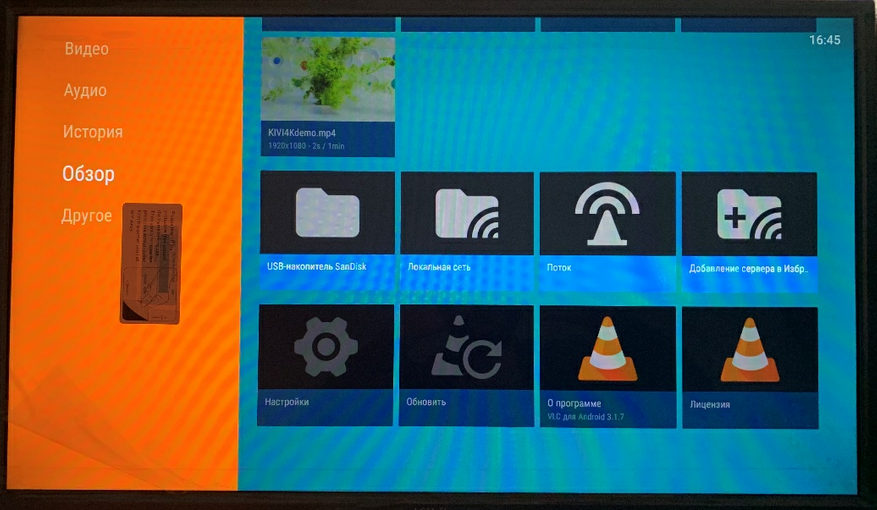
- TV+ — приложение, позволяющее бесплатно просматривать онлайн ТВ-каналы в HD качестве, в том числе платные спортивные каналы, например Футбол 1/2/3 и Матч Премьер. Скачать его можно по ссылке ниже: https://trashbox.ru/files30/1096990/tv_1.1.3.0.apk/ Обратите внимание, что приложение отсутсвует во встроенном магазине, поэтому распишу несколько способов его установки.

Способ 1: Скачиваем файл APK на компьютер, копируем на флешку, вставляем в телевизор, открываем через приложение ES проводник и устанавливаем прямо с флешки. Предварительно в настройках необходимо разрешить установку из неизвестных источников.
Способ 2: Скачать файл по ссылке сразу на телевизор (далее, как в первом способе).
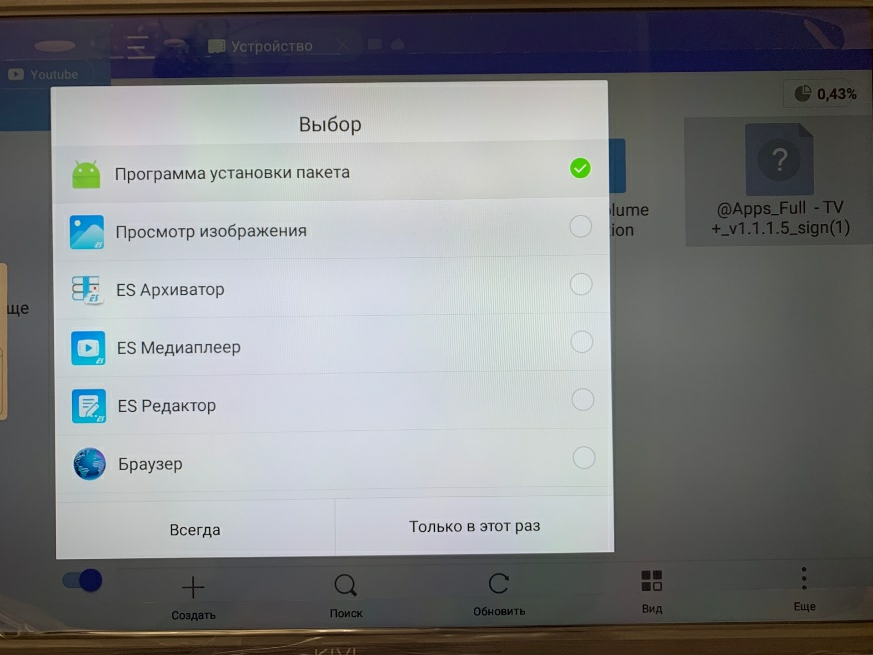
Лайфхак бонусом. Если вы заметили, что система слегка притормаживает во время переключения между приложениями, запустите утилиту, которая установлена в системе для оптимизации ее работы. Сделать это можно нажатием на пульте клавиши быстрого доступа к настройкам. Иконка в виде пламени.
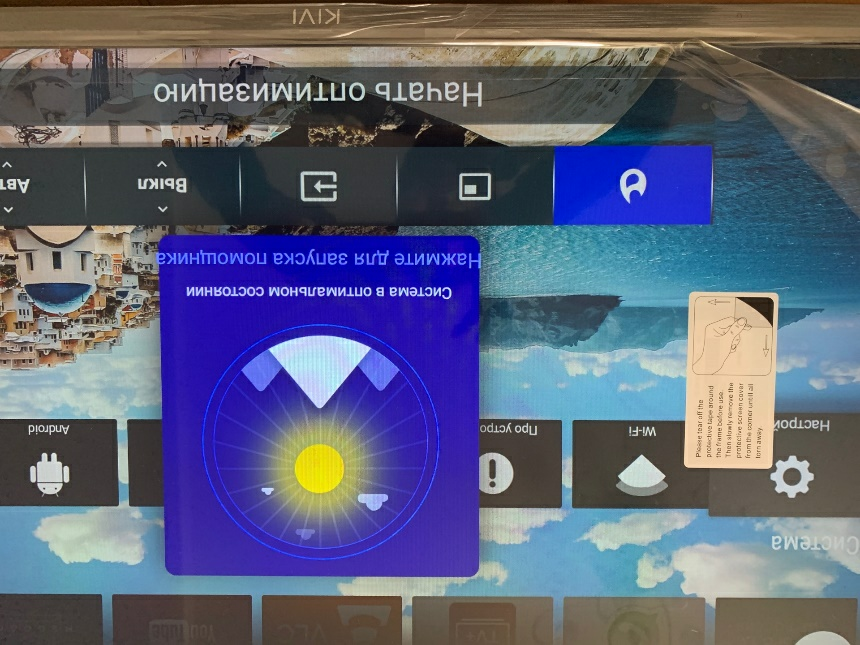
К телевизору можно подключить беспроводную клавиатуру, что я и сделал. Моя ещё и с тачпадом. Серфинг в браузере стал заметно удобнее и быстрее
Однако не у всех есть такая клавиатура. Тогда вам в помощь приложение для управления телевизором при помощи смартфона KIVI Remote. С ним ваш телефон превратится в альтернативный пульт, тачпад и клавиатуру. А если у вас несколько телевизоров KIVI, то можно переключаться между ними. Скачать KIVI Remote можно в Play Market или AppStore. Скачиваем, подключаем смартфон к той же Wi-Fi сети, что и телевизор, и пользуемся! Кстати, приложение мне понравилось больше и клавиатуру я отложил.
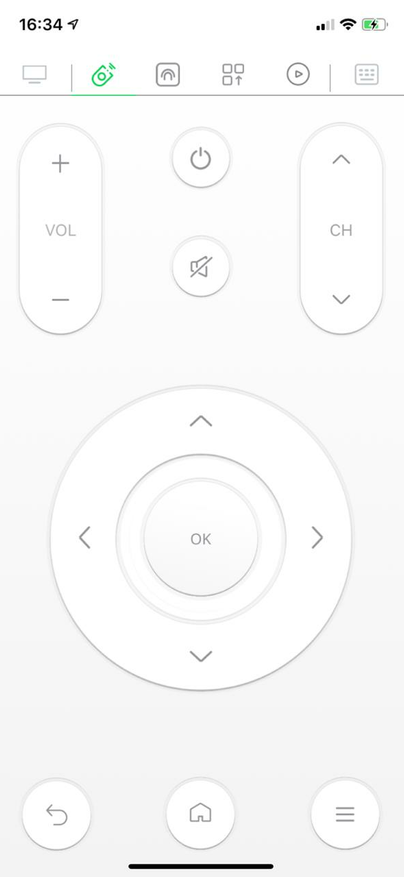
У телевизора также предусмотрена функция Miracast. Это дублирование экрана смартфона на экран телевизора. С ней удобно просматривать фото или видео, отснятые на смартфон. Многие используют эту функцию для просмотра фильмов или контента YouTube. Минус — теряется качество, хотя в Asphalt я поиграл.
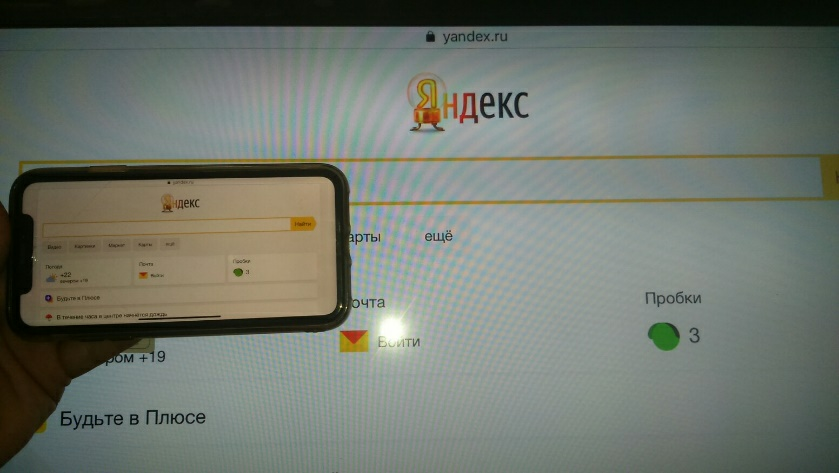
Если еще не поняли, как подключить Miracast, рассказываю поэтапно:
— На главном экране находим панельную строку, система обычно в самом низу. Кликаем на иконку Android, выбираем параметр Сеть, а там пункт MCast (Miracast). Включаем его.
— После включения появляется имя ТВ, по которому можно найти телевизор на смартфоне. Важно! Телевизор и смартфон должны быть подключены к одному Wi-Fi.
— На смартфоне заходим в режим вывода на внешний экран, находим телевизор и подключаемся.
Чуть не забыл: также можно дублировать экран смартфона на устройствах IOS (смартфоны Apple).
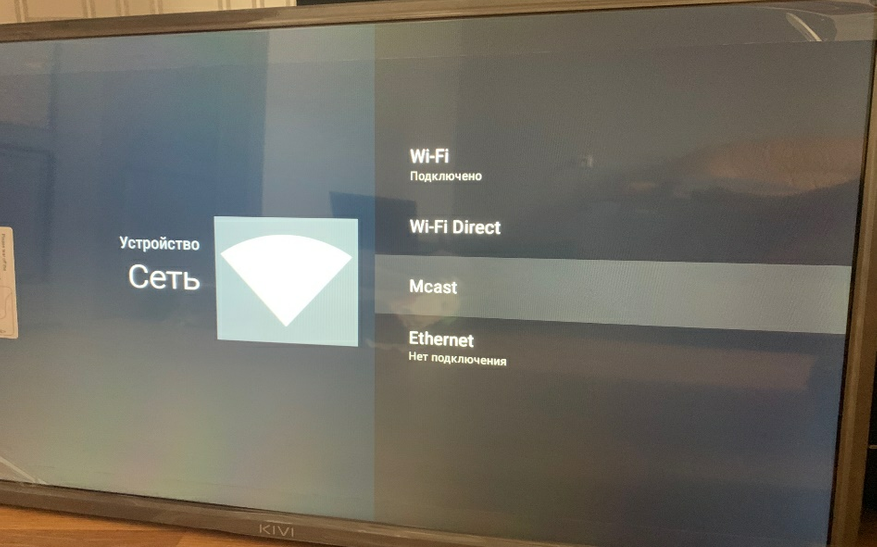
Заканчивая с подключением периферии к телевизору, отмечу, что есть возможность подключать и другие устройства. Например, беспроводную мышь или геймпад. Тяжёлые игры телевизор не потянет, но в магазине есть из чего выбрать.
О HDMI и USB портах не буду много писать. Думаю, вы прекрасно знаете, что они необходимы для подключения флешки, ноутбука, игровой приставки PS или XBOX, проектора и т. п. В этом телевизоре все самые современные разъемы, так что вы без проблем подключите любые устройства и гаджеты.
Чтобы скорректировать настройки изображения и звука, воспользуйтесь кнопкой быстрого доступа на пульте управления (внизу слева с иконкой кубики). В выпадающем меню выберите параметр “изображение и звук”. Вот, какие оптимальные параметры настроил я, на мой взгляд.
Изображение:
- Яркость 50
- Контрастность 80
- Насыщенность 100
- Оттенок холодный 2
- Уровень подсветки настраивайте в зависимости от освещенности помещения.
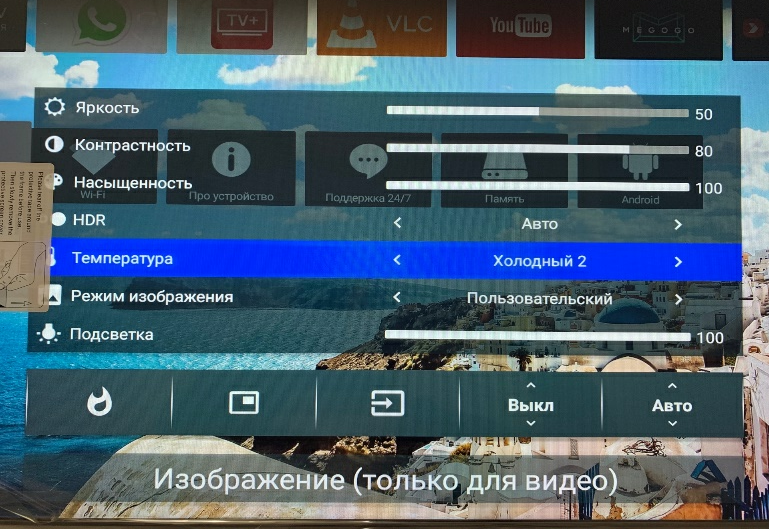
Важно! Не забудьте включить HDR. При подключении контента с поддержкой HDR разница в качестве изображения действительно заметна.
Лайфхак. Чтобы телевизор на 7 Android позволял использовать 4K 60ГЦ:
- Зайдите в настройки HDMI, к которому подключена приставка.
- Нажмите на пульте кнопку с тремя полосками (кнопка функции) и справа выедет меню, появится меню справа.
- В меню зайдите в Function и там включите 4KEnhanced.
Работает!
Звук:
- Низкие 70
- Высокие 55
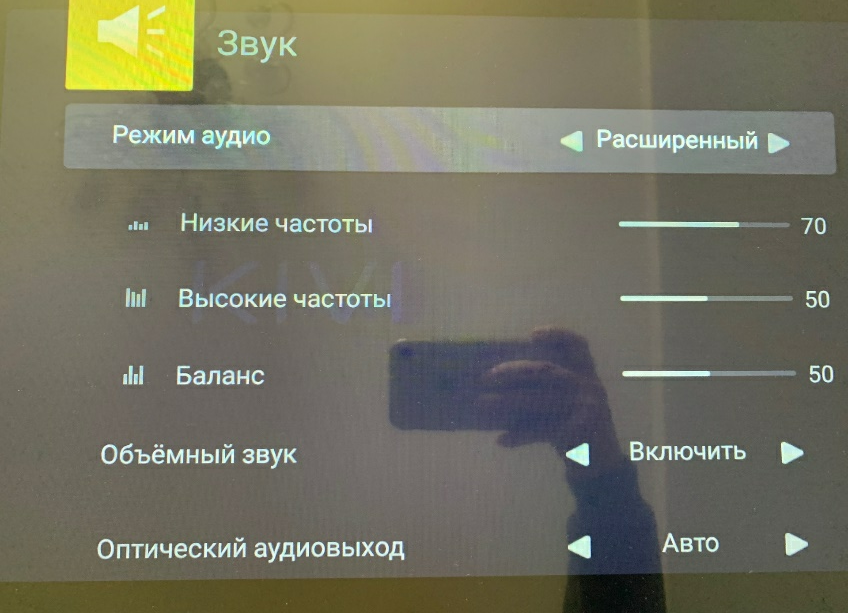
Если у кого-то возникли проблемы с настройкой каналов, не переживайте! Здесь очень простая настройка кабельного и цифрового телевидения.
- На пульте нажимаем кнопку домик и переходим на главный рабочий стол.
- Находим строку ВХОДЫ и среди HDMI 1/2,AV,ATB выбираем Телевидение.
- Указываем местоположение и нажимаем Далее.
- В новом окошке появится сообщение: выберите тип Антенны и запустите сканирование, то есть поиск каналов.
- Для поиска каналов по обычной антенне выбирайте Тип “антенны: Антенна”. Если у вас кабельное телевидение выбирайте Тип “антенны: Кабель”. После этого нажимаем Поиск.

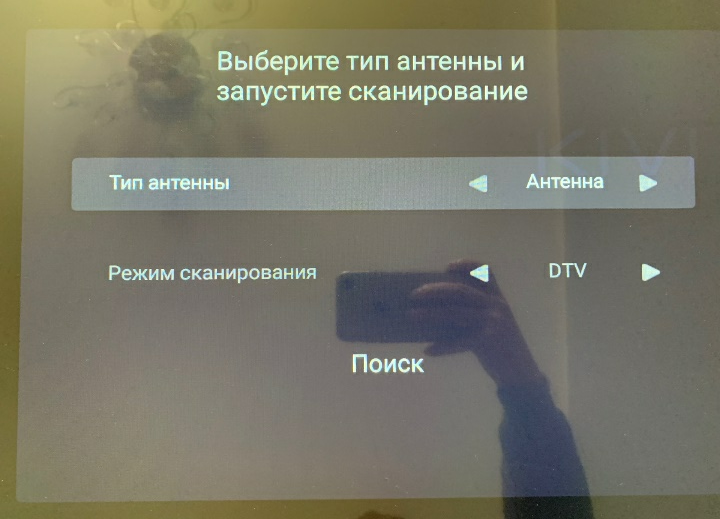
Как настроить спутниковое телевидение
- Для начала настройки в строке Входы выберите пункт “DVB-S2”.
- После чего в разделе Спутник выберите те спутники, по которым хотите осуществить поиск.
- В разделе Транспондер выберите Конфигурации параметров для поиска.
- В разделе в правой части экрана вы можете менять параметры подключения к спутнику.
- Выбрав те спутники, которые вас интересуют и внеся изменения в настройках спутника и транспондера, нажмите кнопку Функции на пульте и выберете пункт Поиск.
- После этого задайте параметры поиска, каналов и служб, выберите пункт Ввести. ТВ начнет поиск каналов спутникового телевидения.
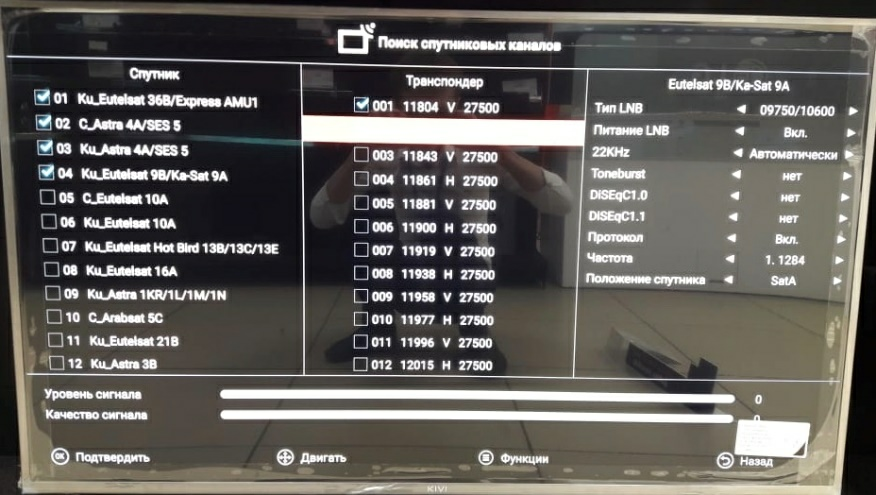
Как я подключил PS4 и другие устройства HDMI, чтобы телевизор правильно отображал картинку без искажений
Инструкция на примере моего телевизора 55UK50GR. В моем случае телевизор выдавал ужасную картинку для PlayStation 4 и сильно ухудшал графику. Попытки настроить стандартными средствами ни к чему не приводили. Но благодаря форуму 4PDA я нашел для себя решение. Все дело в постобработке, которая изначально задумывалась для улучшения изображения. Но на практике из-за нее страдает качество картинки для PS4, XBOX и проч. Как выйти из ситуации?
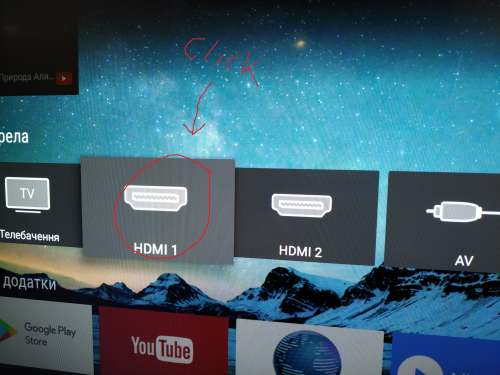
- Включаем необходимый источник сигнала (HDMI1 или HDMI2).
Для этого нажимаем на самом телевизоре самую крайнюю кнопку слева. Открывается меню Источника сигнала. Набираем на пульте секретную комбинацию: влево-влево-вверх-вправо и попадаемв инженерное меню.

- После входа в инженерное меню, выбираем в picture mode параметр PC, а не Game, так как он тоже искажает картинку.
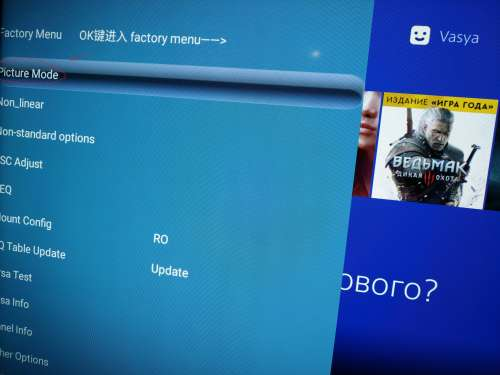
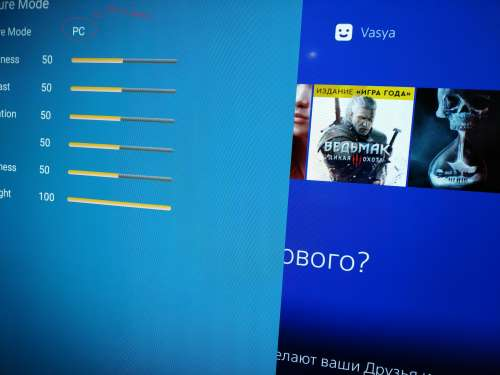
Все готово — теперь можем играть или смотреть фильмы через приставку без искажений и в отличном качестве.

Обратите внимание!
- Режима PC в более старых прошивках инженерного меню может и не быть. В таком случае рекомендую обновить прошивку.
- Рекомендую также настраивать все HDMI-устройства, которые используете. К примеру, у меня после этой настройки картинка стала в разы лучше, искажения пропали.
Бонус — программа, которая поможет пульту управления дольше проработать. На форумах нашел программу, которая помогает решить проблему с быстрым исходом батареек в пульте. Я с такой проблемой не столкнулся, у меня все ОК. Но если кому-то нужно, можете воспользоваться.
Скачать можно по ссылке:
https://drive.google.com/open?id=1tLbSr1YVrIUuetwW09RaYO_P41HIwFBW
https://drive.google.com/open?id=1hmum12Mu5CLAYXDJhv43X1W3SxrundGn
Инструкция по установке:
- Скачать файлы на флешку.
- Подключить флешку к ТВ.
- Запустить файловый менеджер.
- Установить расширение launcher на ТВ.
- Установить расширение OTA на ТВ.
- Подключить пульт, заряд которого выше 10% по БТ к ТВ.
- Начать использовать пульт.
- Согласиться с установкой приложения для обновления.
Для продвинутых пользователей собрал ссылки с полезными настройками:
Доступ к инженерному меню, сброс к заводским настройкам:
http://4pda.ru/forum/index.php?showtopic=792689&st=4400#entry70790588
Отключить постобработку на Android 7: http://4pda.ru/forum/index.php?showtopic=792689&st=7780#entry80203102
Если тормозит ТВ. Процесс получения ROOT-а
http://4pda.ru/forum/index.php?showtopic=792689&st=5000#entry72234580
Случайно включили режим aging (экран показывает разными цветами)
http://4pda.ru/forum/index.php?showtopic=792689&st=7340#entry79336025
Простая установка Google Play для владельцев Kivi TV с Android 6.0
http://4pda.ru/forum/index.php?showtopic=792689&st=10300#entry83252722
Большое спасибо за внимание, дорогие читатели! С вами был Артур Кодлин. Пишите ваши комментарии, буду рад ответить на вопросы.











9 комментариев
Добавить комментарий
Добавить комментарий