Zigbee-диммер Moes: делаем освещение умным (Tuya Smart, интеграция в Home Assistant)
Здравствуйте друзья
В этом обзоре мы с вами рассмотрим устройство, которое позволяет умному дому управлять обычным, не смарт освещением. Причем это будет не только банальное включение и выключение, но и регулировка яркости.
Герой обзора называется диммер или светорегулятор и это достаточно распространенный класс устройств, которые часто используют вместо выключателей. А наличие внешнего беспроводного интерфейса — позволяет включить его в систему умного дома.
Содержание
Купить на Aliexpress — цена на момент публикации $26.59
Параметры
- Производитель — MOES
- Экосистема — Tuya Smart
- Модель по классификации zigbee2mqtt — TS0601
- Тип устройства — TRIAC диммер
- Мощность нагрузки — 220 Ватт для LED или флуоресцентных ламп, 300 Ватт для ламп накаливания
- Потребляемая мощность в режиме ожидания: ≤ 0,5 Ватт
- Интерфейс — ZigBee
- Рабочая температура:-10 ℃-45 ℃
- Рабочая влажность:<90%
- Срок службы кнопки: 50000 нажатий
- Срок службы ручки: 50000 поворотов
- Размер: 86х86х53,5 мм
Поставка
Поставляется устройство в картонной коробке оформленной в светлых тонах. Тут указано название производителя — MOES, что на самом деле бывает не часто и логотип экосистемы Tuya Smart. На одной из боковых сторон — указаны основные параметры устройства. К слову сказать — мощность тут с запасом для подавляющего большинства бытовых светильников.


Приступим к изучению содержимого — к слову сказать коробка весьма хлипенькая, но хорошая упаковка уберегла устройство от повреждений при пересылке.

В коробке, кроме диммера, еще нашлись — буклет с инструкцией, она кстати универсальная под эту и сенсорную модель и пакет с крепежом для подрозетника.

Инструкция на двух языках — английском и немецком. Тут нарисована схема подключения и порядок разборки устройства, для установки в подрозетник. Для подключения требуется наличие нулевой линии.
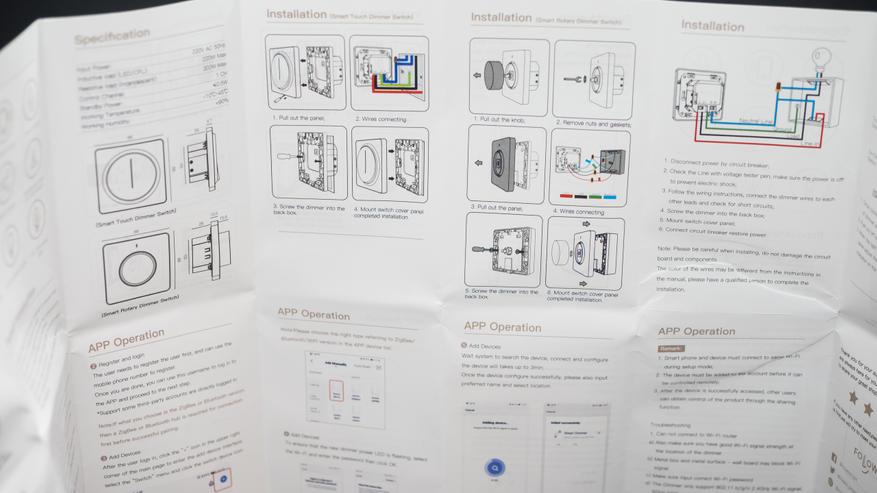
Внешний вид
Основная функция гаджета понятна по его внешнему виду — ничем особенным от обычного диммера он не отличается. В центре находится ручка — кнопка, нажатие на которую включает и выключает нагрузку, а поворот — регулирует яркость.

Хотя устройство предназначено для установки в квадратный подрозетник 86 х 86 мм — его задник достаточно компактный. На нем так же продублированы базовые параметры.

Глубина задника — 26 мм, плюс еще учитывайте место, необходимое для проводов. Толщина крышки устройства — чуть менее 9 мм

В принципе в стандартный круглый подрозетник устройство помещается без необходимости каких-либо переделок.

Но нужно учесть два фактора — первый, это размер внешней крышки, 86 х 86 мм, что может быть проблемой, если у вас в ряд установлено несколько устройств — например есть еще выключатель или розетка.

Второй — это крепление, так как те что есть на диммере не подойдут для штатных отверстий в подрозетнике, тут что-то придется колхозить — например сверлится прямо в стену.

А вот с квадратными подрозетниками проблем нет. У меня есть специальный тестовый стенд — как раз для проведения тестирования подобных устройств, который я и буду использовать далее.

Разборка
Для установки устройства необходимо сначала снять ручку — кнопку, для этого ее нужно просто потянуть на себя. Кстати у кого дома есть любопытные дети — имейте в виду, так как снимается она довольно просто

Далее снимаем крепежную гайку и шайбу с ротора потенциометра в центре. Тоже довольно просто — откручивается пальцами.

После этого снимается пластиковая крышка, под которой находится логическая часть диммера. Это хорошо в том плане — что zigbee модуль не утоплен в стену, что положительно сказывается на качестве сигнала.

Такая разборка уже достаточна для крепления устройства, сбоку находятся штатные крепления для квадратного подрозетника, в случае установки в круглый — можно крепить прямо к стене, используя отверстия по углам крышки.

Открутив 4 самореза по углам платы управления — ее можно аккуратно вынуть. Соединение с силовой частью — разъемное.

Вид с обратной стороны. Тут находится четырехконтактный соединительный разъем. Могу констатировать, что с внешней стороны все выглядит намного аккуратнее.

Это внутренняя, силовая часть. Она имеет соединение с металлической рамкой диммера.

Которая, кстати, еще и выполняет роль радиатора охлаждения — с одной и сторон — рамка имеет дополнительный отвод с винтовыми соединениями.

Если снять винты — внутри видны силовые элементы, а на винтах есть следы термопасты.

Дальнейшая разборка застопорилась, из за направленных в разные стороны защелок по углам и на одной из сторон платы. Я не сторонник деструктивной разборки, поэтому, боясь сломать, на этом и завершил.

Подключение
Для подключения тут имеется две пары контактов. Первая — это входящая и исходящая фаза, вторая — это заземление и нейтраль.

Подключаю фазный и нейтральный провод — этого достаточно для запуска устройства. Наличие нулевой линии избавляет от необходимости обязательного включения нагрузки.

Для удобства тестирования я подключу розетку. Нулевой провод тут общий — подключается в электросеть, а фаза — подключена к выходу L1 диммера. Заземление я не подключал.

Вот тоже самое я собираю в тестовом стенде из подрозетников. Тут я поступил еще проще — ноль от розетки соединил с нулем сети в разъеме диммера.

Готовый к работе стенд. Кстати обычная евророзетка нормально встала в квадратный подрозетник, правда без рамки, которая мешала ее закрепить. Но для тестов — этого достаточно.

Для перевода в режим сопряжения нужно удерживать кнопку диммера примерно 5 секунд — чтобы начал моргать светодиод
Tuya Smart
Логическую часть, традиционно начну с родного приложения управления — Tuya Smart. Так как диммер у нас — Zigbee, то нужен шлюз, я использую от того же производителя что и герой обзора, с Ethernet. Запускаем его плагин и запускаем добавление нового устройства.
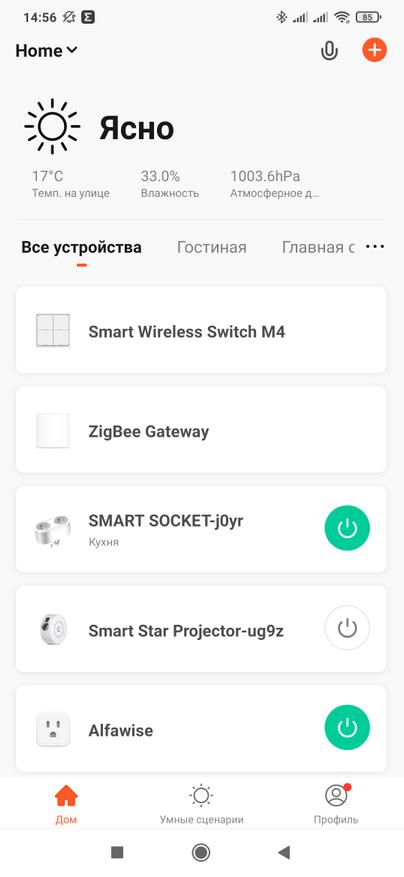
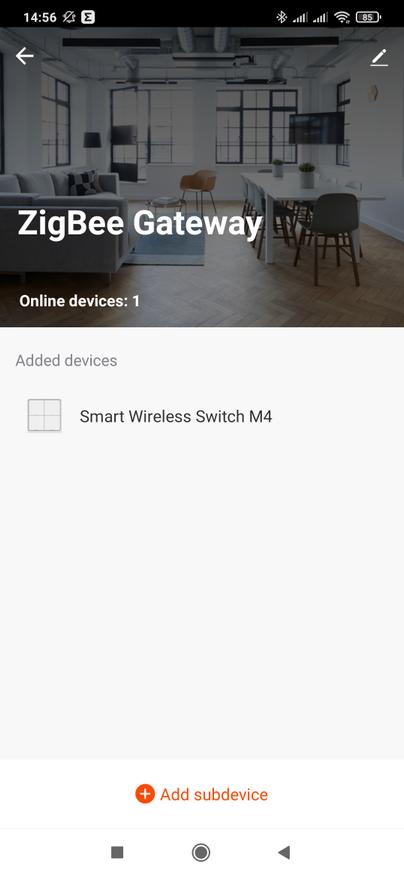
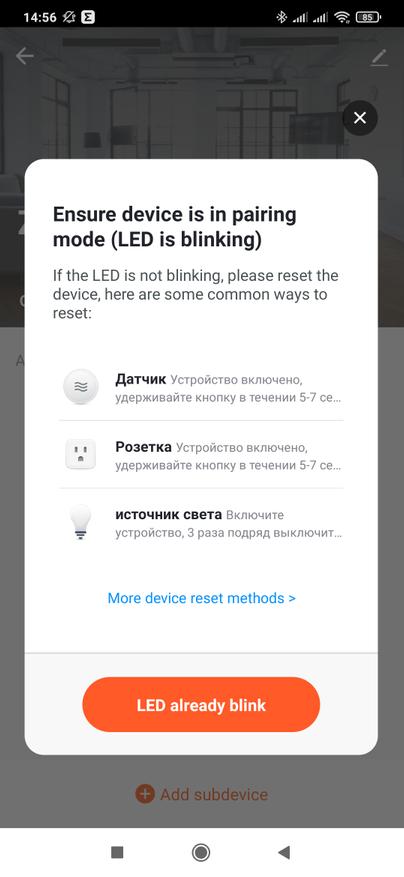
После этого, диммер переведенный в режим сопряжения, в течении примерно минуты, проходит опрос и подключается к шлюзу. Останется указать название и локацию и устройство появится в списке подключенных.
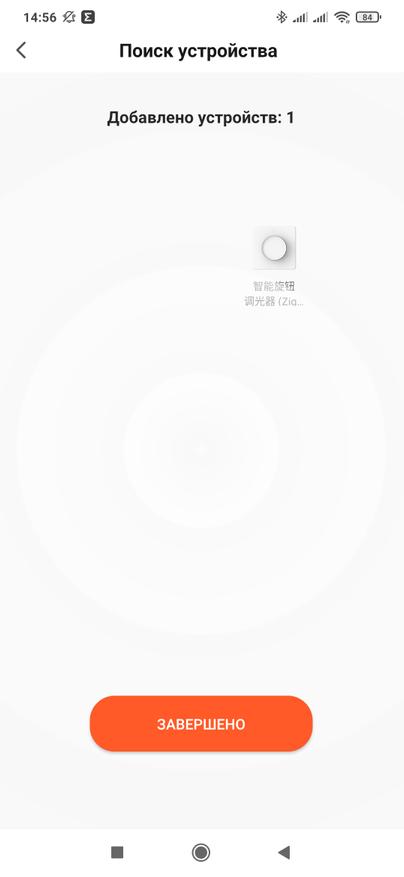
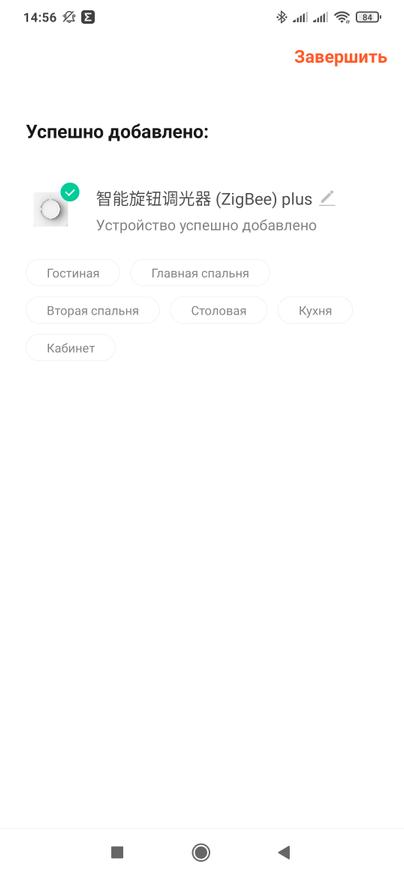
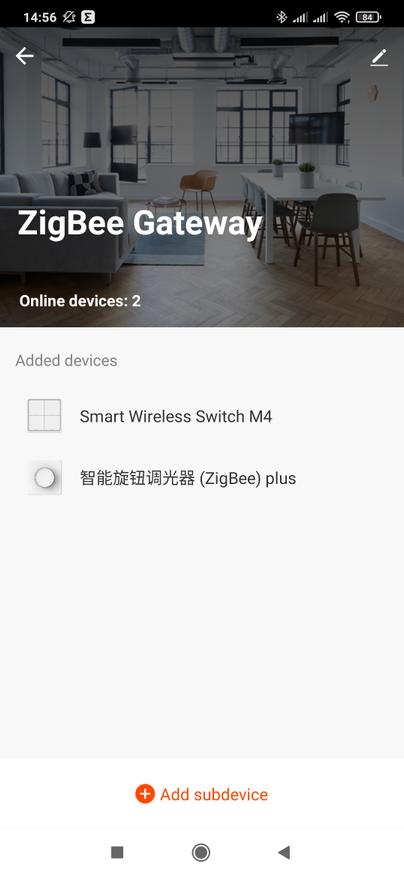
Текущее состояние — на уровне включено или выключено, видно и в общем списке устройств приложения Tuya Smart. Для полного управления — нужно перейти в его плагин.
Тут, дополнительно, имеется еще и шкала яркости, но для ее использования, ваш светильник должен поддерживать возможность диммирования. Эта опция есть не у всех ламп.
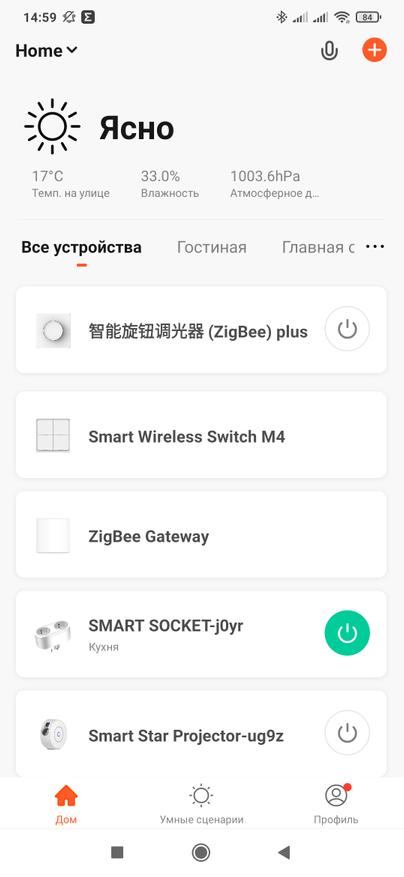
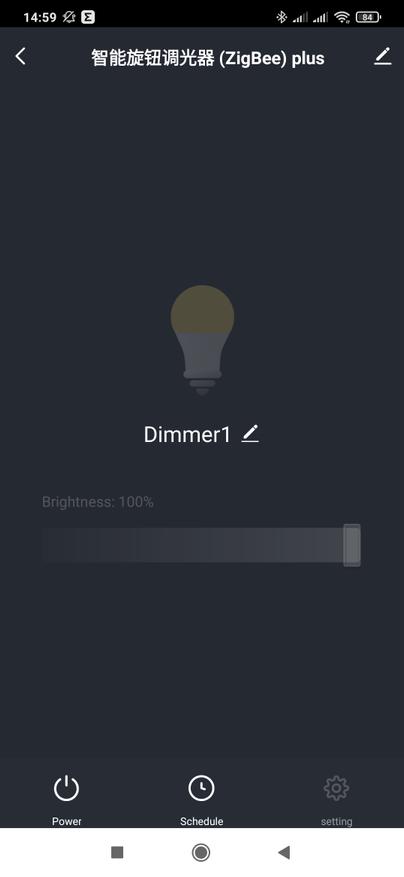
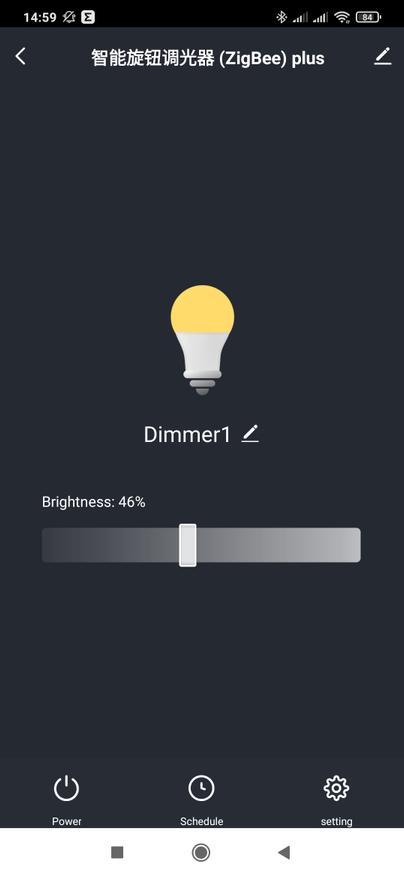
По аналогии с выключателями и розетками, тут имеется опция планировщика, который дает возможность отложенного управления по заданному времени и дням недели.
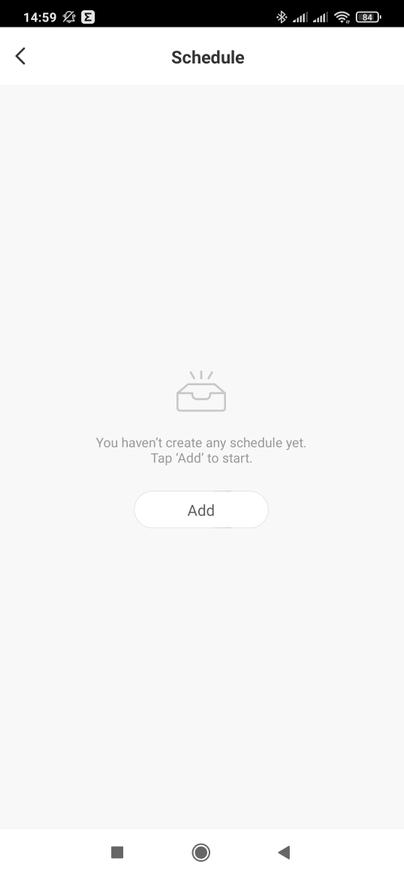
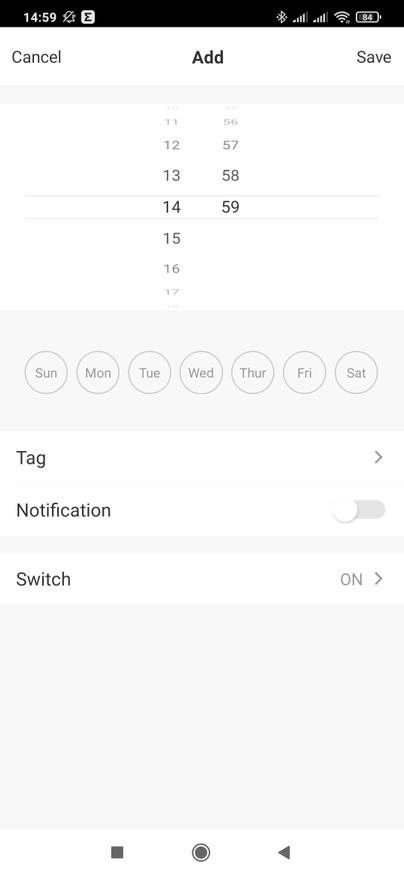
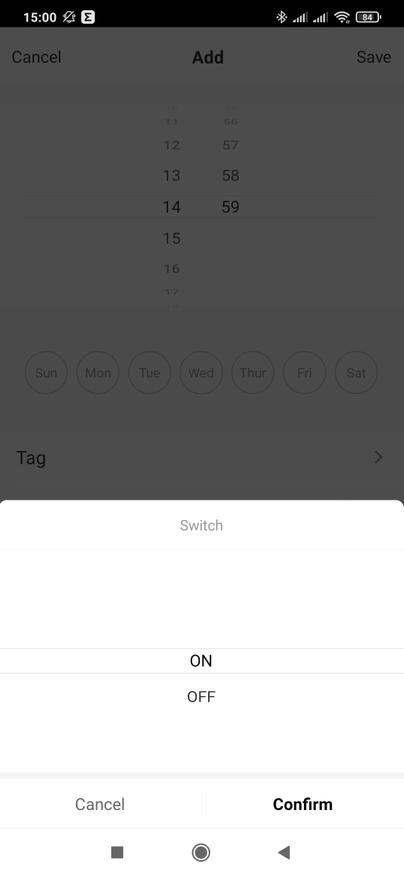
В настройках диммера есть несколько полезных опций. Например установка минимальной яркости — если вы не хотите сильно глушить свет, то можно установить свой минимальный порог, ниже которого опускаться не будет.
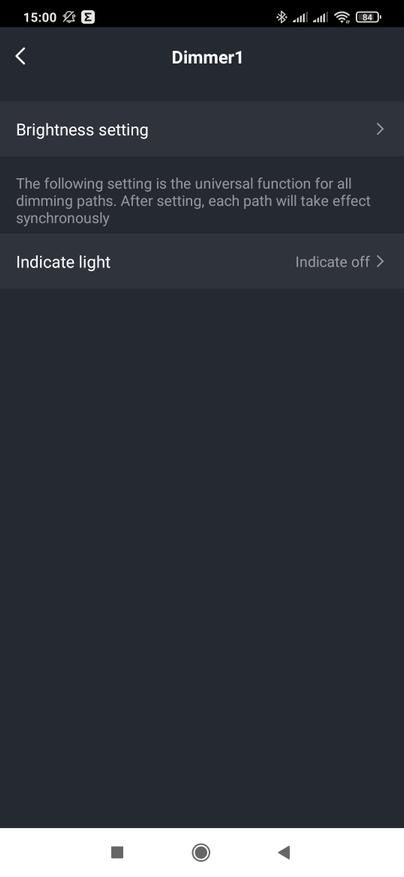
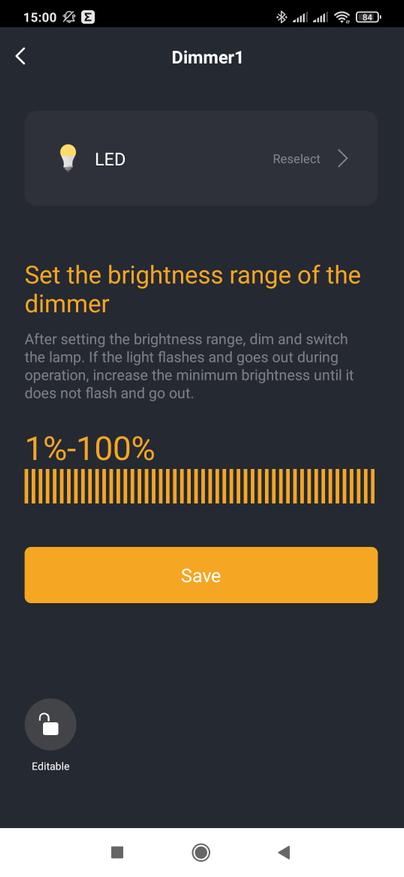
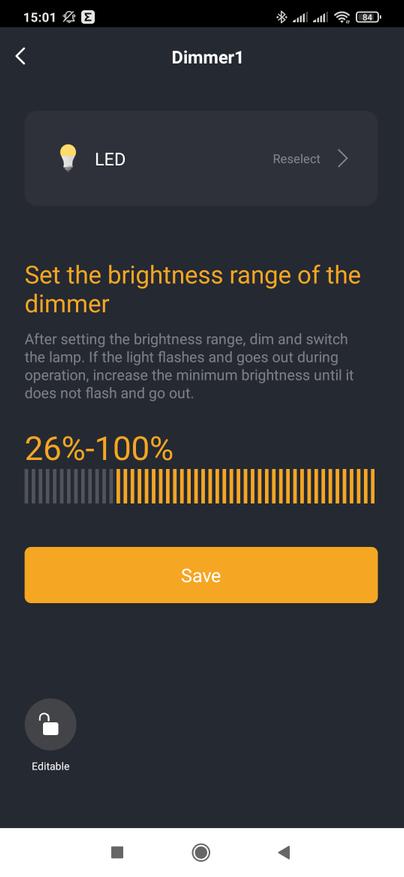
Еще тут есть возможность выбора типа светильника — всего их три, по умолчанию LED, если нужно ставим свой. Также есть возможность задать режим поведения светодиода — по умолчанию он светит только когда димер выключен.
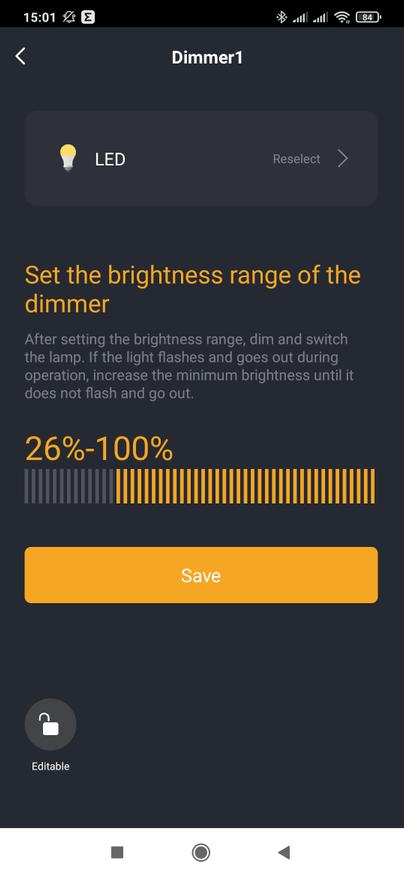
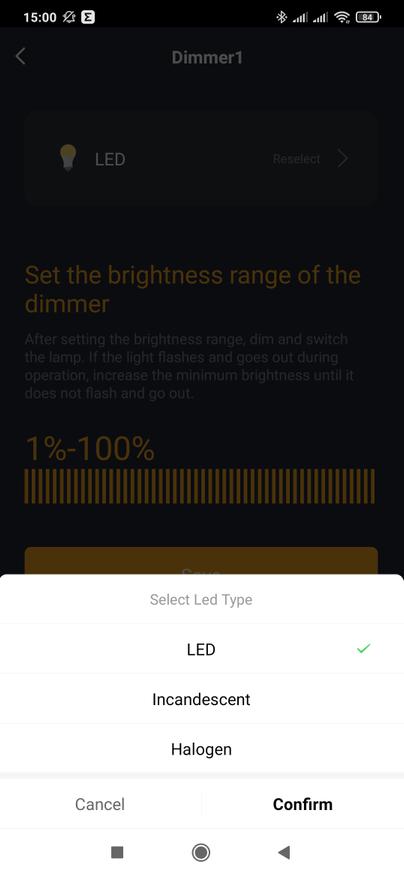
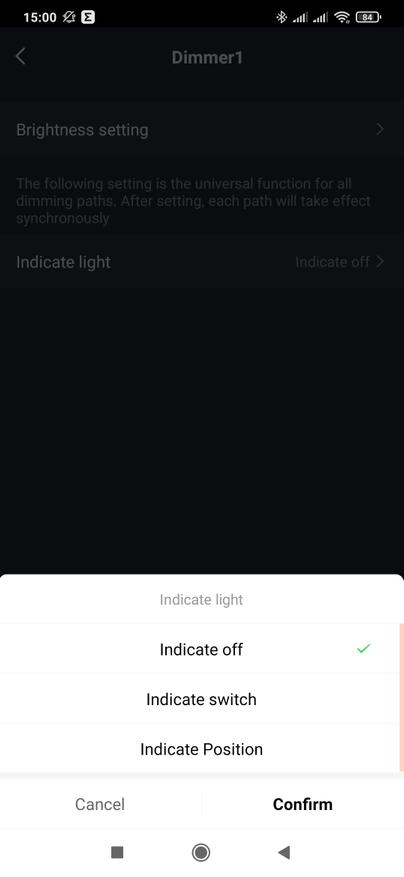
Автоматизации
В автоматизациях диммер может участвовать, в том числе и как триггер или условие сценария. Это присуще почти всем устройствам Tuya Smart.
Кроме этого, в этой экосистеме, для автоматизаций доступны все возможные функции устройства, хотя по факту применимы только два — это статус — включено или выключено и уровень яркости.
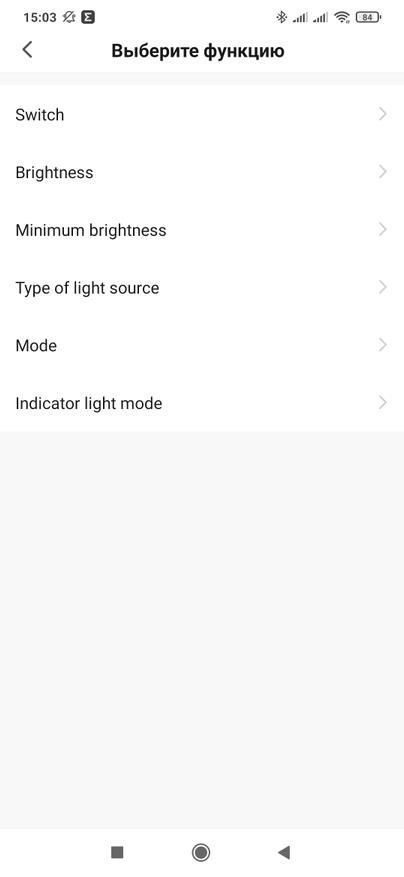
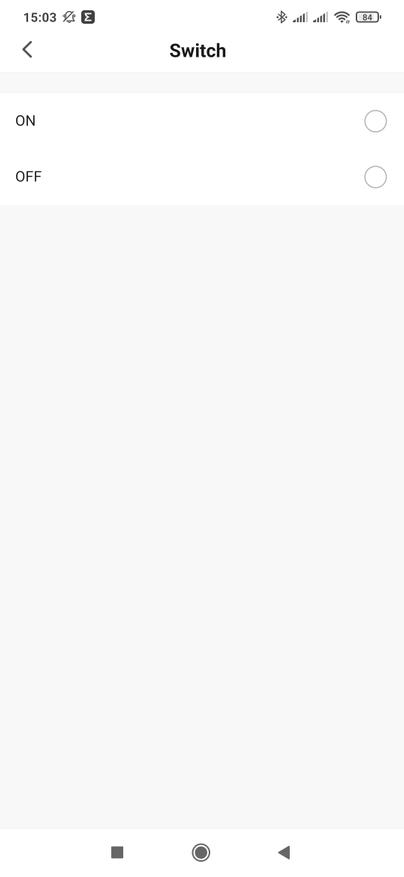
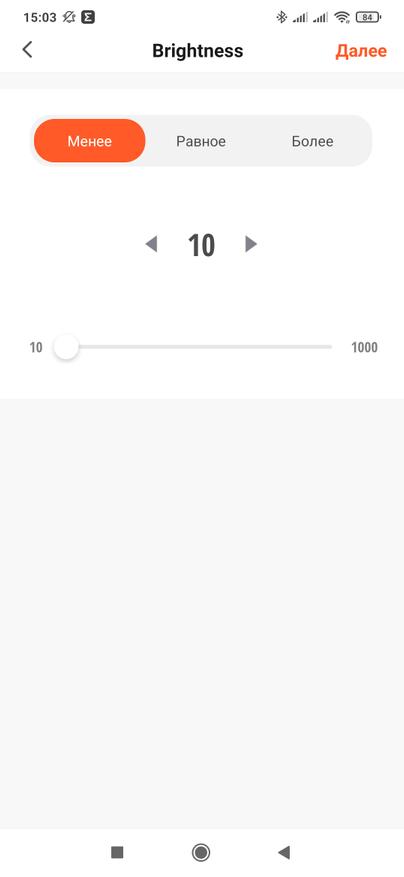
Для действий — тоже доступны все эти опции, причем неважно работают они реально или нет. Это особенность работы экосистемы.
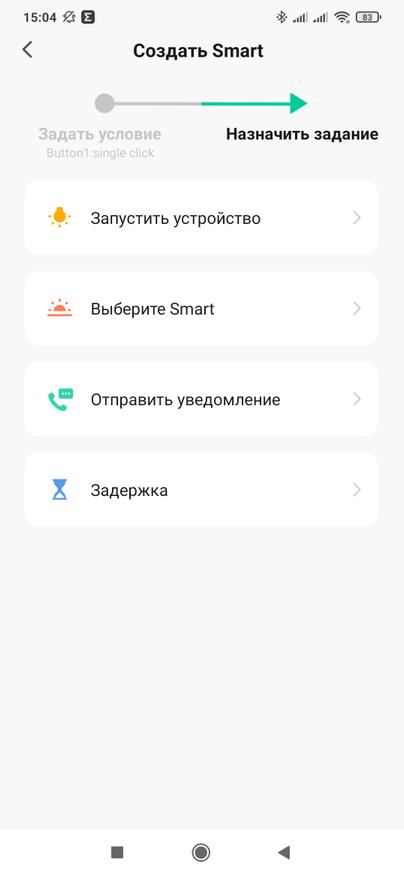
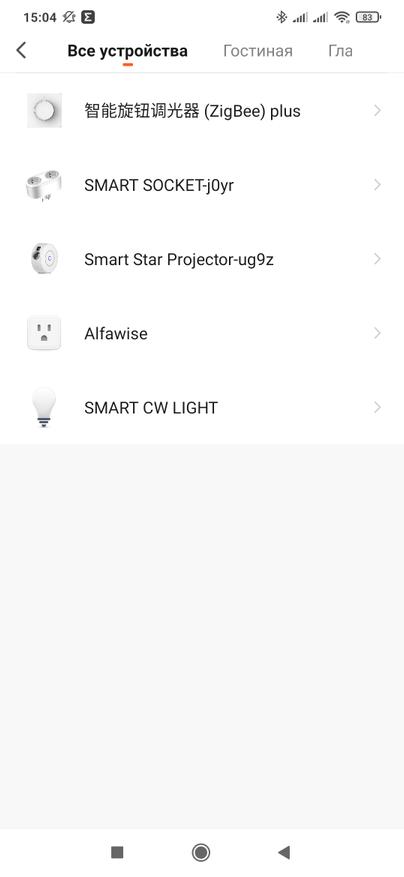
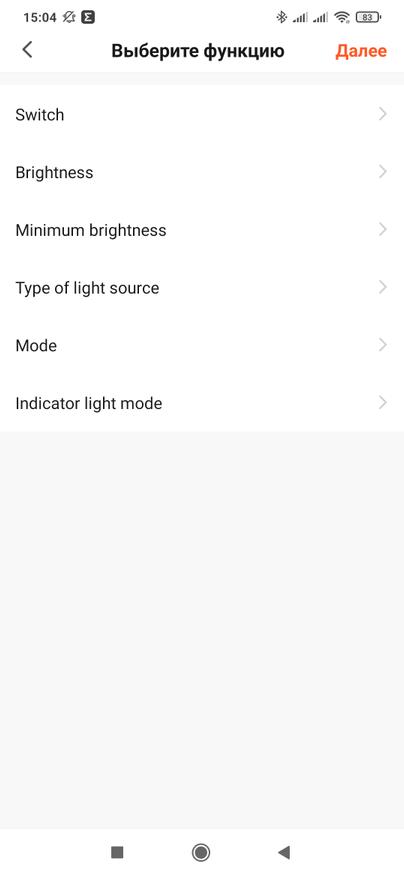
Из применимого — управление выключателем, в том числе изменение состояния на противоположное. Смена яркости свечения, ну и возможно пригодится опция установки минимального порога.
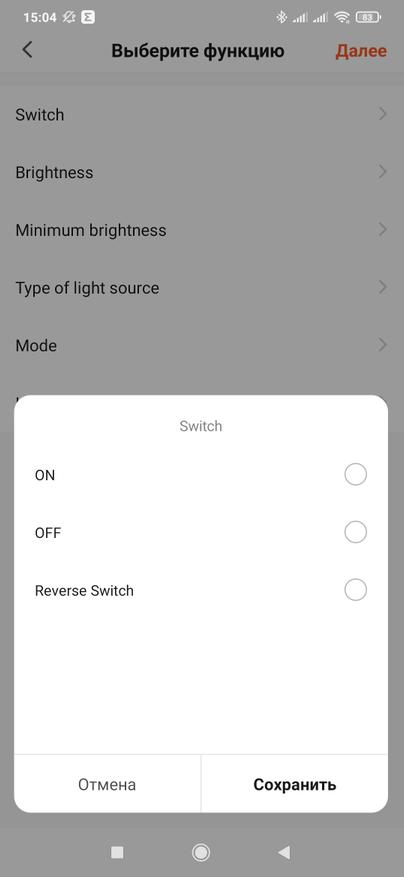
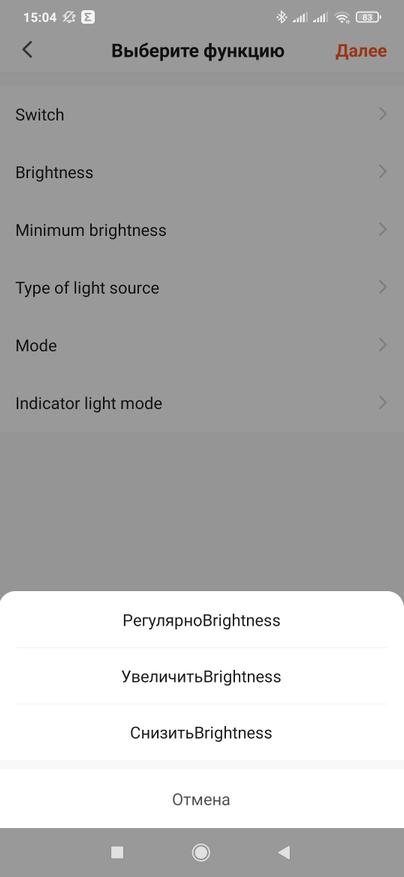
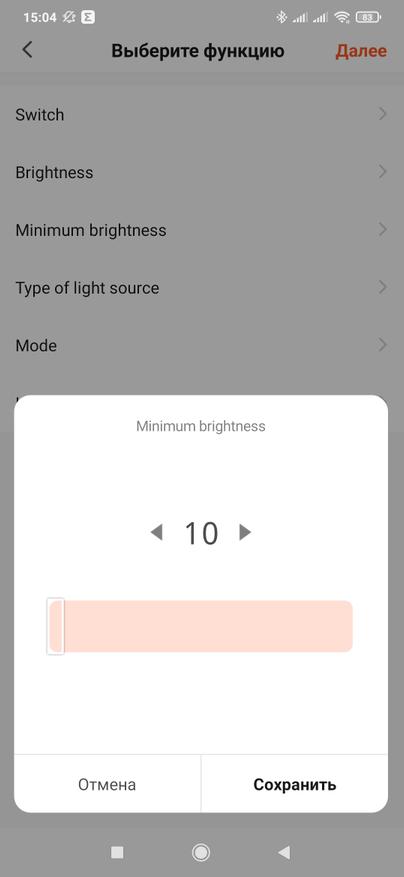
Google Home
В свойствах устройства есть указание на то, что диммер поддерживается в Google Home. Это осуществляется разовым действием по добавлению в систему аккаунта Tuya Smart, далее все совместимые устройства будут подключаться автоматически.
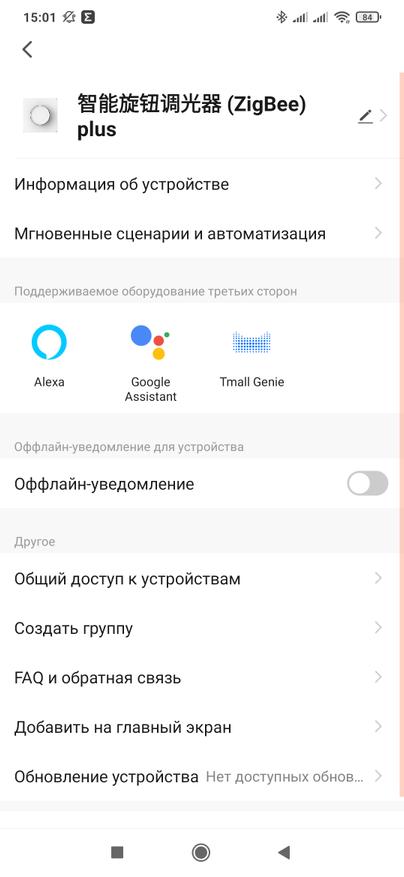
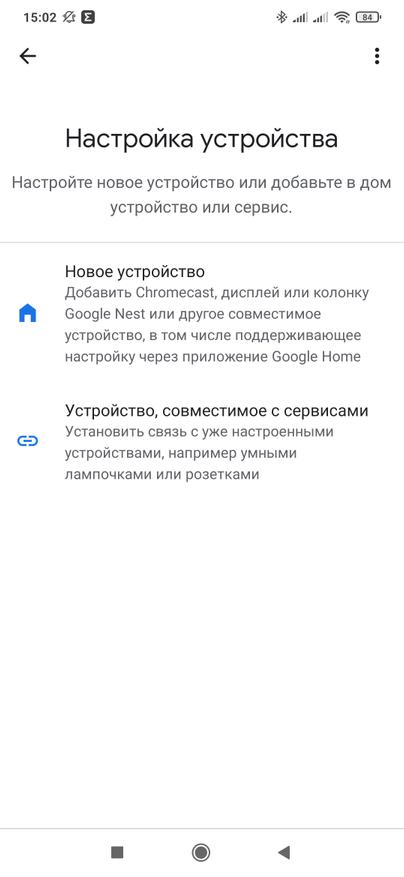
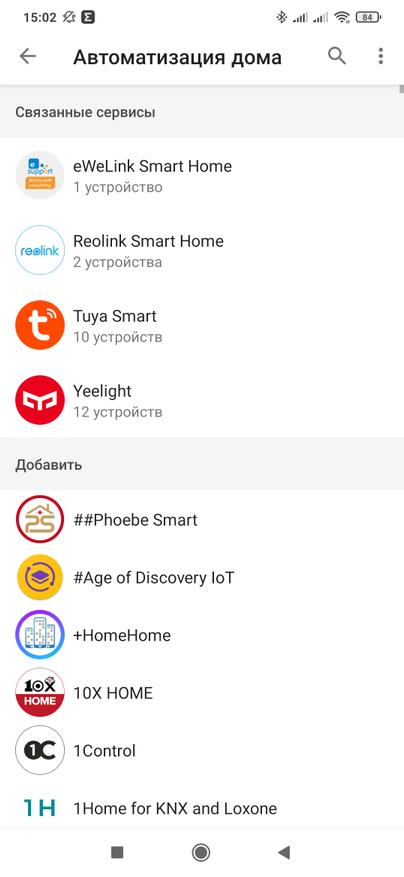
Так случилось и с диммером, однако вместо ожидаемого мной устройства класса светильник — в перечне обнаружились шторы. Хотя обычно устройства Tuya залетают в Google Home корректно.
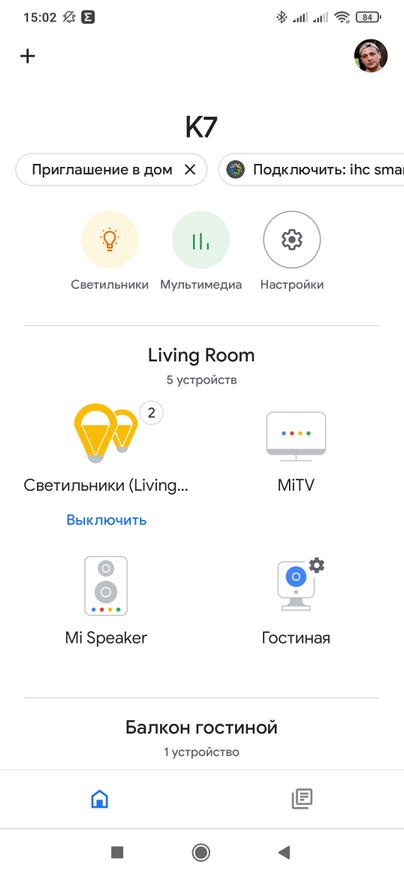
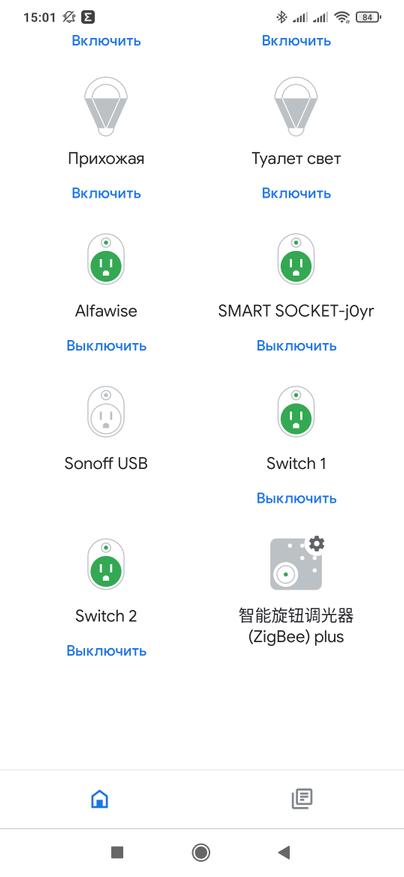
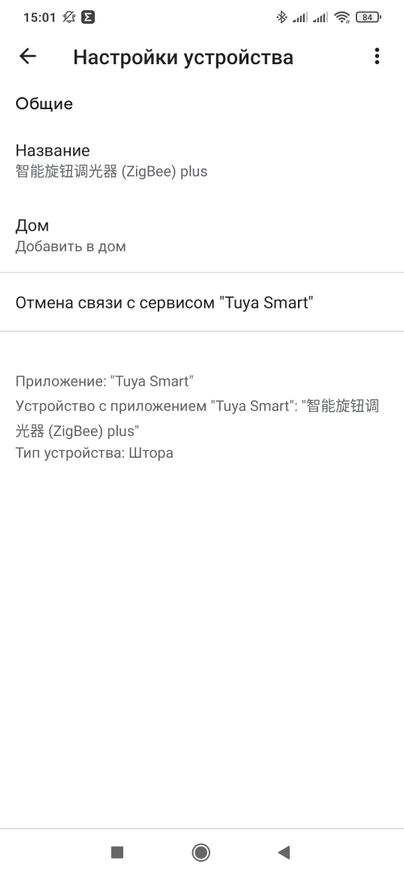
Тестирование
Более наглядно тестирование можно посмотреть в видео версии обзора, ссылка на таймкод обзора
Не все LED лампы являются диммируемыми, это должно быть указано на ее маркировке. Включение и выключение — плавное, включение происходит с той же яркостью, как в момент выключения лампы.

Лампа накаливания — они все могут диммироваться. Тут кстати включение и выключение выглядит гораздо плавнее.

Скорость отклика с приложением — практически в режиме реального времени, очень быстро. Управление — сквозное — при повороте ручки диммера, двигается ползунок яркости на экране.
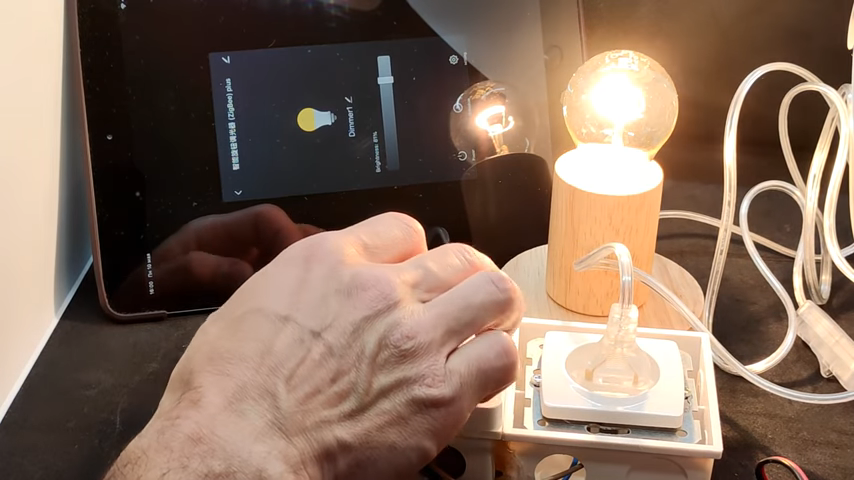
Режим работы светодиода по умолчанию — в выключенном состоянии, он светит зеленым, показывая местоположение диммера.

Когда лампа включена — на любой яркости, светодиод не горит. Тут и пригодится установка минимального порога яркости, чтобы лампа не гасла полностью.

Но можно поставить и так чтобы в выключенном состоянии — светодиод горел зеленым, в включенном — белым. Тогда на минимальной яркости светильника, диммер тоже будет подсвечен.
Home Assistant
Перейдем к интеграции в Home Assistant. Самый легкий, ничего не требующий для себя метод — это штатная облачная интеграция Tuya Smart
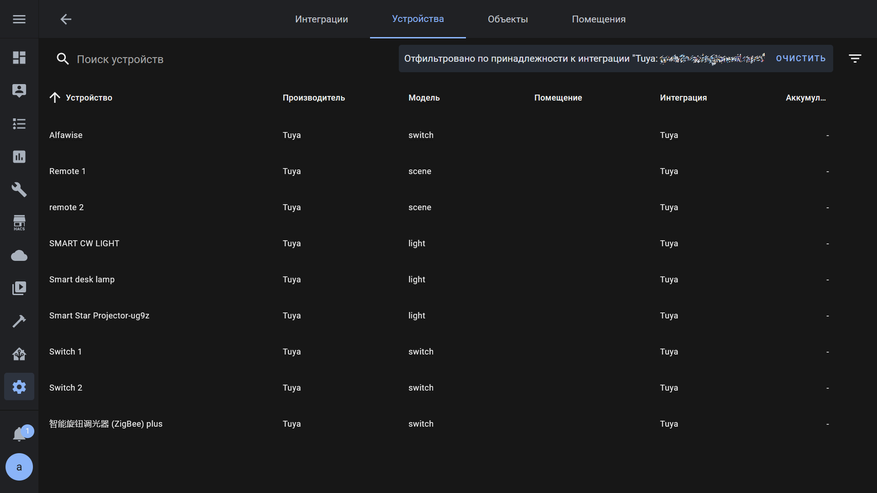
Диммер автоматически появляется тут под тем же именем что и в приложении.
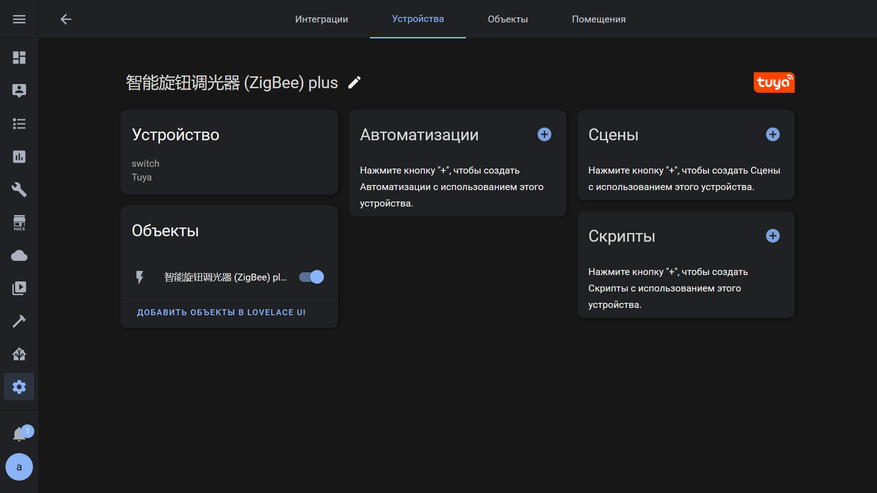
Правда функциональность тут минимальна — только включить или выключить, так как этот объект относится к классу switch. Для получения полного управления нужны другие интеграции.
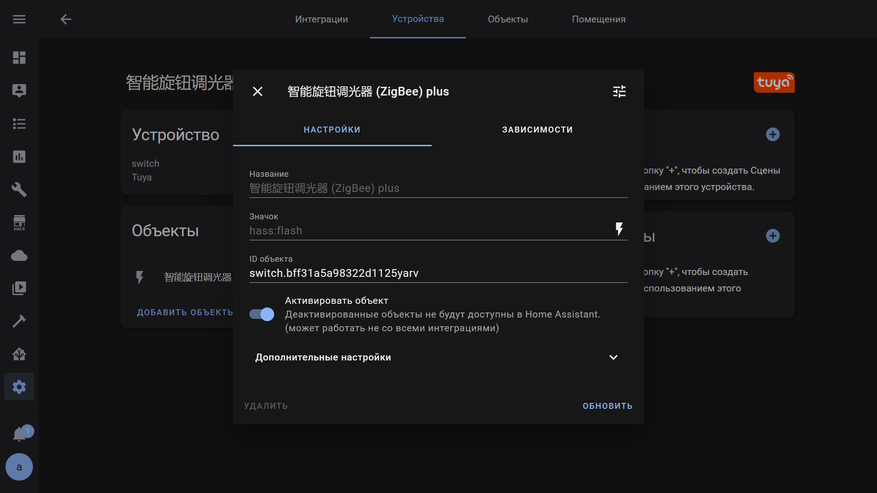
Zigbee2mqtt
Например используемый и любимый многими zigbee2mqtt. Акутальная на момент проведения тестов версия — 1.18.3-1
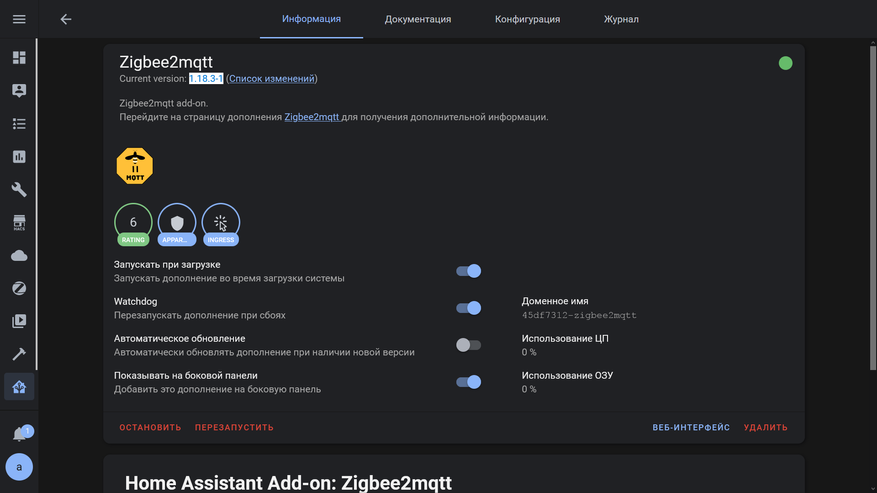
Переводим диммер в режим сопряжения и в интеграции запускаем добавление новых устройств. Менее чем через минуту — диммер подключится.
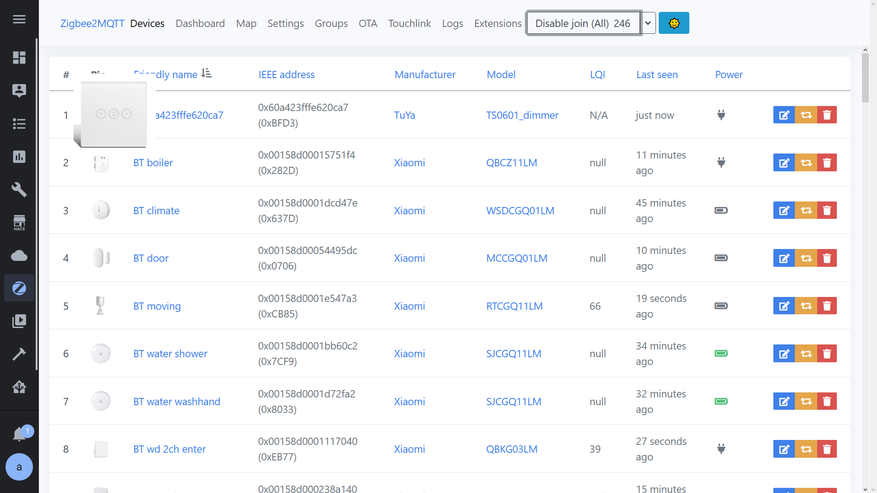
Картинка тут другая, от сенсорно-кнопочной версии, но с другой стороны — нам важна не картинка, а корректная работа. Все остальное — определяется корректно. Модель TS0601, диммер. Наличие нулевой линии и независимость от нагрузки, позволяет устройству не уходить в спящий режим и выполнять функции роутера.
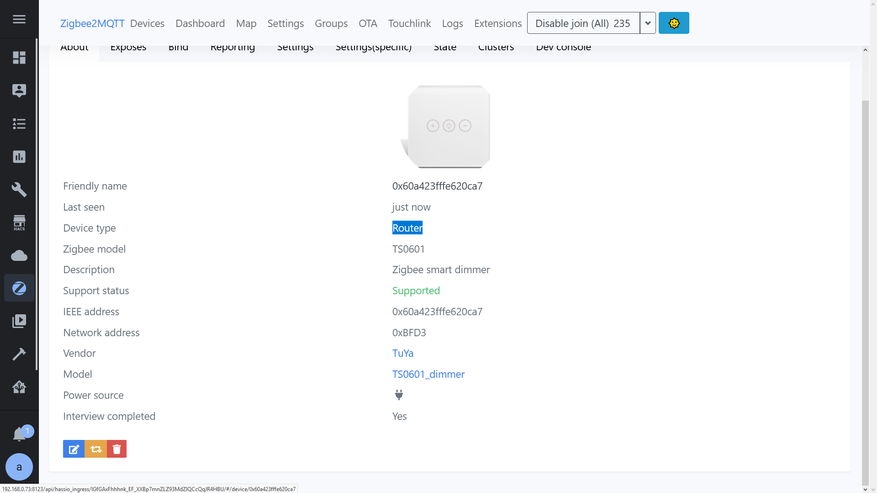
На вкладке Exposes — тут есть все основные функции устройства. Переключатель — включить выключить и ползунок яркости, причем тут регулировка от 0 до 254, по шестнадцатеричной шкале.
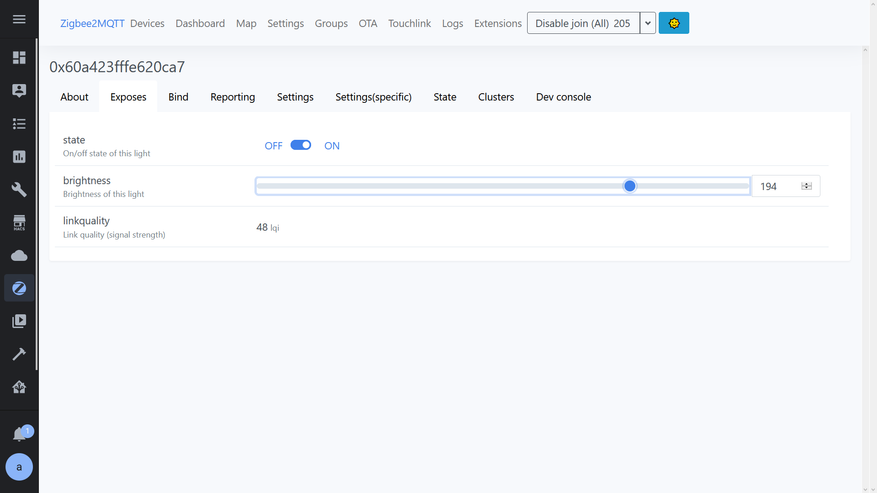
В Home Assistant устройство пробрасывается в виде двух объектов — светильника и сенсора уровня качества сигнала.
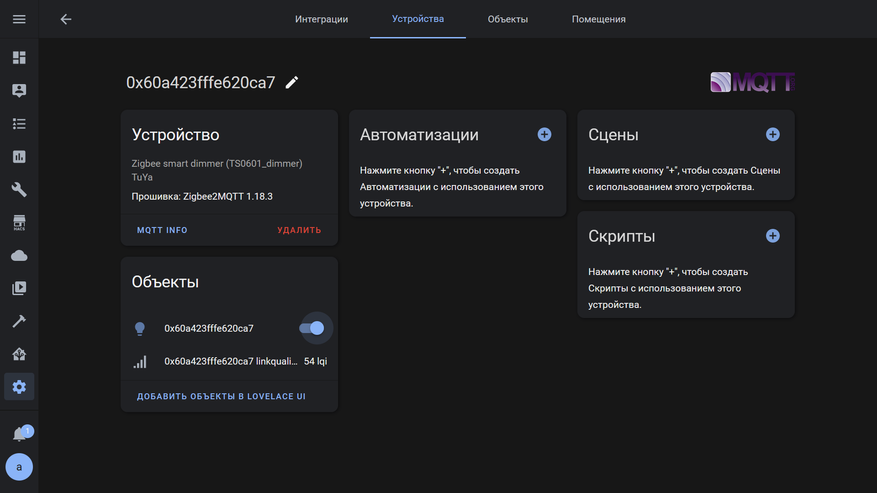
Еще раз уточню — светильника, а не выключателя. Этот объект принадлежит к домену light.
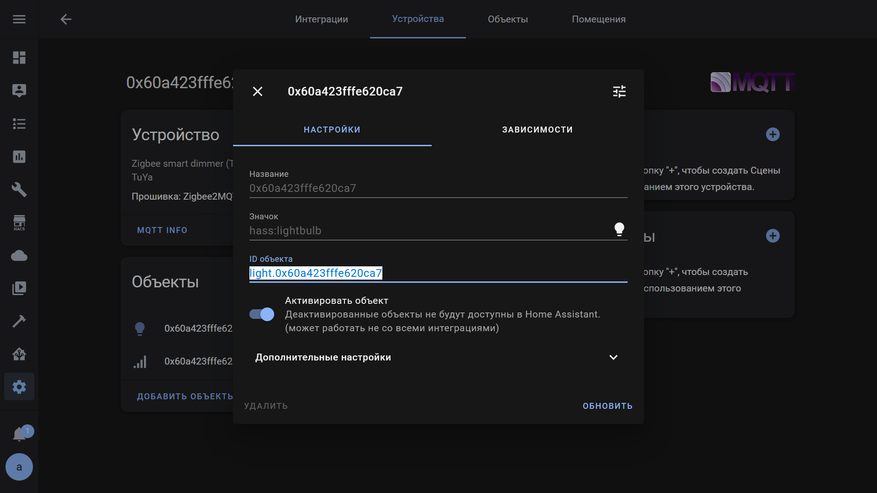
Отличие существенное, так как такой объект кроме включения и выключения, имеет и регулятор яркости, причем тут в более человеческом виде — от 0 до 100 %.
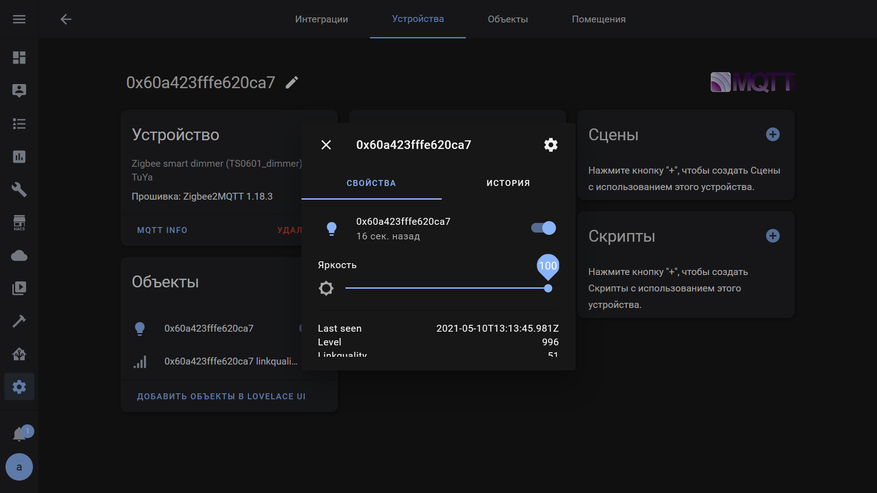
SLS Gateway
Не будут обделенными и владельцы SLS шлюзов — схема подключения — та же. На диммере зажимаем кнопку пока не начнет моргать светодиод, на шлюзе включаем join. Ждем завершения интервью и подключения.
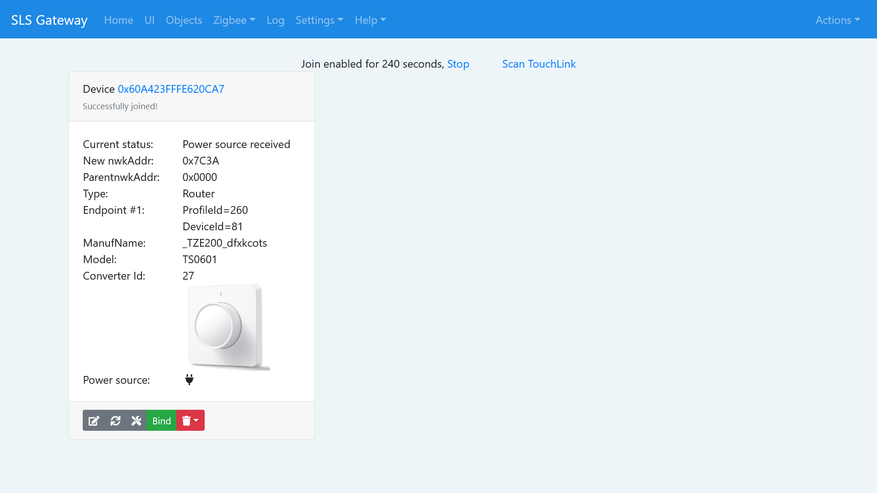
Определяется все корректно вплоть до соответствующей картинки, на которой изображен именно этот диммер.

А так выглядит страница состояний диммера. На время проведения теста, тут больше функциональность чем в zigbee2mqtt. Начиная с стандартного включения и выключения.
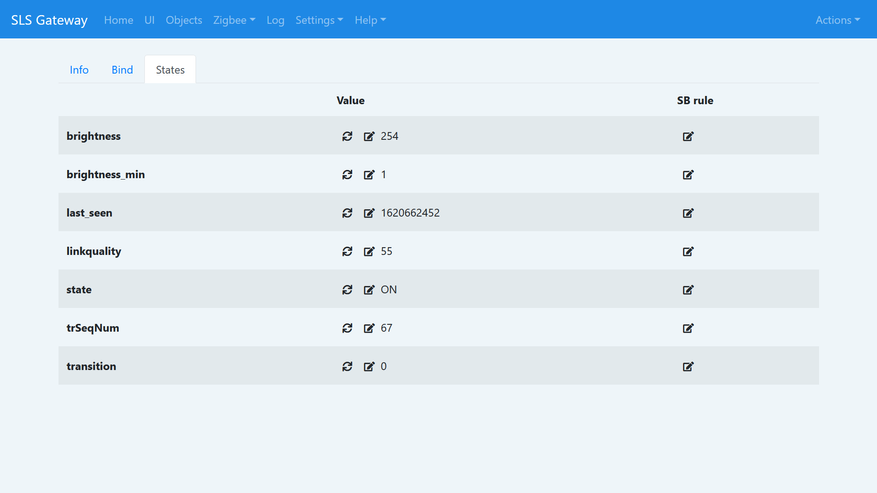
И продолжая установкой как текущей яркости так и минимального порога возможной яркости. Что касается параметра transition — плавности изменений, то на момент обзора он еще дорабатывается.
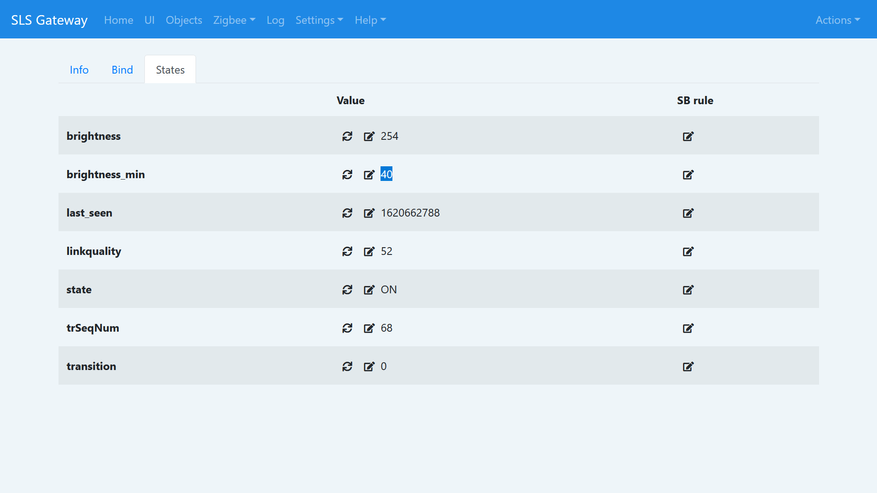
Вот так диммер выглядит на карте сети. У него синяя, роутерная связь, и он может передавать через себя данные от других участников сети.
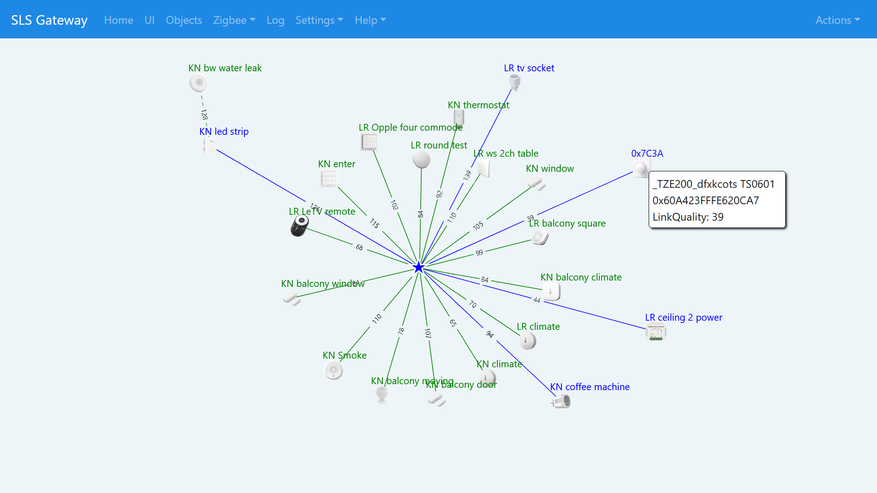
В Home Assistant, опять же на момент тестирования, диммер пробросился и как объект домена switch и как светильник с управляемой яркостью. Но возможно в дальнейших прошивках это пофиксят. В любом случае управление тут полное, включая яркость. Все остальное — сенсоры, минимального порога яркости, последнего отклика, уровня качества сигнала и transition.
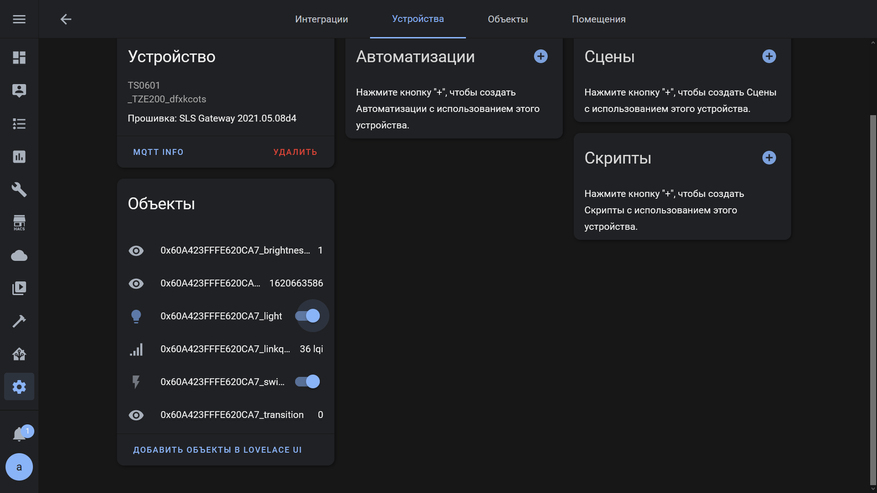
Видео версия обзора
Вывод
Герой обзора позволяет ввести в систему умного дома обычный, неуправляемый светильник — например если у вас они уже есть и менять их нет необходимости, либо когда смарт свет не подходит по дизайну. Кроме этого это просто — напросто дешевле, причем кроме включения и выключения — есть управление яркостью. Преимуществом умных светильников будет только изменение цветовой температуры, что нельзя реализовать при помощи диммера.
К минусам, или точнее сказать особенностям этого устройства, следует отнести его форм фактор под 86 на 86 мм и необходимость нулевой линии в подрозетнике.











2 комментария
Добавить комментарий
Добавить комментарий