Как быстро и легко разрезать 3D модель для успешной печати: пошаговое руководство
Для успешной 3D-печати, особенно при работе с крупными и сложными объектами, важным этапом является правильная нарезка модели на части. Этот процесс позволяет не только ускорить печать, но и улучшить качество конечного изделия. В статье мы подробно рассмотрим, как быстро и эффективно разрезать 3D модель для последующей печати, какие инструменты использовать, и на что обратить внимание, чтобы результат радовал вас и ваших клиентов.
Я перепробовал довольно много программ, где можно это сделать, но везде не столь удобно, или надо просто разбираться в самой программе и вникать. Прекрасно можно разрезать модель на две половинки и более в Компас 3D, причем достаточно бесплатной учебной версии. Но если вы в ней не работали, придется разбираться, как устроена программа. Можно сделать все это в Blender, но она может показаться еще сложней, чем Компас 3D, а мы ищем такой способ, чтобы не разбираться, а ткнуть две кнопки и разделить модель. Так скажем, метод для новичков.

Речь пойдет о бесплатной программе под названием MeshMixer. Скачать можно с официального сайта. Официально заявлена поддержка только операционной системы Windows. Доступно два языка: английский и японский. В целом и на английском все понятно, но для любителей русского существует неофициальный перевод.
Программа весит всего 100 мегабайт и устанавливается очень быстро. Так как программа изначально идет на английском языке, то я и буду показывать, как разрезать деталь, на этом языке. Забегу вперед и скажу, что эта программа очень удобна для быстрой правки отсканированных 3D-объектов. Вот так вот я с ней и познакомился.
Для демонстрации я взял подопытную модель отсканированной фигурки Spyro.
Для начала вам нужно открыть тот файл, с которым будем работать. Здесь всё по классике: вкладка Files — Import — выбираем нужный вам файл.
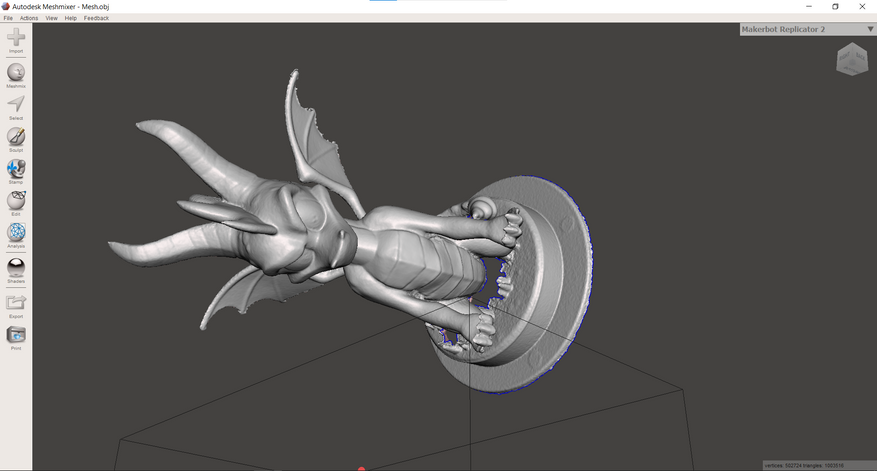
Дальше открываем в рабочей панели слева вкладку Edit и ищем Plane Cut. При нажатии у вас появится сетка в виде плоскости, которую можно развернуть в любую сторону и под любым углом. После того как выставили, нажимаем в маленьком окне кнопку «Подтвердить» (Accept), и через пару секунд ваш объект будет разделен.
Но одна часть исчезла, а вам нужно именно две половинки объекта. Сохраняем этот файл, открываем: Files — export — выбираем нужный вам формат.
После сохранения обратите внимание, что на сетчатой плоскости есть большая стрелочка синего цвета, она как раз нам и показывает направление отсеченной детали. Нажимаем на неё, и она меняет направление. Теперь у нас отсеклась другая часть. Сохраняем вторую половинку, и вы можете приступить к печати.
Ну, а дальше всё стандартно: открываем файл в удобном вам слайсере и готовим к печати.
Всем спасибо за внимание, и я надеюсь, что эта статья вам поможет в вашем вопросе. Если есть еще проще и быстрее способы, делитесь в комментариях, всегда рад буду узнать что-то новое.
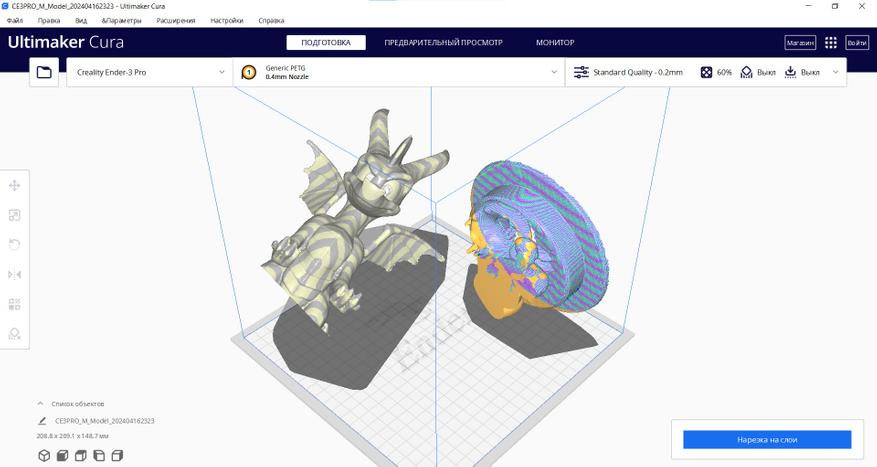
Источник: ru.freepik.com
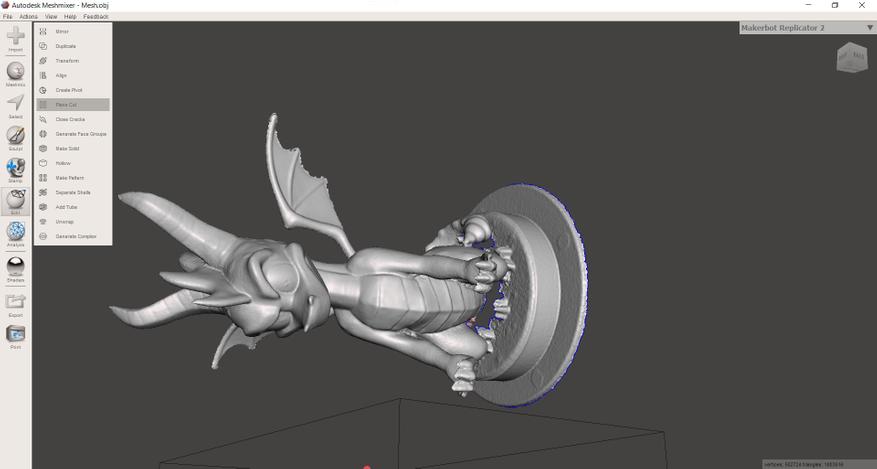


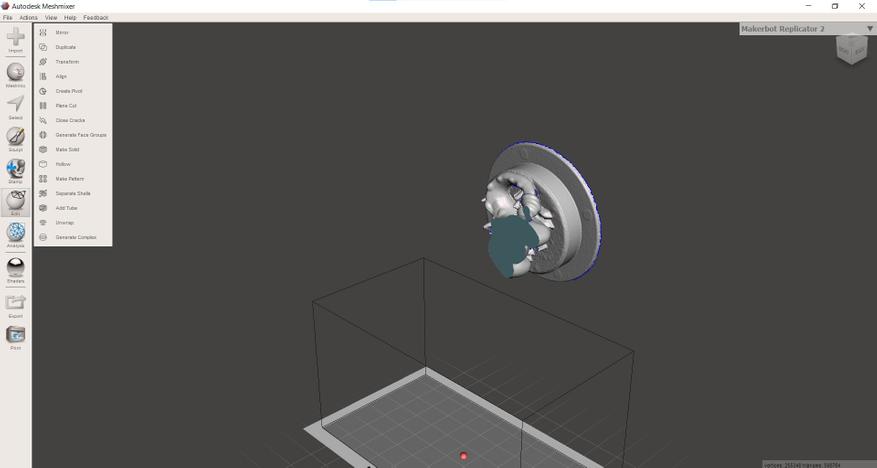











5 комментариев
Добавить комментарий
Да и в целом этот слайсер в разы лучше Cura, которые застряли в развитии.
Добавить комментарий