(народная пословица)
История вопроса.
Чуть более года назад один за другим начали появляться фотоаппараты, позволяющие, помимо фотографий, делать видеозаписи в формате MPEG4 с высоким разрешением 640х480, 30 кадров в секунду.
Некоторое время такие камеры выпускали только Sanyo и Olympus, затем к ним начали присоединяться другие изготовители фото- и видеотехники - Pentax, Samsung, Sony, Casio... В настоящее время гамма выпускаемых "фотоаппаратов с возможностью полноценной видеозаписи" перевалила за десяток (далее будем называть их термином, использованным Sanyo для своего первого аппарата - фотовидеокамера). Любители видео и фото отнеслись этим камерам весьма неоднозначно.
Первые не приняли их всерьез: "в одну телегу впрячь не можно коня и трепетную лань" (c), ведь при совмещении функций фото- и видеокамеры "в одном флаконе" приходится искать компромисс между противоречивыми требованиями к каждому из этих аппаратов. Возможно, сыграло определенную роль традиционно низкое качество фото и MPEG4-видео в кассетных miniDV камерах.
Вторые стали рассматривать подобные устройства как компромисс между качеством и мобильностью. Пусть такой MPEG4 "комбайн" не обеспечивает такого же качества съемки, как отдельные фотоаппарат и видеокамера, зато его всегда можно носить с собой, и ни один интересный фото- или видеосюжет не будет упущен.
Третьи увидели в MPEG4 камерах зарождение нового класса устройств, способных полностью заменить в руках любителя и фотоаппарат, и видеокамеру. Несмотря на то, что на сегодняшний день качество MPEG4 видео этих устройств немного уступает DVD, и заметно уступает DV, многих любителей оно вполне устраивает. На стодолларовую гигабайтную карту flash-памяти можно записать около часа видео, и еще останется место на фотографии.
Использование в этих камерах MPEG4 как основного формата записи видео также вызвало полярные мнения среди видео- и фотолюбителей.
Первые не считают MPEG4 полноценным видео в силу его "монтаженепригодности", более низкого, чем у DV, качества, и наличия прогрессивной развертки (об этом мы поговорим в следующем разделе).
Вторые же, напротив, ищут наиболее быстрый и простой путь "от камеры до компакт диска" и не хотят тратить время на освоение приемов монтажа видео. Для них MPEG4 как формат записи видео вполне приемлем, ведь такое видео можно рассматривать как материал, уже готовый для просмотра на компьютере или современном DVD-MPEG4 плеере, в то время как MJPEG или DV - это скорее "сырой" материал для дальнейшей обработки, из-за большого занимаемого объема.
Сначала желающих быстро получить после съемки "готовый" MPEG4-CD постигло горькое разочарование. DVD плееры с обещанной поддержкой MPEG4 не хотели показывать подобные видеозаписи, традиционные программы видеомонтажа, умеющие работать с MPEG4, тоже не хотели ничего делать с "фотовидеокамерными" записями, даже компьютер, казалось бы, способный воспроизводить все, что угодно, упорно не хотел показывать такое кино. Казалось, полное фиаско...
Однако все оказалось не так мрачно, и очень скоро одно за одним были найдены решения большинства проблем. Попробуем разобраться с вопросами "Кто виноват?" и "Что делать?".
Те, кого ответ на первый вопрос не интересует, а также те, кто знаком с форматами сжатия и хранения видео, могут смело пропускать следующий раздел и переходить сразу к практической части. Остальным, наверное, он будет полезен. Итак, немного остановимся на теории, попытаемся разобраться с терминологией.
Сжатие видео, кодеки, контейнеры.
Цифровое видео характеризуется несколькими параметрами. Основные из них - это размер кадра (frame size), число кадров в секунду (frames per second, fps), битрейт (Bit Rate, поток данных) и тип развертки (чересстрочная или прогрессивная).
Наличие чересстрочной развертки обусловлено особенностями передачи телевизионного сигнала. При чересстрочной развертке кадр состоит из двух полукадров, передаваемых по очереди, при прогрессивной развертке кадр передается целиком. Мы не будем подробно рассматривать особенности чересстрочной и прогрессивной развертки, об этом можно прочитать здесь. Отметим только, что MPEG4 камеры используют прогрессивную развертку, в то время как бытовые VHS камеры и большинство miniDV камер - чересстрочную.
Битрейт показывает, сколько бит занимает одна секунда видео (1байт = 8бит). Измеряется он в килобитах или мегабитах в секунду (Kbps, Mbps - Kilobits (Megabits) per second). Иногда битрейт указывают в байтах в секунду, что может вносить некоторую путаницу.
Для передачи несжатого видео требуется очень большой битрейт. Например, для несжатого видео 640x480 30 кадров/сек при глубине цвета 24бит потребуется битрейт около 210 Мбит/сек (26 Мбайт/сек). Чтобы уменьшить битрейт (и, следовательно, размер фильма), необходимо сжать (кодировать) видео при записи, а при воспроизведении декодировать. Эту работу выполняют различные кодеки (сокращение от COder - DECoder). Кодеки бывают с потерей качества и без. Для бытовой видеозаписи используются в основном кодеки с потерей качества.
Кодеки с потерей качества, в свою очередь, делятся на кодеки с покадровым сжатием и кодеки с межкадровым сжатием.
В кодеках с покадровым сжатием каждый кадр записывается как отдельная фотография. К таким кодекам относятся кодеки группы MJPEG (Motion JPEG) и DV (Digital Video). MJPEG - формат записи видео в большинстве фотоаппаратов, DV - в кассетных miniDV камерах.
К кодекам с межкадровым сжатием в первую очередь относятся кодеки стандартов MPEG (Moving Pictures Expert Group). В настоящее время нашли широкое применение следующие стандарты MPEG - MPEG1 (известный многим по VideoCD), MPEG2 (применяемый в VideoDVD и SuperVideoCD) и MPEG4.
В кодеках с межкадровым сжатием только часть кадров (т.н. I-frame или ключевые кадры) содержит полную информацию об изображении. Остальные кадры (промежуточные кадры, P-frame) содержат только отличия этого кадра от предыдущего. Иногда применяют двунаправленные кадры (B-frame), информация в которых кодируется на основании предыдущего и последующего кадров, что позволяет дополнительно повысить степень сжатия видео. Последовательность между двумя ключевыми кадрами называется группой кадров (GOP, Group Of Pictures).
Очевидно, межкадровое сжатие позволяет дополнительно сократить битрейт в несколько раз при сохранении качества. Особенностью кодеков с межкадровым сжатием является зависимость битрейта или качества видео от "динамичности" сцены. Например, при кодировании с постоянным битрейтом (CBR, Constant Bit Rate), статичные сцены, где соседние кадры мало отличаются друг от друга, будут смотреться лучше, чем динамичные. При кодировании с переменным битрейтом (VBR, Variable Bit Rate) кодек будет автоматически увеличивать битрейт на динамичных сценах, чтобы обеспечить примерно одинаковое качество. Существующие MPEG4 фотовидеокамеры записывают видео только с постоянным битрейтом (поэтому они лучше отрабатывают "статичные" сцены).
Наличие ключевых кадров делает MPEG4 менее удобным для монтажа, чем кодеки с покадровым сжатием, ведь для декодирования произвольного кадра необходимо "пройти" всю цепочку от предыдущего ключевого кадра. Поэтому, если мы хотим монтировать MPEG4 видео без пересжатия (то есть без дополнительных потерь качества), мы можем вырезать/вставлять фрагменты только по ключевым кадрам (для фотовидеокамер - с точностью 0,5 сек). Если быть совсем точным, то при удалении фрагмента его начало может быть произвольным, а конец выравнивается по ближайшему ранее ключевому кадру.
Перейдем к рассмотрению стандарта MPEG4. MPEG4 (ISO 14496) - это открытый широкий стандарт, включающий в себя несколько подстандартов:
- Стандарты кодирования видео - MPEG4 ASP (Advanced Simple Profile) и более продвинутый MPEG4 AVC (Advanced Video Coding). В фотовидеокамерах используется MPEG4 ASP, MPEG4 AVC рассматривается как преемник MPEG2 для записи видеодисков нового поколения (более подробно о MPEG4 можно почитать здесь: Информация о MPEG4, включая AVC/H.264)
- Стандарт кодирования аудио AAC (Advanced Audio Coding), включающий в себя несколько подстандартов - AAC LC (Low Complexity, именно он используется в фотовидеокамерах), а также более продвинутый HE AAC (High Efficiency)
- Формат файла-контейнера MP4, используемый для хранения аудио и видео (некоторые фотовидеокамеры используют контейнер MOV, "внутри" он мало отличается от MP4)
Для нас сейчас интересен MP4 - формат контейнера MPEG4, и AAC (Advanced Audio Coding) - аудиоформат MPEG4, так как они используются в MPEG4 фотовидеокамерах.
Для записи изображения фотовидеокамеры используют MPEG4 Simple Profile, GOP15 (то есть группа кадров состоит из одного ключевого и 14 промежуточных). С MPEG4 Simple Profile умеют работать многие широко распространенные в настоящее время кодеки, в частности, 3ivx, DivX5, XviD, FFDShow.
Казалось бы, что может быть проще - снятое видео можно сразу смотреть на компьютере и записывать на CD. Однако на практике возникает ряд проблем:
- Из перечисленных кодеков только 3ivx воспроизводит .MP4 файлы (при том, что он платный). QuickTime тоже их "понимает", однако, в силу ряда особенностей, нравится он не всем.
- Отснятые фрагменты для удобства просмотра надо объединить в один файл, при этом желательно сделать это быстро и без потери качества видео (то есть без перекодирования). Это можно делать в QuickTime Pro (платная версия QuickTime), правда, фрагменты придется "расставлять" вручную (а их может быть 200 и более).
- Неплохо было бы редактировать полученное видео в популярных видеоредакторах (напр. в Adobe Premiere, Pinnacle Studio или в бесплатном VirtualDub). Однако многие из них "не умеют" работать с контейнером MP4, зато прекрасно работают с менее "продвинутым", но более распространенным контейнером AVI.
- Подавляющее большинство DVD-MPEG4 проигрывателей не воспроизводит MPEG4 видео в контейнере MP4, а перекодирование в DVD - процесс достаточно долгий и не всегда простой, да и любое перекодирование (и из MPEG4 в MPEG2 в том числе) приведет к дополнительному ухудшению качества видео.
Вывод очевиден - для устранения проблем, связанных с пока еще недостаточной поддержкой контейнера MP4 необходимо "переложить" видео в более распространенный контейнер AVI (Audio and Video Interleaved), с которым работают все программы монтажа и все DVD-MPEG4 проигрыватели. При этом, перекодирования видео желательно избежать, чтобы дополнительно не терять качество видеозаписи (во-первых, MPEG4 видео с камеры - уже с потерями, внесенными кодированием; во-вторых, перекодирование - процесс не быстрый).
Возникает еще один вопрос - что делать со звуком. Можно "переложить" звук в контейнер AVI без перекодирования. Но, поскольку AAC является для AVI "чужим" форматом, не все программы монтажа и DVD-MPEG4 проигрыватели будут такой звук проигрывать. Для просмотра на DVD-MPEG4 проигрывателях необходимо перекодировать звук в "понятный" им всем формат MP3, а для последующего монтажа его лучше раскодировать в несжатый формат PCM.
Рассмотрим некоторые особенности контейнера AVI. Информация о том, каким кодеком было закодировано упакованное в AVI видео, содержится в 4х-символьном параметре заголовка, так называемом FourCC. FourCC помогает компьютеру определить, какой из установленных в системе кодеков использовать для декодирования данного видеофайла. Каждый кодек имеет один или несколько "своих собственных" FourCC, и при этом может понимать FourCC других кодеков (эту опцию, как правило, можно настроить). Например, "родной" FourCC для DivX 5 - "DX50", но он также будет воспроизводить и файл с FourCC "XVID".
Поскольку к MPEG4 ASP относятся несколько близких кодеков, формальная смена FourCC AVI файла, который компьютер не хочет проигрывать, может привести к тому, что файл будет воспроизводиться. Эта информация нам пригодится в дальнейшем рассмотрении.
С вопросом "Кто виноват?" немного разобрались. Очевидно, что нам надо "переложить" MPEG4 видеозапись из контейнера MP4 или MOV в контейнер AVI без перекодирования (чтобы избежать ухудшения качества видео), а звук, кроме перепаковки, надо еще и перекодировать в аудиоформат MP3, понятный DVD-MPEG4 плеерам. Кроме того, необходимо объединить отдельные видеофайлы, снятые в разное время, в один файл, удалить из него лишние, неудачные кадры. Хорошо бы еще добавить вторую звуковую дорожку с "голосом за кадром", добавить информацию о времени и месте съемки или любую другую. Словом, создать фильм, готовый для воспроизведения на компьютере или DVD-MPEG4 плеере. Но как это сделать? Перед тем, как отвечать на вопрос, "Как делать?", придется разобраться с вопросом "Чем делать?". Немного остановимся на программах, необходимых для проведения этой работы. Отметим, что все программы, рассматриваемые в данной статье, распространяются как бесплатные (freeware) и доступные для свободного скачивания в сети Internet. Начнем с ключевой, специально созданной для этого программы MP4Cam2AVI.
MP4Cam2AVI
Программа MP4Cam2AVI была специально создана одним из авторов этой статьи Олегом Михеевым для обработки видеозаписей MPEG4 в контейнерах MP4 и MOV - сборки, перепаковки в контейнер AVI, обработки звука. Видно, что в принципе программа самостоятельно может решить почти все вопросы, поставленные нами ранее, одна способна выполнить все необходимые операции, чтобы подготовить MPEG4 видеофильм для просмотра на современном DVD плеере. Также с ее помощью можно подготовить материал для обработки видеоредакторами, перевести в понятный им формат. Программа распространяется на основе GNU General Public License (Универсальной Общественной Лицензии) как бесплатная (freeware). Также отметим, что она не вносит изменений в системный реестр и не замусоривает систему.
- Примечание: В этой статье рассматривается MP4Cam2AVI v1.60.
Текущая версия программы может отличаться от этой версии.
Большинство пунктов меню достаточно очевидны и не требуют дополнительных пояснений. Подробнее остановимся на трех из них:
- Quick Settings - позволяет выбрать типовые установки для последующих действий

- Burn MPEG-4 movie to CD - типовые настройки программы для осуществления записи на CD / DVD без дополнительного редактирования сторонними программами.
Выставляется режим
Many MP4 (MOV) -> One AVI, DX50 - DivX5, Lame MP3 High Quality, сбрасываются дополнительные настройки звука, - Import to avi editing app - типовые настройки для последующей обработки файлов сторонними программами видеоредактирования.
Выставляется режим
Many MP4 (MOV) -> Many AVI, DX50 - DivX5, PCM (uncompressed), сбрасываются дополнительные настройки звука, - Change MPEG4 avi file FourCC - изменение заголовка (FourCC) перепакованного файла (AVI).
- Burn MPEG-4 movie to CD - типовые настройки программы для осуществления записи на CD / DVD без дополнительного редактирования сторонними программами.
- Action -> Edit in VirualDub - открыть полученный avi файл для редактирования в VirtualDub (размещение программы VirtualDub.exe должно быть указано в Action -> Mp4Cam2AVI Settings).
- Action -> Settings - позволяет указать, какие сторонние программы будут использоваться для выполнения указанных функций.
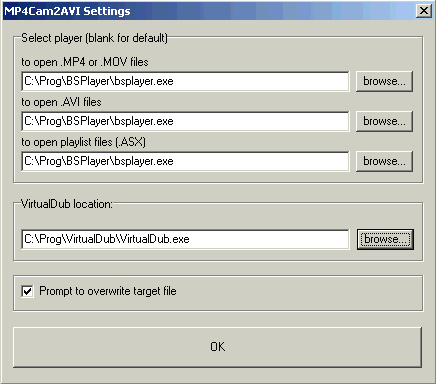
В верхних трех строках (и соответствующих им кнопках Browse) имеется возможность выбрать те программы, которые будут использоваться для просмотра соответственно исходных (MP4, MOV) файлов, смонтированного целевого AVI файла и предварительного просмотра выбранного списка файлов.
В следующем окне можно указать расположение программы видеоредактирования VirtualDub (на ней мы подробнее остановимся чуть позже).
Наконец, "Prompt to overwrite target file" определяет, будет ли программа задавать дополнительный вопрос при попытке создания целевого файла, если файл с таким именем уже есть. Если "птичку" убрать, программа будет записывать поверх него без напоминания.
Также необходимо отметить следующее. Если с настройкой воспроизведения целевого AVI файла проблем, скорее всего, у вас не возникнет, для этого достаточно указать тот плеер, который вы используете для просмотра MPEG4 фильмов, то с настройкой воспроизведения MP4 и MOV могут возникнуть определенные трудности. Как мы отметили выше, компьютер не очень охотно работает с ними. Необходимо подобрать плеер, умеющий воспроизводить контейнер MP4, а также установить кодек, знающий его. Из ScreenShot видно, что у автора BSPlayer с задачей справился, какие еще плееры для этого подходят, вам придется определять самим. Если на вашем компьютере установлена программа записи CD и DVD дисков Ahead Nero версии 6.3 или старше, то, скорее всего, ничего дополнительно устанавливать не придется - Nero содержит необходимые кодеки. Если же Nero у вас на компьютере нет, придется поставить другой кодек, знакомый с MP4, например, 3ivX. Последние версии его являются Shareware, и через некоторое время начинают требовать денег, поэтому лучше воспользоваться бесплатной более старой версией 3ivX 3D 4.04 - для наших задач ее вполне достаточно. По-видимому, наличие установленных в системе последних версий QuickTime тоже позволит работать с MP4 (но рекомендовать устанавливать QuickTime только ради это возможности язык не поворачивается), можно попробовать FFDShow последних версий (однако проверить это авторам не удалось).
Оказывается, как все сложно :-( ... Сложно, но не страшно :-) ! Если у вас не получается произвести эту настройку, или вам не хочется засорять систему дополнительными кодеками, и не делайте этого. Правда, при этом у вас не будет работать предварительный просмотр, но остальные необходимые нам функции программы (сшивка и перепаковка видео, перекодирование звука) сохранятся в полном объеме.
Теперь рассмотрим подробнее окно программы MP4Cam2AVI:

- выбор рабочего диска.
- присвоение выбранным файлам префикса, указанного в окне 3
- значение устанавливаемого префикса.
Изменение префикса файла или группы файлов позволяет менять порядок следования фрагментов в фильме.
При необходимости изменения префикса сначала в окне 5 левой кнопкой мыши (с использованием Shift и Ctrl, то есть стандартным для Windows способом) выбираются файлы, в которых нужно изменить значение префикса, затем в окне 3 указывается требуемое значение префикса и потом кнопкой 2 подтверждается изменение префикса.
- Примечание: Если поле 2 оставить пустым, то префиксы у выделенных файлов будут удалены, восстановлены исходные имена файлов.
Это может потребоваться после того, как фильм будет смонтирован.
- Примечание: Если поле 2 оставить пустым, то префиксы у выделенных файлов будут удалены, восстановлены исходные имена файлов.
- выбор рабочей папки с исходными файлами.
После выбора рабочей папки в следующем окне появляется: - список расположенных в рабочей папке файлов MP4 и (или) MOV.
В этом окне с помощью левой кнопкой мыши (с использованием Shift и Ctrl, то есть стандартным для Windows способом) можно выбрать те файлы, с которыми будут производиться дальнейшие действия.- Если в этом окне не выбрать ни одного файла (или, что тоже самое, нажать расположенную чуть выше кнопку Select All), то работа будет производиться со всем списком.
- Если вы ранее произвели настройку просмотра исходных MP4 и MOV файлов, то в этом же окне двойным нажатием левой кнопки мыши производится запуск предварительного просмотра выбранного любого из них файла.
- запуск предварительного просмотра последовательно всех выбранных в окне 3 файлов (если не выбрано ничего, будут воспроизведены все файлы)
- вывод информации о процессе работы программы. Здесь же выводятся сообщения о возникающих ошибках.
- режим синхронизации длительности видео и аудио в обрабатываемых файлах. Дело в том, что в MP4 файле, как правило, длина видео и аудио в точности не совпадают, так что при перепаковке в AVI простым склеиванием видео и аудио «по отдельности» может получиться рассинхронизация картинки и звука. При выключенной опции (значение по умолчанию), если звук во фрагменте короче видео, будет добавлена «тишина» нужной длительности. При включенной опции будут удаляться «лишние» видеокадры, на которые звука «не хватило». Некоторые видеофотокамеры (например, Olympus C770) среди возможных режимов имеют запись видео без звука. При работе с такими файлами эту настройку активизировать не надо.
- действие, которое мы собираемся производить с исходными файлами
Возможные значения:- Many MP4 (MOV) -> One AVI - все исходные файлы из списка будут объединены в один целевой файл и перепакованы в контейнер AVI
- Many MP4 (MOV) -> Many AVI - исходные файлы будут только перепакованы в контейнер AVI и сохранены в файлах с теми же именами, но расширением AVI.
- Many AVI -> Change FourCC - позволяет в AVI файлах (в окне 3 при этом соответственно будут отображаться расположенные в рабочей папке файлы с расширением AVI) изменять их заголовок. Зачем это может понадобиться чуть ниже.
- окно, в котором можно указать, какой FourCC после перепаковки будет в заголовке у целевого AVI файла. Дело в том, что в зависимости от кодеков, установленных в системе и "личных предпочтений" видеоредакторов и плееров, при дальнейшей работе с целевым файлом AVI могут возникнуть некоторые проблемы. В принципе, и у DVD MPEG4 плееров могут быть свои антипатии. Сам файл кроме записи в заголовке при этом получается один и тот же. Обычно эта запись не имеет принципиального значения, но если у вас возникли проблемы, попробуйте использовать другое значение FourCC или просто изменить его (см. предыдущий пункт).
- указание, на то, что делать со звуком. Это одна из важнейших настроек программы!!! На ней нужно остановиться подробнее.
Возможные значения:- No Audio - Без звука. С этим все ясно из названия.
- Source Audio (no recompression) - сохранение звука в том же виде, что и в исходном файле. В некоторых видеофотокамерах (Sanyo, Olympus, Sony) это AAC (Advanced Audio Codec, стандартный MPEG4 формат), в других (Pentax) - несжатый PCM, в третьих (Samsung) - экзотический u-Law. Если выбрать эту настройку, то, поскольку перекодирование звука не производится, качество его не ухудшается (мы выше говорили, что любое перекодирование приводит к ухудшению видео, то же относится и к звуку) время обработки получается минимальным. Казалось бы, все хорошо, но... Если бы не это "но"... :-( Дело в том, что такой звук не понимают аппаратные DVD MPEG4 плееры, для воспроизведения на компьютере может потребоваться установка дополнительных аудиокодеков, а об обработке видеоредакторами вообще лучше не говорить. Так что если вы не собираетесь воспроизводить свои фильмы на DVD плеерах, не собираетесь ничего дальше делать с файлами и не боитесь трудностей с подбором аудиокодеков, то можете воспользоваться этим методом, всем остальным он, увы, не подходит.
- PCM (uncompressed) - сохранение звука в несжатом виде. Ухудшения качества звука относительно исходного тут тоже не происходит (мы ведь только декодируем сигнал), но размер целевого файла при этом получается очень большим. Хотя компьютер будет без проблем воспроизводить такие файлы, с воспроизведением на DVD плеере могут возникнуть определенные трудности. Хотя PCM это фактически формат обычного AudioCD, который знаком всем DVD плеерам, в упаковке AVI плеер может его не узнать.
Однако этот формат нам скоро потребуется!
Дело в том, что если мы собираемся в дальнейшем обрабатывать AVI файл в видеоредакторе, при сохранении в любом другом аудиоформате при его последующей обработке может возникнуть рассинхронизация звука и видео. "Может" это не значит, что точно возникнет, но риск есть. А зачем нам рисковать? Поэтому, если вы планируете в дальнейшем редактировать целевой AVI файл, оставляйте эту настройку, если же вы собираетесь только воспроизводить его на компьютере или DVD плеере, то переходите к следующим пунктам. - Lame MP3 Normal Quality
- Lame MP3 High Quality
- Lame MP3 Best Quality
- сохранение звука в формате MP3 (MPEG1 Layer3), хорошо знакомом всем компьютерным программам воспроизведения и современным DVD-MPEG4 плеерам практически в любом контейнере. Размер файла получается значительно меньше, чем при сохранении PCM, разница между Normal, High Quality и Best Quality в качестве звучания и, соответственно, в размере целевого файла тоже (в порядке возрастания этих настроек).
Примечание: Битрейт MP3 выбирается автоматически на основе частоты дискретизации и числа каналов, поэтому он не указан в явном виде.
Для 48000Гц Стерео он будет следующим: Normal - 128Kbps, High - 192 Kbps, Best - 256 Kbps.
При включенной опции 'mono output', то есть для 48000Гц Моно: Normal - 64Kbps, High - 96 Kbps, Best - 128 Kbps.
Для кодирования звука в mp3 используется бесплатная библиотека lame_enc.dll версии 3.89 от 02.06.2001.
- два дополнительных параметра работы со звуком, активизация которых позволяет (если активировать mono output) сохранить звук в моно режиме (дело в том, что некоторые видеофотокамеры при работе со встроенным микрофоном записывают монозвук, хотя формально звук стерео), а также понизить вдвое частоту дискретизации. Настройка позволяет дополнительно несколько уменьшить размер целевого AVI файла (однако качество звучания при этом тоже изменится не в лучшую сторону).
- указывает папку, в которую будет сохраняться целевой AVI файл. Имеется две автоматические и одна ручная настройка.
- при активизации ручной настройки в предыдущем пункте позволяет указать (или вручную отредактировав строку в окне, или с помощью browse), куда сохранять целевой AVI файл. При включенных в предыдущем пункте автоматических настройках здесь также можно изменить "пункт назначения", однако при перезапуске программы исправления будут сброшены.
- информация о файле, выбранном в окне 3.
- отображается процесс обработки текущего файла и всего списка.
- указываем, что делать, если в файле встретятся замерзшие, остановленные кадры. Такое может происходить при работе с медленной Flash картой памяти, при очень быстром перемещении камеры и т.п.
Мы можем или сохранять все кадры, не обращая внимания на пропуски, или удалять замерзшие кадры, или записывать те фрагменты между замороженными кадрами, длительность которых больше, чем указано в расположенном рядом окне (включено по умолчанию, обычно менять не требуется). - информация о ходе выполнения работы.
- запуск работы
- прерывание работы программы
Вторая программа, которая нам может понадобиться - это хорошо знакомый многим VirtualDub. Коротко остановимся на нем.
VirtualDub
VirtualDub, как и MP4Cam2AVI является бесплатной (freeware) программой, распространяемой на основе GNU General Public License (Универсальной Общественной Лицензии).
На момент подготовки статьи имелось 2 версии программы - стабильная VirtualDub 1.5.10 и экспериментальная VirtualDub 1.6. Нас вполне устроит первая из них.
Русский интерфейс к VirtualDub можно скачать здесь.
О VirtualDub написано множество статей и обзоров, например, Оцифровываем видео при помощи ТВ–тюнера, поэтому подробно его работу мы сейчас рассматривать не будем, остановимся только на наиболее важных для нас настройках. Хорошо знакомые с VirtualDub могут смело и этот раздел пропустить.
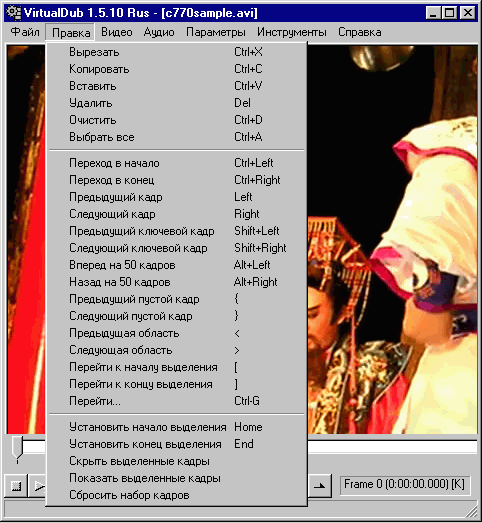
В меню "Правка" для нас важны пункты перемещения по файлу и, в первую очередь, по ключевым кадрам - и (соответственно, левая и правая стрелки при нажатом Shift), установка начала и конца выделения (соответственно, Home и End), и наконец, удаление выделенного фрагмента.
В принципе, перемещаться по MPEG4 файлу можно не только по ключевым кадрам, однако это будет происходить значительно медленнее, поскольку кодеку все равно придется пересчитывать выбранный промежуточный кадр начиная с ключевого, к тому же в режиме "Прямопотокового копирования" (который мы будем использовать), все редактирование и удаление ведется только по ключевым кадрам. В принципе, начало удаляемого фрагмента может быть произвольным, но его окончание (даже если был выбран промежуточный кадр), будет установлено по ближайшему ранее ключевому кадру.
В отличие от "обычных" MPEG4 файлов, в которых ключевые кадры обычно расставлены довольно редко, в "фотовидеокамерных" MPEG4 роликах каждый 15-й кадр (то есть каждые полсекунды) является ключевым. Такая точность выбора при работе с домашним видео, на наш взгляд, не является чрезмерно грубой.
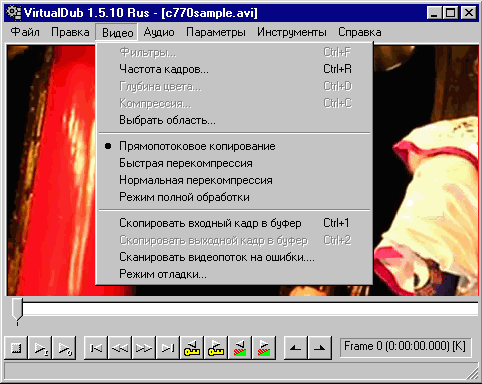
Меню "Видео". С этим для нас все очень просто - выбираем "Прямопотоковое копирование", на этом интересующие нас настройки видео заканчиваются.
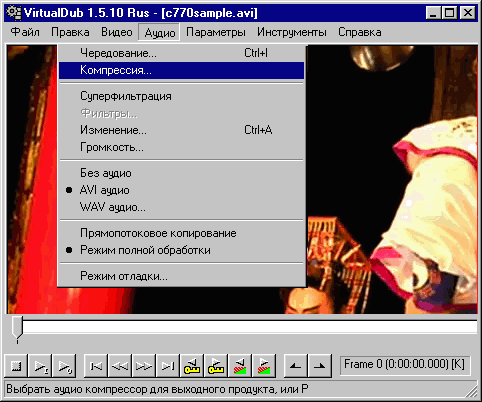
Меню "Аудио". Оставляем установленное по умолчанию "AVI аудио", включаем "Режим полной обработки". В режиме полной обработки становится доступна настройка компрессии, при активации которой нам предоставляется выбор аудиокодеков, установленных в системе:

В принципе можно ограничиться MPEG Layer3, изначально присутствующим в системе, но тогда вам придется понизить частоту дискретизации - этот простейший MP3 кодек не работает с высокими частотами. Лучше установить бесплатный кодек Lame MP3, с ним будет доступно значительно больше режимов. На них мы подробно останавливаться не будем, поскольку этот вопрос достаточно хорошо освещен. Отметим лишь, что чем выше битрейт, тем выше качество и больше размер файла.
- Примечание: Опцию «Показать все форматы» активизировать не нужно. Хотя при этом открывается доступ к значительно большему числу настроек, многие из них работать в данном случае не будут.
Вместо VirtualDub можно применять VirtualDubMod. Остановимся немного на нем.
VirtualDubMod.
VirtualDubMod, также является бесплатной (freeware) программой на основе GNU General Public License. Строго говоря, он и написан на основе VirtualDub, важные для нас отличия заключаются в том, что работа с аудио скрывается в пункте меню "Потоки"

Активировав этот пункт меню, мы видим, какие аудиопотоки используются в открытом AVI файле, с помощью правой кнопки мышки мы получаем доступ к управлению выбранным звуковым потоком, далее работа протекает почти также, как в VirtualDub (см. ScreenShot ниже).
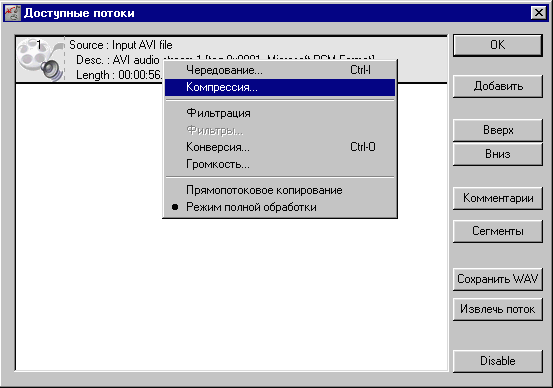
Русский интерфейс к VirtualDubMod можно скачать здесь.
Наконец мы подобрались к ответу на вопрос "Что делать?".
Поскольку MPEG4 фотовидеокамерами пользуются люди с разной подготовкой, да и требования к готовому материалу у них различаются, рассмотрим по шагам несколько способов, начиная с самого простого и прямолинейного, и завершения более сложным, но и с более качественным результатом "на выходе".
Начнем с подготовительного этапа, который необходимо будет пройти при движении по любому из путей.
ПОДГОТОВИТЕЛЬНЫЙ ЭТАП.
Перенос отснятого материала с фотовидеокамеры на компьютер и предварительная подготовка фрагментов.
Шаг 1.
Переписываем отснятый материал с Flash-памяти на компьютер в отдельную папку непосредственно с фотовидеокамеры по USB или с помощью картридера. Если на компьютере WindowsXP, то для этого установка дополнительных драйверов не требуется, после подсоединения фотоаппарата к компьютеру он сразу распознается, как "Съемный диск", работа с которым производится также, как и с любым другим диском. Если операционная система более старая (например, Windows98SE), то потребуется установка драйвера, который, как правило, имеется на диске, прилагаемом к фотоаппарату.

- Примечание: "сырой" отснятый материал желательно сохранять весь, как он есть, даже после того, как вы смонтируете из него свой фильм. Через какое-то время вы можете захотеть перемонтировать фильм или использовать старые записи в своем новом творении, а для этого потребуется оригинал.
MPEG4 видеозаписи не требуют много места, и это нетрудно сделать. Так что после того, как вы перенесли видеофайлы на жесткий диск компьютера, скопируйте их в отдельную папку, с которой будете затем работать, а резервную копию сохраните или в отдельной папке, или сразу перепишите на CD или DVD диск. Подальше положишь - поближе возьмешь.
Для сравнения: "сырые" DV записи требуют для хранения на порядки большего места (десятки гигабайт против сотен мегабайт у MPEG4). Так что там значительно больше проблем как с самим с переносом (требуется не обычный USB, имеющийся на любом современном компьютере, а менее распространенный IEEE-1394 (FireWire)), так и с требуемым местом для хранения рабочего материала и хранения резервной копии (обычно оригинал записи так и оставляют на DV кассетах).
Шаг 2.
Отсмотрите материал, сохраненный в рабочей папке, удалите файлы, которые вы не собираетесь включать в ваш фильм (если вы сохранили резервную копию не страшно, что вы по ошибке удалите лишнее - восстановить из резервной копии всегда можно).
- Примечание: Для просмотра MP4 файлов вам может потребоваться установить соответствующий кодек и подобрать видеоплеер, согласный работать с такими файлами (о том, как это сделать мы говорили выше, при описании настроек MP4Cam2AVI).
Если же вам не захочется возиться с подбором сговорчивых плееров и необходимых кодеков, можно поступить значительно проще. Отсматривайте материал по монитору видеофотокамеры - названия файлов ведь одни и те же что на ней, что на компьютере.
Необходимо убедиться, что все файлы, с которыми мы в дальнейшем будем работать, имеют одинаковое разрешение. Файлы с разрешением 640x480 сшить с файлами 320x240 не получится. Также не получится сшить файлы с разной частотой кадров (у видеофотокамер разных моделей они могут немного различаться).
Для файлов с разной частотой дискретизации звука (в частности, от разных камер) тоже могут быть проблемы, скорее всего сначала придется привести частоту дискретизации к единому значению, и лишь потом их сшивать. Сейчас мы на этом останавливаться не будем.
На этом подготовительная работа заканчивается, и мы приступаем собственно к созданию нашего фильма. Для этого делаем следующий шаг, переходим первому, к простейшему и быстрейшему, пути создания нашего фильма.
ПЕРВЫЙ ПУТЬ.
Путь простой, как строевой шаг ("делай РАЗ, делай ДВА, делай ТРИ..."), но и столь же прямолинейный (что вижу, то и пишу). Простая перепаковка видео с одновременным перекодированием звука.
Программа MP4Cam2AVI в принципе способна полностью выполнить всю эту работу.
Рассмотрим шаг за шагом, как это сделать
Шаг 1
Запускаем программу MP4Cam2AVI;
Шаг 2
Выбираем рабочую папку с исходными файлами;
Шаг 3
Указываем папку, где будет сохранен целевой AVI файл;
Шаг 4
Указываем, какой FourCC указать в заголовке целевого AVI файла (обычно можно оставить включенный "по умолчанию" DX50);
Шаг 5
Ставим режим синхронизации звука и видео (если обрабатывается видео без звука, эта функция должна быть неактивна) и что делать, если встретятся замороженные кадры - в большинстве случаев эти настройки можно оставить "как есть";
Шаг 6
Убеждаемся, что в поле Action (действие) указано Many MP4 (MOV) -> One AVI;
Шаг 7
Если необходимо изменить порядок следования фрагментов в фильме, меняем префиксы файлов (предварительно выбрав их с помощью левой кнопки мышки, клавиш Shift и Ctrl), задавая значения префиксов в соответствующем окне и подтверждая изменение с помощью кнопки “File prefix”, последовательно добиваясь того, чтобы файлы расположились в нужном нам порядке;

Шаг 8
Если мы собираемся сшивать и переупаковывать не все расположенные в ней файлы, выбираем требуемые с помощью левой кнопки мышки, клавиш Shift и Ctrl, если обрабатываться будут все файлы, нажимаем кнопку Select All или просто пропускаем этот пункт;
Шаг 9
Устанавливаем в поле Audio Format один из режимов Lame MP3 с требуемым нам качеством, отмечаем, если сочтем это необходимым, сохранение звука в формате моно и (или) снижение частоты дискретизации вдвое (качество звука при этом ухудшается, но и размер целевого AVI файла становится меньше);
- Примечание: если нас устраивают настройки, устанавливаемые при активизации "Quick Settings" –> "Burn MPEG-4 movie to CD", то шаги 4, 5, 6 и 9 можно очень просто настроить, просто активизировав эту опцию.

Шаг 10
Запускаем процесс перепаковки кнопкой Start и через несколько минут в целевой папке будет лежать файл, готовый к записи на CD или DVD диск, который можно смотреть на DVD плеере с поддержкой MPEG4!
ВОТ И ВСЕ!!!
- Стоит отметить, что процесс перепаковки идет во много раз (иногда в десятки раз) быстрее реального времени, и даже при работе на не самом мощном компьютере "полнометражный" часовой фильм вы сможете смотреть уже через пять-десять минут! Это не идет ни в какое сравнение с многими часами обработки DV видеозаписей при создании MPEG4 или DVD.
Осталось записать получившейся файл на CD или DVD диск, сделать это можно, например, с помощью Nero Burning ROM или Nero Express как "Диск с данными". Подробнее сейчас мы на этом останавливается не будем, как это делается можно посмотреть в соответствующих обзорах по записи дисков.
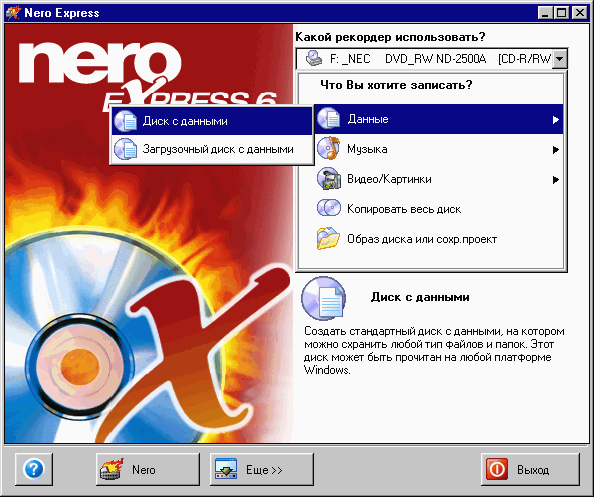
Недостатком такого пути является то, что в некоторых исходных файлах не весь материал оказывается "достойным" включения в готовый фильм. Например, в начале фрагмента люди неподвижно и маловыразительно смотрят в камеру (ждут, когда птичка вылетит :-) ), затем происходит интересующее нас событие, которое хотелось бы включить в фильм, и в конце вновь маловыразительная затянутая сцена.
Если мы встретились с подобной, весьма распространенной ситуацией, нам потребуется другой, немного более сложный, путь.
Итак,
ВТОРОЙ ПУТЬ.
Этот путь не такой прямолинейный, теперь в помощь MP4Cam2AVI потребуется привлечь VirtualDub или VirtualDubMod. Зато теперь мы сможем удалить все неудачные эпизоды из нашего фильма.
Шаги с 1 по 8
Полностью идентичны шагам, рассмотренным в первом пути, дальше начинаются отличия:
Шаг 9
Устанавливаем в поле Audio Format режим PCM (uncompressed) - запись звука в несжатом формате, отмечаем, если сочтем это необходимым, сохранение звука в формате моно и (или) снижение частоты дискретизации вдвое;
Шаг 10
Запускаем процесс перепаковки кнопкой Start, после окончания процесса завершаем работу программы;
Шаг 11
Запускаем VirtualDub или VirtualDubMod;
Шаг 12
Открываем получившийся на 9 шаге AVI файл
Шаг 13
Для Видео включаем режим "Прямопотокового копирования"
Шаг 14
Для Аудио включаем режим "AVI аудио", "Режим полной обработки", выбираем Компрессию MPEG Layer3, или, что лучше, Lame MP3 (если он установлен в системе), указываем для него требуемую частоту дискретизации (желательно, чтобы она была такой же, как в исходных файлах) и битрейт. Для фотовидеокамер с AAC звуком стоит попробовать значения от 16 до 24 килобайт в секунду (что соответствует 128 - 192 килобит в секунду), для камер с изначально менее качественным PCM вполне оправданы и более низкие значения.
Шаг 15
Перемещаясь по файлу с помощью +стрелки, кнопками и отмечаем те фрагменты, которые хотим удалить (удаляемый фрагмент подсвечивается синим), затем кнопкой подтверждаем удаление, повторяем эту процедуру со всеми удаляемыми эпизодами;

Шаг 16
Выбираем "Сохранить как", указываем имя нового целевого AVI файла (оно не должно совпадать с именем файла, полученного на предыдущем этапе, поскольку сейчас он используется, как исходный), запускаем процесс.
В открывающемся при этом окне статуса процесса наблюдаем за его ходом.

- Примечание: На приведенном ScreenShot видно, что на компьютере с не самым быстрым процессором Intel Celeron 900 (Coppermine) процесс идет со скоростью около 160 fps, то есть более чем впятеро быстрее Real-Time!
- Примечание 2: В процессе работы в режиме прямопотокового копирования входное и выходное видео не отображаются.
Получившийся файл также, как и в предыдущем случае, готов к записи на CD или DVD диск для его последующего просмотра на DVD плеере с поддержкой MPEG4.
Теперь наш фильм содержит только удачные эпизоды, значительно "художественнее", чем в предыдущем случае, но немного суховат, хотелось бы снабдить его звуковой дорожкой с нашими комментариями. Это тоже достаточно легко сделать, правда, придется немного "свернуть в сторону", чтобы записать с микрофона или иного источника наши комментарии. Как пели герои замечательного старого фильма, "нормальные герои всегда идут в обход". Итак,
ТРЕТИЙ ПУТЬ.
Для движения по нему VirtualDub уже не подойдет, годится только VirtualDubMod. Но начало нашего пути уже традиционное,
Шаги с 1 по 13
Полностью идентичны шагам по второму пути, затем придется немного свернуть в сторону.
Шаг 14
Для Аудиопотока включаем режим "Disable" (отключить), то есть отключаем звук (зачем мы так делаем, сейчас станет понятно);
- Примечание. Посмотрите примечание к 19 шагу.

Шаг 15
Такой же, как при движении по второму пути;
Шаг 16
Выбираем "Сохранить как", указываем имя промежуточного AVI файла (не совпадающее с именем исходного файла); После окончания процесса VirtualDubMod закрывать НЕЛЬЗЯ, мы им еще будем пользоваться! Если VirtualDubMod закрыть, то потеряются исправления, внесенные на 15 шаге, а нам придется возвращаться к предыдущим шагам;
Шаг 17
Подключаем к компьютеру микрофон или иной источник звука;
Шаг 18
Включаем любую программу звукозаписи. Поскольку этот путь рассчитан на достаточно подготовленных режиссеров (и звукооператоров), подробно останавливаться на настройке процесса звукозаписи не будем. В принципе, годится даже стандартная "Звукозапись" Windows.

Шаг 19
С помощью любого видеоплеера включаем воспроизведение полученного на 15 шаге промежуточного "беззвучного" AVI файла и по возможности одновременно включаем запись звука (далее, на шаге 27, у нас будет возможность подкорректировать временное расхождение между записанной звуковой дорожкой и видеорядом);
- Примечание: VirtualDubMod (впрочем, как и VirtualDub) способен сам воспроизводить видеофайлы (то есть выступать в роли видеоплеера). Однако звук при этом тоже будет воспроизводиться, даже при отключении звуковых потоков. Но если отключить звук иным способом (например, просто выключив акустические системы), то можно попробовать исключить шаги 14 и 16, а затем шаги 22 и 24, используя в качестве видеоплеера VirtualDubMod.
Шаг 20
Следя за воспроизведением файла на экране наговариваем в микрофон комментарии к фильму или записываем иной дополнительный звуковой ряд. От того, насколько синхронно с событиями на экране нам удастся это сделать будет зависеть конечный результат! Длительность полученного звукового ряда не так важна, лишнее от него потом автоматически будет отрезано, так что выключать звукозапись можно неспешно.
Шаг 21
Сохраняем звук в формате PCM (без сжатия) в WAV файл;
Шаг 22
Промежуточный AVI файл нам в принципе больше не нужен, его можно стереть;
Шаг 23
Вновь возвращаемся в открытый в VirtualDubMod (вот почему нельзя было его закрывать!)
Шаг 24
Для Аудиопотока возвращаем "Enable" (включить), то есть теперь после сохранения файла он будет содержать исходный звук;
Шаг 25
Аналогично Шагу 14 "Второго пути" для Аудио включаем "Режим полной обработки", выбираем Компрессию MPEG Layer3, или Lame MP3 (если он установлен в системе), указываем для него требуемую частоту дискретизации и битрейт.
Шаг 26
Оставаясь в окне "Доступные потоки" добавляем (кнопка "Добавить") еще один звуковой поток из полученного на 21-м Шаге WAV файла;

Шаг 27
Для второго звукового потока аналогично шагу 25 включаем "Режим полной обработки", выбираем Компрессию MPEG Layer3, или Lame MP3 (при звукозаписи с низкой частотой дискретизации Lame MP3 может не включиться), указываем для него требуемую частоту дискретизации и битрейт. В меню "Чередование" можно исправить отставание или опережение звуковой дорожки с комментариями относительно видеоряда, меняя значение параметра "Задерживать аудио трек" (указывается в миллисекундах, 1 мсек = 1/1000 сек). Если комментарии "отстают" от видео, указываем отрицательное значение;
Шаг 28
Аналогично Шагу 16 (этого или Второго пути) выбираем "Сохранить, как", указываем имя целевого AVI файла (не совпадающее с именем исходного файла), запускаем процесс.
В результате также, как при движении по первому и второму пути, получаем AVI файл, пригодный для записи на CD или DVD диск для его последующего просмотра на DVD плеере с поддержкой MPEG4.
- Следует отметить, что многие DVD плееры позволяют произвольно включать и отключать имеющиеся в AVI файле аудиопотоки, так что мы сможем слушать как только исходный звук, или только дорожку с комментариями, так и обе дорожки одновременно. Некоторые компьютерные программы воспроизведения видео (например, BSPlayer, о котором упоминалось ранее) тоже способны независимо работать с аудиопотоками, другие (например, WMP6.4) способны воспроизводить только оба аудиопотока одновременно.
Путь получился почти вчетверо длиннее первого пути и вдвое длиннее второго, но результат стоит того!
Теперь мы имеем уже "почти настоящий" фильм - в него вошли только удачные эпизоды, голос за кадром сообщает нам, что "Штирлиц будет спать еще тридцать минут", но зрителям не видно, кто снял этот фильм, кто смонтировал, чей голос рассказывает нам про Штирлица, когда и где был снят каждый из эпизодов, и, в конце концов, КАК ЭТОТ ФИЛЬМ НАЗЫВАЕТСЯ! То есть, необходима текстовая информация о названии фильма, об операторе, режиссере, дикторе и актерах, времени и месте событий. Нам нужны субтитры.
Нужны - значит сделаем!
Итак, дополнительный этап, годящийся для любого из рассмотренных путей,
СОЗДАНИЕ СУБТИТРОВ.
Сам по себе AVI файл не может содержать субтитров, поэтому многие видеоплееры (например, неоднократно упомянутый нами BSPlayer) и некоторые современные аппаратные DVD-MPEG4 умеют показывать субтитры, находящиеся в отдельном файле. Главное, чтобы этот файл находился бы в той же папке и имел точно такое же имя, что и файл AVI, а точнее, отличался бы от него только расширением. Расширение файла субтитров может быть не любым, а определенным, в частности, *. SMI, *.SSA, *.SRT, *.SUB (это наиболее распространенные типы субтитров, всего же их несколько десятков).
Сейчас мы рассмотрим файлы субтитров с расширением SRT или SUB.
Такой файл представляет из себя обычный текстовый файл, в котором содержится информация о порядковом номере выводимого субтитра, начале и конце времени появления его на экране и собственно текст, который может быть одно- или двухстрочным. Выглядит это так:
| 1 | - номер субтитра по порядку |
| 00:00:15,00 --> 00:00:20,00 | - время начала появления субтитра и его исчезновения |
| Штирлиц будет спать еще тридцать минут | - текст субтитра. |
Между субтитрами должна быть пустая строка, интервалов внутри каждого субтитра быть не должно, время может быть указано с точностью до тысячных, как минимум один знак после запятой должен присутствовать.
Вывод субтитров легко может быть отключен.
Можно сделать 2 файла субтитров с одним и тем же именем, но разными расширениями. Первому из них даем расширение SRT, второму SUB. Тогда по умолчанию сначала будет запускаться файл субтитров SRT, его можно будет переключить на SUB или вообще отключить вывод субтитров.
Итак, создаем файл субтитров:
1-й вариант:
Шаг 1
В любом текстовом редакторе (например, в Notepad) создаем файл VIDEOOUT.SRT (имя его должно быть тем же, что и видеофайла, приложением к которому он будет являться);
- Примечание: многие текстовые редакторы обычно автоматически дают файлу расширение .TXT , а поскольку нам надо дать файлу другое расширение, сначала надо указать "Тип файла -> Все файлы", и лишь потом надо давать название. В этом случае добавления .TXT не произойдет.
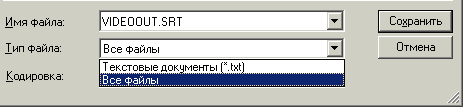
Шаг 2
Запускаем полученный в результате одного из рассмотренных выше путей видеофайл, включаем отображение времени воспроизведения (для этого можно использовать VirtualDub, текущая позиция отображается внизу);
Шаг 3
Во время воспроизведения засекаем нужные моменты появления и исчезновения субтитров, делаем соответствующие записи в файл videoout.srt
Шаг 4
Сохраняем VIDEOOUT.SRT в ту же папку, где расположен VIDEOOUT.AVI
2-й вариант:
Если вам вариант создания субтитров в текстовом редакторе кажется слишком сложным, можно воспользоваться специализированной программой, например, Subtitle Workshop. Она, как и остальные программы, рассмотренные в этой статье, freeware. Эта программа позволяет облегчить написание субтитров, так как можно визуально определять начало субтитра и сразу же просматривать полученный результат.
Кто-то, возможно, отдаст предпочтение предыдущему варианту, так как программу Subtitle Workshop трудно назвать "интуитивно понятной". Чтобы начать с ней работать, необходимо потратить хотя бы минимальное время на чтение инструкции и изучение "горячих клавиш".

При использовании этой программы путь создания субтитров будет выглядеть примерно так:
Шаг 1a
Запускаем Subtitle Workshop, выбираем опцию "Cyrillic" (слева), чтобы правильно отображались русские буквы;
Шаг 2а
Открываем AVI файл (Movie -> Open...) и создаем новый файл субтитров (File -> New Subtitle...);
Шаг 3а
Находим место начала очередного субтитра, перемещаясь по фильму клавишами Ctrl+Left, Ctrl+Right (интервал 5 сек), и Alt+Left, Alt+Right (интервал 0.5 сек). Для добавления нового субтитра нажимаем "Ins" (чтобы вставить субтитр перед уже имеющимся - "Shift+Ins"). Вводим текст субтитра и ставим длительность его показа.
Шаг 4а
После того, как все субтитры созданы, сохраняем файл субтитров ("File -> Save"), программа предлагает нам выбрать формат из большого списка, выбираем "SubRip", указываем имя файла (такое же как у файла .avi, но с расширением .srt), сохраняем в ту же папку, где находится .avi.
Какой из рассмотренных здесь вариантов удобнее, решите сами. Добавим, что одному из авторов статьи более удобным показался первый способ, а другому - второй ;-)
- Примечание к разделу: описанные в этом разделе операции удалось проверить только при воспроизведении на компьютере, поскольку видеоплеер BBK DV964S, на котором производилось тестирование рассмотренных в статье операций, к великому сожалению, не поддерживает субтитры в AVI MPEG4 видеофайлах. Правда, на сайте BBK уже полгода висит обещание внести соответствующие изменения в прошивку, которые позволили бы ему выводить субтитры, и выложить ее на сайте для скачивания, но... словом, пока дальше обещаний дело не движется :-( .
Аналогичная ситуация и с большинством других моделей DVD плееров BBK:-(.
Поэтому, если вы собираетесь использовать субтитры, на их поддержку видеоплеером обращайте особое внимание!
Пример файла VIDEOOUT.SRT
1
00:00:00,0 --> 00:00:10,0
ПОЕЗДКА НА ШАШЛЫКИ.
2
00:00:10,0 --> 00:00:15,0
документальный фильм
3
00:00:17,0 --> 00:00:18,5
Режиссер
Семенов Семен Петрович
4
00:00:19,0 --> 00:00:20,5
Звукооператор
Семенов Семен Петрович
5
00:00:21,0 --> 00:00:22,5
Монтаж
Семенов Семен Петрович
6
00:00:23,0 --> 00:00:24,5
Директор картины
Семенова Мария Ивановна
7
00:00:25,0 --> 00:00:26,5
В ролях
8
00:00:27,0 --> 00:00:28,5
Семенов Семен Петрович
Семенова Мария Ивановна
9
00:00:29,0 --> 00:00:30,5
Семенов Петр Сергеевич
Семенова Елена Семеновна
10
00:00:31,0 --> 00:00:32,5
Семенов Рекс
Семенова Мурка
11
00:00:35 --> 00:00:45
Пятница, 13-е сентября 19-00
Грузим машину
............
99
00:44:30 --> 00:44:35
Воскресенье, 15-е сентября 23.59
Наконец-то дома ! ! ! ! ! ! ! ! ! ! ! ! ! ! ! ! ! ! ! !
100
00: 44:50 --> 00:45:00
- = THE END = -
(c) XXI Fox-Terrier Film, 2005
Теперь наш фильм содержит только интересные сцены, голос диктора за кадром, субтитры. Хотелось бы, конечно, добавить еще переходы между сценами, но… Мы ведь создаем фильм, используя для работы с видео только линейный монтаж (то есть монтаж без перекодирования видео). Поэтому внести какие-либо изменения в "картинку" нельзя. Конечно, можно выбрать режим полной обработки, в котором можно применять любые фильтры, переходы, но… Тогда (как впрочем при любом перекодировании) будут внесены дополнительные искажения, а этого очень не хотелось бы делать для MPEG4 видеозаписи, которая и так изначально хуже DV. Понятно, что простора для творчества при нелинейном монтаже намного больше, но и места для возможных ошибок тоже больше, и настройка процесса сложнее, и перекодирование видео требует немалого времени…
На первый взгляд, ситуация складывается таким образом, что, если вас устраивает созданный на основе этой статьи фильм без применения переходов, фильтров и вы не хотите вникать в премудрости нелинейного монтажа, то MPEG4 фотовидеокамера как раз для вас. Если же хочется больше творчества не только на этапе съемки, но и на этапе монтажа фильма, отказываться от DV видеокамеры вам нельзя.
Но это не совсем так! Появились программы (в частности, Ulead VideoStudio), способные перекодировать только те фрагменты, к которым были применены видеофильтры, все остальное может передаваться прямопотоковым копированием.
Но это, как говорится в книге А. и Б. Стругацких "...совсем другая история", которая заслуживает отдельного разговора.
В заключение предлагаем вам скачать и посмотреть Видеоролик (и соответствующий файл Субтитров), снятый видеофотокамерой Sanyo Xacti C1 и обработанный по рассмотренной в этой статье методике.
А сейчас,
- = THE END = -


