В этой статье будет рассмотрен интерфейс, исследованы и протестированы возможности Acronis TrueImage 7.0. Он предназначен для создания резервных копий данных, хранящихся на жестком диске компьютера, и позволяет автоматизировать процесс восстановления данных из архивных копий в случае их потери или порчи.
- Назначение программы, основные функции
- Установка программы
- Интерфейс программы
- Сервисные функции и настройки
- Вывод
Программа Acronis TrueImage 7.0 предназначена для создания резервных копий данных, хранящихся на компьютере. Отличительной особенностью Acronis TrueImage является то, что для создания полной копии данных ей не требуется перезагрузка компьютера. TrueImage способен создать архив всех файлов, хранящихся либо на одном из разделов, либо на всем жестком диске. Такой архив называется «образ». Если требуется восстановить данные, то Acronis TrueImage восстанавливает их именно в том виде, в котором они были при создании образа. Восстанавливаются абсолютно все данные, включая состояние системы. То есть, после восстановления операционная система будет полностью работоспособна и ее настройки будут соответствовать настройкам, которые были на момент создания образа. Это позволяет использовать Acronis TrueImage при проведении деструктивных тестов над операционной системой для быстрого восстановления системы в том виде, в котором она была до проведения теста. Эта же особенность позволяет обеспечить сохранность данных и при выходе из строя жесткого диска компьютера, но с той оговоркой, что образ данных, созданный Acronis TrueImage, хранится на другом жестком диске. С образами можно работать как с логическими дисками, подключая образ на определенную букву. После этого можно извлечь из образа один или несколько файлов.
Acronis TrueImage может сохранять образы на жестком диске, в локальной сети и практически на любом сменном носителе.
Помимо этого, Acronis TrueImage предоставляет в распоряжение пользователя инструменты для клонирования жестких дисков и подготовки новых дисков к работе. Клонирование позволяет достаточно быстро переместить все данные со старого жесткого диска небольшого объема на новый в том виде, в котором они находились на старом диске. Это позволяет избежать переустановки и последующей настройки операционной системы и программного обеспечения.
Мастер подготовки новых дисков к работе позволяет разметить и отформатировать новый жесткий диск, подготовив его тем самым к дальнейшему использованию.
Помимо перечисленного выше, в Acronis TrueImage есть свой планировщик, с помощью которого можно запланировать запуск задания в определенное время. Например, можно запланировать создание образа системы и данных на то время, когда за компьютером никто не работает.
К оглавлениюУстановка программы
Пробную версию программы можно скачать на сайте Acronis. Размер дистрибутива чуть меньше 20–мегабайт. Скачанная демо–версия проработает 15 дней с ограничениями функциональности. Приобрести программу можно в интернет–магазине OZON за 1445 рублей, либо в интернет–магазине Acronis за 1504 рубля.
Для персональных пользователей доступна версия Acronis True Image 7.0 Personal, которую можно приобрести на сайте Acronis за 108 рублей или в интернет–магазине OZON за 124 рубля. Отличия персональной от профессиональной версии Acronis True Image 7.0 можно просмотреть на странице сравнения версий на сайте Acronis.
Установка программы проста. После запуска программы–установщика на экран будет выведено приветственное сообщение, где кратко рассказано о назначении программы. В следующем окне будут показаны условия использования программы. Для продолжения установки с ними нужно согласиться. Далее следует ввести серийный номер продукта и указать папку, куда будет установлен Acronis TrueImage. Затем надо определить, для всех ли пользователей, зарегистрированных на компьютере, будет доступен Acronis TrueImage, и выбрать имя для папки с ярлыками для запуска программы в меню Пуск. В последнем окне будут показаны настройки установки программы и если какие-то из них ошибочны, то можно при помощи кнопки Назад вернуться и исправить их. По окончании копирования файлов, программа установки предложит создать загрузочные дискеты или загрузочный компакт–диск. Они могут пригодиться, если возникнет необходимость восстановить систему из архива. От создания дискет или диска на этапе установки можно отказаться и создать их позже. Следующие окна информируют об окончании процесса установки программы. Acronis TrueImage будет готов к работе после перезагрузки.
К оглавлениюИнтерфейс программы
После перезагрузки системы Acronis TrueImage готов к работе. Главное окно программы показано на рисунке ниже.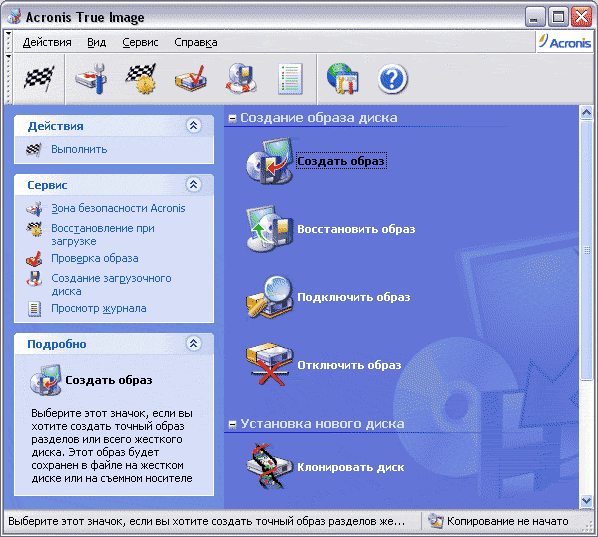
Интерфейс программы прост и выполнен в стиле Windows XP. В правом окне собраны значки, двойной щелчок мыши по которым запускает основные операции. При выделении одинарным щелчком значка в правой части главного окна программы, в левой части появляется подсказка, которая информирует о назначении выбранного значка. Из главного окна программы можно выполнить следующие действия:
- Создать образ – запускает Мастера создания образа, который помогает снять точную копию со всего жесткого диска или отдельного раздела и сохранить ее в файл на жестком диске, в зоне безопасности, на сетевом диске или на сменном носителе.
- Восстановить образ – запускает Мастера восстановления образа. Мастер запрашивает параметры восстановления раздела или всего жесткого диска из файла образа, который был создан ранее и запускает процесс восстановления.
- Подключить образ – запускает Мастера подключения образа, который помогает назначить файлу образа жесткого диска или раздела букву и использовать образ как обычный диск.
- Отключить образ – запускает Мастера отключения образа, который был подключен ранее.
- Клонировать диск – запускает Мастера клонирования дисков. Этот мастер помогает перенести все данные с одного жесткого диска на другой и создать, таким образом, точную его копию. Клонирование дисков может быть использовано, в том числе, при замене старого винчестера малой емкости на новый. По окончании клонирования все установленное ранее программное обеспечение продолжает работу с нового винчестера так же, как и на старом.
- Установить новый диск – запускает Мастера установки новых дисков, с помощью которого можно подготовить для дальнейшей работы новый жесткий диск, установленный в компьютер. Мастер поможет создать разделы на жестком диске и отформатировать их.
- Назначить задание – запускает Планировщик. С его помощью можно запланировать на определенное время автоматический запуск создания образа или создать задание, которое потом можно будет запускать вручную, не настраивая каждый раз Мастера создания образа.
В левом окне программы, в разделе Сервис, находятся ссылки, которые запускают мастеров для настройки или выполнения служебных операций, а также позволяют просмотреть журнал работы программы, в котором фиксируются все операции, выполненные программой.
- Зона безопасности Acronis – запускает Мастера управления зоной безопасности Acronis. Зона безопасности Acronis – это зарезервированная Acronis TrueImage область на жестком диске, где программа может сохранять образы разделов или всего жесткого диска. Эта область не доступна другим программам и поэтому можно быть уверенным, что файл образа, размещенный в зоне безопасности, не будет случайно удален или испорчен. С помощью данного мастера можно управлять размером зоны безопасности, увеличивая или уменьшая занимаемое ей место на выбранном разделе или переносить зону безопасности на другой диск или в другой раздел.
- Восстановление при загрузке – запускает Мастера активизации Восстановления при загрузке. После указания параметров, запрошенных этим мастером, будет запланировано восстановление данных из образа до загрузки операционной системы.
- Проверка образа – запускает Мастера Проверки образов, который позволяет проверить целостность файлов образов раздела или жесткого диска и убедиться в том, что восстановление данных, в случае необходимости, из данного образа будет возможно.
- Создание загрузочного диска – запускает соответствующего мастера, который поможет создать загрузочные дискеты или загрузочный компакт–диск. Дискеты или диск могут пригодиться во время серьезной аварии, когда загрузка системы с жесткого диска невозможна. Они помогут запустить процесс восстановления системы из созданного заранее образа.
- Просмотр журнала – этот ярлык позволяет открыть журнал и просмотреть все события, которые происходили во время работы Acronis TrueImage.
Создание образа
Для того, чтобы создать образ раздела или всего жесткого диска нужно дважды щелкнуть мышью на значке Создать образ в главном окне программы. Будет запущен мастер, пример которого показан на рисунке ниже.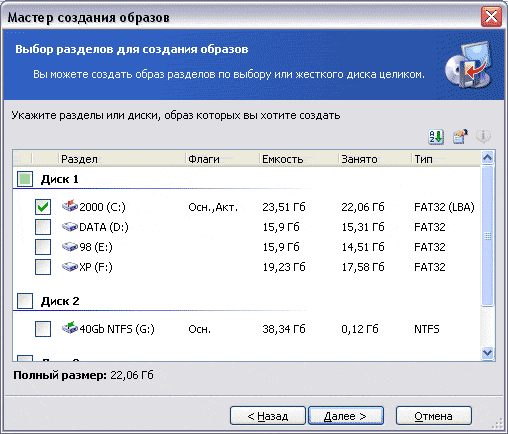
Чтобы создать образ одного или нескольких разделов или всего жесткого диска их нужно отметить в этом окне. После того, как объекты выбраны и нажата кнопка Далее откроется следующее окно мастера, пример которого показан ниже. Если ранее образы не создавались, то будет выдано следующее информационное сообщение:
Инкрементный образ – это образ только тех секторов диска, которые изменились после создания полного образа или после создания предыдущего инкрементного образа. За счет этого создание инкрементного образа занимает значительно меньше времени, чем создание полного образа.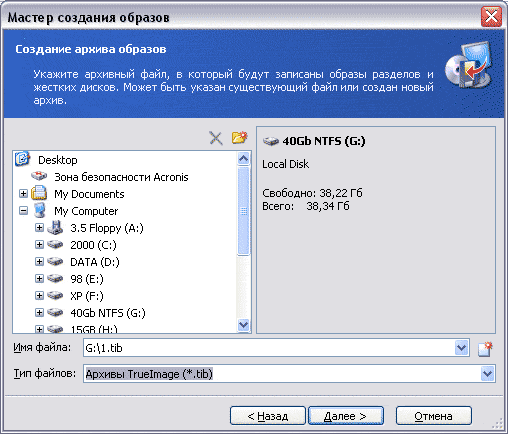
В этом окне мастера нужно указать расположение файла образа и его имя. Если выбрать Зона безопасности Acronis, то образ будет создан в специально отведенном для этого месте жесткого диска. К этой области диска не имеют доступа другие программы и поэтому файл образа ими гарантированно не будет изменен или удален. После нажатия кнопки Далее откроется следующее окно мастера.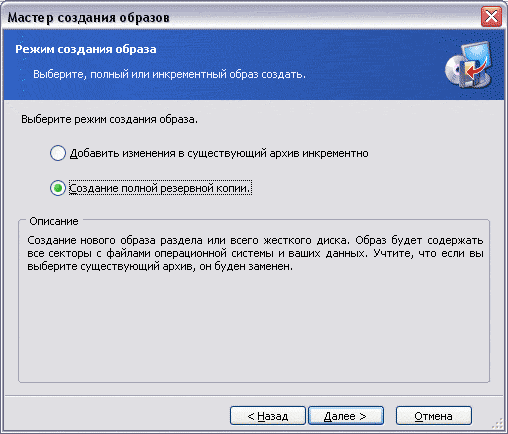
В этом окне можно выбрать тип образа. Если образ выбранного раздела или жесткого диска раньше не создавался, то нужно выбрать Создание полной резервной копии. Если образ уже был создан и его надо обновить, то необходимо отметить пункт Добавить изменения в существующий архив инкрементно. После нажатия кнопки Далее открывается следующее окно мастера.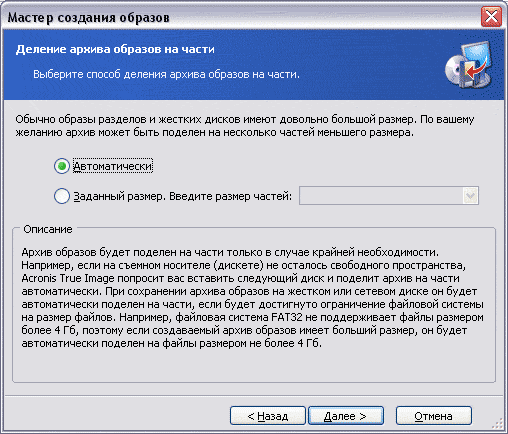
Файлы образов имеют очень большой размер, иногда превышающий сотню гигабайт. На этом этапе создания образа можно разделить файл на части, указав размер одной части. Если выбрать пункт Автоматически, то Acronis TrueImage в ходе создания образа будет сам принимать решение о необходимости делить файл образа на части. Например, если образ сохраняется на разделе с файловой системой NTFS, то вне зависимости от размера файла образа он будет сохранен одним файлом. Если образ сохраняется на разделе с файловой системой FAT32, то файл образа будет автоматически разрезан на части, размер каждой из которых будет 4 Гигабайта. Это связано с ограничениями, которые накладывает файловая система FAT32 на максимальный размер одного файла. После нажатия Далее мастер выведет следующее окно.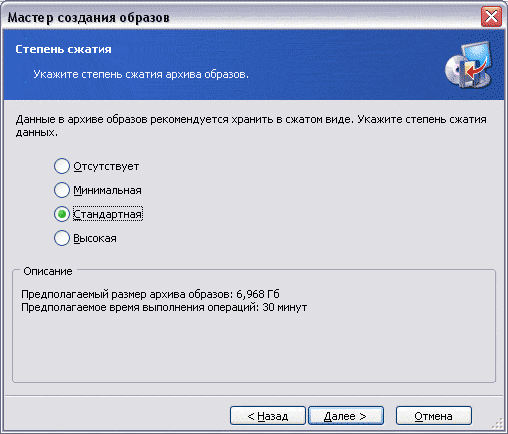
По аналогии с архиваторами, Acronis TrueImage сжимает файл образа для экономии занимаемого образом места на диске. Как и при работе с архиваторами, на этом этапе создания образа нужно выбрать степень сжатия файла образа. Создание образа вообще без сжатия позволит при работе с образом в дальнейшем получать доступ к файлам, хранящимся в образе практически без задержки, но размер файла образа будет равен занятому файлами месту на том разделе или жестком диске, с которого снимается образ. Использование максимального сжатия значительно уменьшает файл образа, но увеличивает время, которое затратит Acronis TrueImage на его создание. Нажатие кнопки Далее приведет к открытию следующего окна мастера, пример которого показан ниже.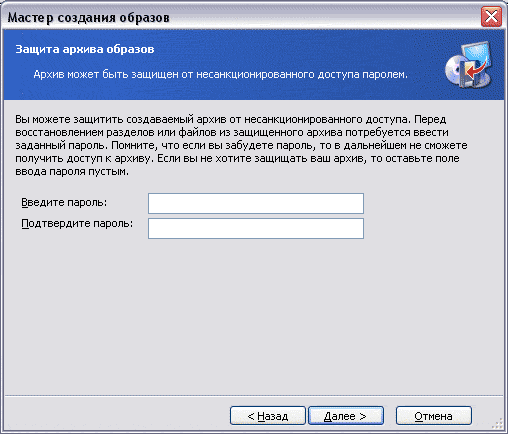
На этом этапе мастер предлагает защитить создаваемый образ паролем. С одной стороны, пароль ограничит доступ к файлам, сохраненным в образе, а с другой, если пароль будет забыт, сделает восстановление из образа невозможным.
На следующем экране мастер предложит ввести описание создаваемого образа. Весьма полезная функция, если образов несколько.
Следующий экран содержит резюме настроек, которые были заданы при создании задания. Эта информация позволяет еще раз удостовериться в том, что настройки заданы правильно, и если будет обнаружена ошибка, то ее можно исправить, вернувшись к определенному экрану мастера при помощи кнопки Назад. Запуск процесса создания образа осуществляется кнопкой Приступить на последнем экране мастера создания образа.
Информацию о ходе процесса выполнения задания можно получить в окне, пример которого показан ниже.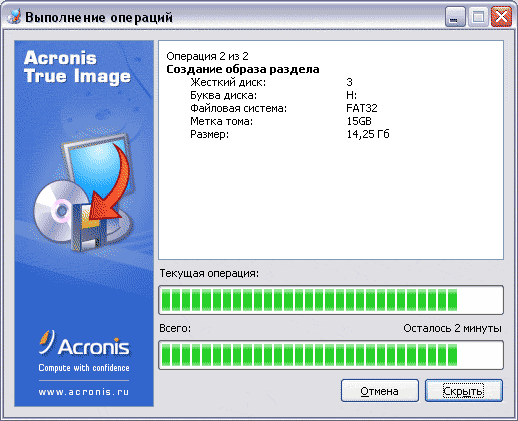
Кнопка Скрыть позволяет свернуть окно, показанное выше, в трей и закрыть основное окно программы. Это освобождает порядка 15–ти мегабайт памяти. Сведения о ходе выполнения задания, свернутого в трей, можно получить, подведя указатель мыши к значку ![]() Во всплывающей подсказке будет выведен процент выполнения задания.
Во всплывающей подсказке будет выведен процент выполнения задания.
Во время создания образа сервис TrueImage занимал приблизительно 59 мегабайт оперативной памяти и 57 мегабайт виртуальной. Загрузка процессора составляла 99%, но работать на компьютере можно было без проблем, так как при активности других приложений сервис TrueImage уступал им ресурсы.
По окончании создания образа на экран будет выведено информационное сообщение об этом.
Восстановление из образа
Восстановление из образа происходит с помощью мастера, который можно вызвать двойным щелчком по значку Восстановить образ в главном окне программы.
Открывшееся окно мастера показано на рисунке ниже.
В этом окне нужно указать на тот образ, восстановление из которого необходимо выполнить. После указания на файл образа в окне мастера будет выведена вся информация об этом образе: когда он создан, с какого раздела или диска, размер файла образа и суммарный размер файлов, хранящихся в образе после их извлечения на диск.
После того, как файл образа, из которого необходимо произвести восстановление, выбран нужно нажать кнопку Далее.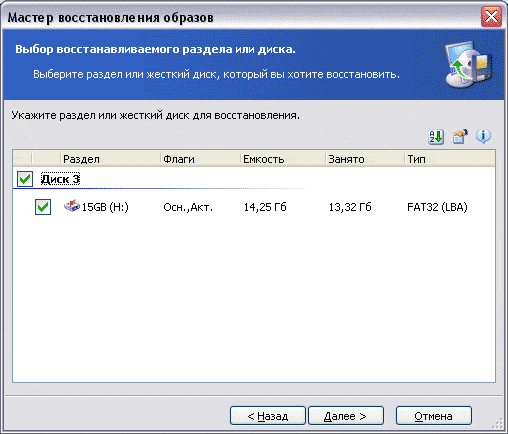
Если в образе хранится несколько разделов или жестких дисков, то среди них следует выбрать те, которые требуют восстановления. На этом этапе выбираются данные, которые будут восстановлены. После нажатия Далее откроется окно, показанное ниже.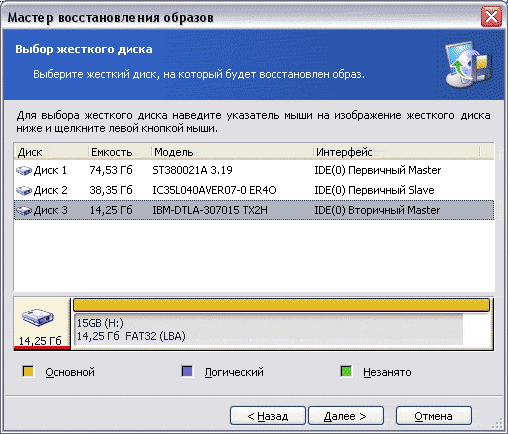
В этом окне выведен список всех жестких дисков, установленных в системе и всех разделов, которые созданы на каждом из дисков. Необходимо выделить тот диск или раздел, куда необходимо восстановить данные, выбранные на предыдущем этапе. Диск, на который будут записаны данные может быть любым, а не только тем, с которого эти данные были помещены в образ. После нажатия Далее откроется следующее окно.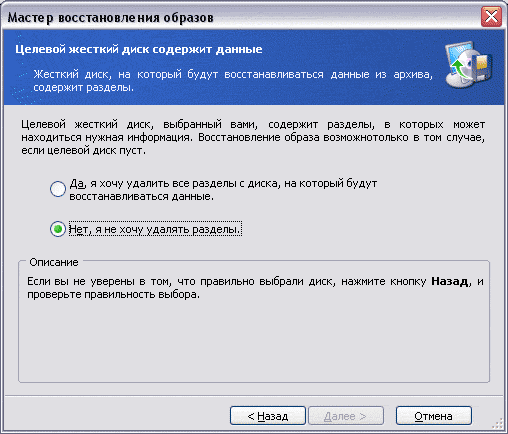
Если на диске, на который необходимо восстановить данные, созданы разделы, то мастер выдаст запрос на подтверждение их удаления. Следует четко понимать, что, согласившись на удаление разделов на жестком диске с последующей посекторной записью на него информации из образа, вероятность восстановления данных, хранившихся на удаленных разделах, практически равна нулю. Поэтому перед подтверждением удаления разделов лучше воспользоваться рекомендацией мастера и убедиться в том, что диск, на который будет записан образ, выбран правильно. После нажатия кнопки Далее Acronis TrueImage заблокирует доступ к диску или разделу, на который будет развернут образ и откроет следующее окно мастера.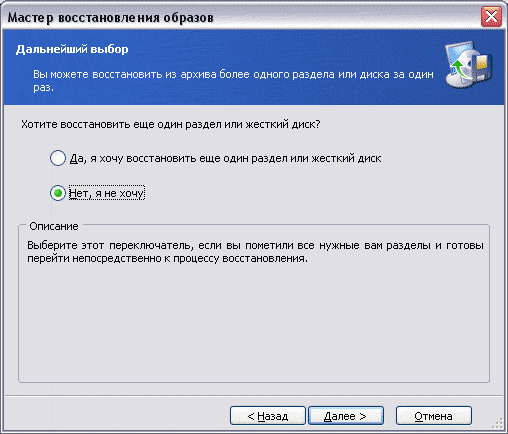
Acronis TrueImage позволяет за один раз запланировать восстановление нескольких разделов или жестких дисков. Если это требуется, то установив переключатель в значение Да, я хочу восстановить еще один раздел или жесткий диск и, нажав Далее, можно повторить описанные выше шаги и запланировать к восстановлению другие разделы или жесткие диски.
Если нет необходимости восстанавливать другие разделы или жесткие диски, то переключатель нужно установить в положение Нет, я не хочу и нажать Далее.
Откроется окно со сводной информацией о созданном задании для восстановления. Перед запуском задания имеет смысл еще раз проверить, что все настройки сделаны верно. Для запуска задания надо нажать кнопку Приступить.
Ход выполнения задания по восстановлению данных можно наблюдать в таком же окне, как и при создании образа.
Во время восстановления образа сервис TrueImage использовал под свои нужды примерно 21 мегабайт оперативной и 24 мегабайта виртуальной памяти. Загрузка процессора составляла примерно 50% и при активности других приложений значительно снижалась. Это позволяло во время восстановления данных из образа комфортно работать, не ощущая снижения производительности системы. По окончании восстановления на экран выводится информационное сообщение.
Подключение раздела из образа как логического диска
В Acronis TrueImage есть приятная возможность подключить разделы, хранящиеся в файле образа, как логический диск. После такого подключения в Мой компьютер появится еще одна буква, при обращении к которой будет открываться содержимое раздела. Подключив раздел, хранящийся в образе, как логический диск, с него можно будет копировать файлы. Но добавить файлы в образ или переименовать их, равно, как и удалить файлы из образа невозможно.
Подключение раздела осуществляется при помощи мастера, вызвать который можно двойным щелчком по значку Подключить образ в главном окне программы. Пример окна мастера показан на рисунке ниже.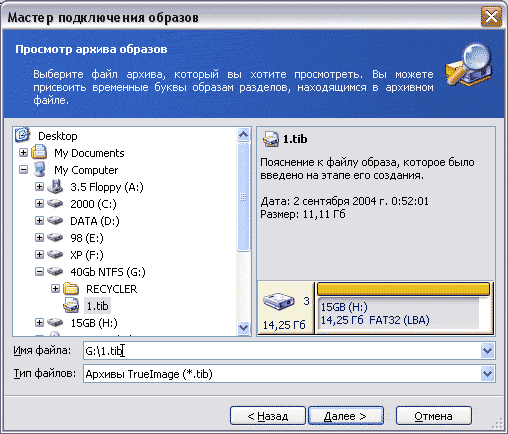
В этом окне нужно выбрать образ, содержащий раздел, который необходимо подключить и нажать Далее.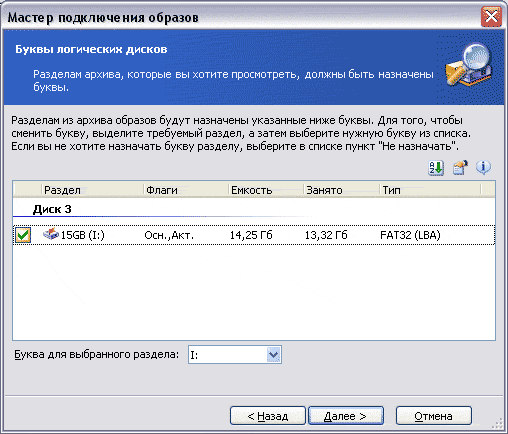
В этом окне нужно выбрать букву, которая будет назначена подключаемому разделу, хранящемуся в образе. Если нужно подключить несколько разделов, то их нужно выбрать поочереди и назначить каждому свою букву.
После нажатия кнопки Далее откроется окно, в котором будет выведена информация, собранная мастером.
Нажатие кнопки Приступить завершит работу мастера и подключит указанные разделы на указанные буквы. По окончании подключения на экран будет выведено информационное сообщение и автоматически откроется окно проводника с содержимым подключенного раздела. В папке Мой компьютер подключенный раздел из образа представлен особым значком.![]()
После подключения раздела из образа к нему можно открыть общий доступ по сети.
Отключение образа
Чтобы отключить образ раздела, подключенный ранее как логический диск, нужно воспользоваться Мастером отключения образов. Вызвать этот мастер можно двойным щелчком мыши на значке Отключить образ в главном окне программы. Окно мастера показано на рисунке ниже.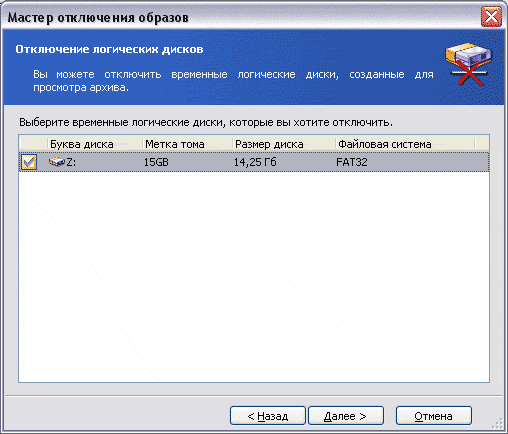
Чтобы отключить подключенные ранее разделы, хранящиеся в образе, достаточно выделить их в этом окне и нажать Далее.
После нажатия в следующем окне кнопки Приступить буква диска будет освобождена и образ раздела отключен.
Таким образом, подключая определенные разделы, хранящиеся в образе, можно восстанавливать файлы и папки в том состоянии, в котором они были помещены в образ.
Клонирование диска
Клонирование диска – это создание точной копии одного диска на другом. Чаще всего клонирование применяется при замене одного жесткого диска другим, например, когда объем старого жесткого диска мал или новый диск обладает большей производительностью. При клонировании вся информация с одного диска посекторно переписывается на другой, что обеспечивает работоспособность операционной системы и программного обеспечения на новом диске. Это избавляет от необходимости тратить время на установку и настройку системы и программ на новом жестком диске.
Acronis TrueImage предоставляет отличный инструмент в виде Мастера клонирования дисков с помощью которого клонирование сделать достаточно просто.
Чтобы запустить Мастер клонирования дисков нужно дважды щелкнуть мышью по значку Клонировать диск в главном окне программы. Пример второго окна мастера (первое – приветственное) показан на рисунке ниже.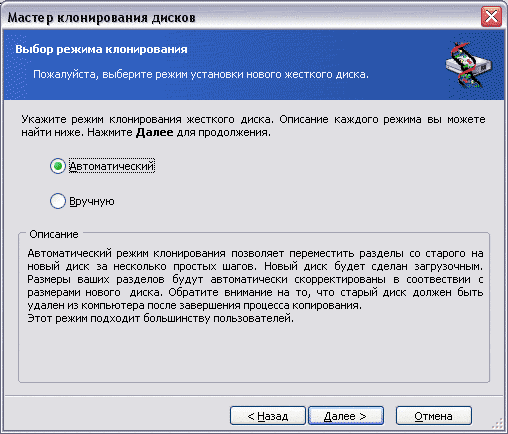
Возможны два режима клонирования: автоматический и ручной. Далее эти режимы будут рассмотрены поочереди.
Клонирование диска в автоматическом режиме
После выбора автоматического режима клонирования и нажатия кнопки Далее откроется окно, показанное ниже.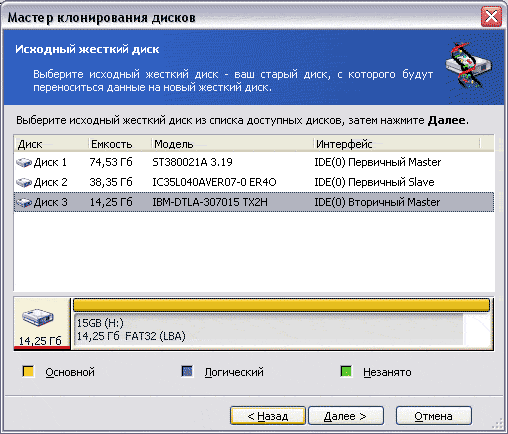
Предположим, что нужно клонировать третий диск на второй. Для этого в показанном выше окне выделим третий диск. Он будет источником, информация с него будет скопирована на диск, который выберем в окне, показанном ниже.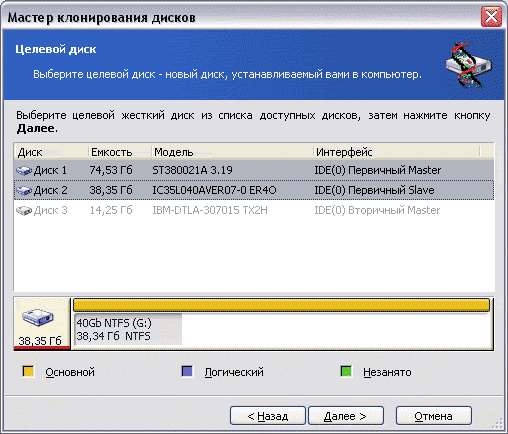
В этом окне выделим диск–получатель, то есть, в нашем примере, диск 2 и нажмем кнопку Далее.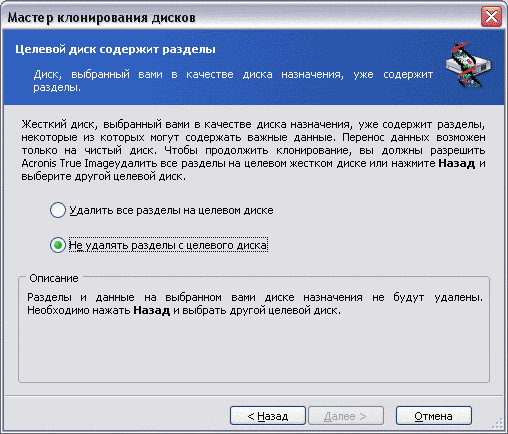
Если диск, на который планируется клонировать, то есть, диск–получатель или целевой диск имеет разделы, то они будут удалены. Будьте внимательны, удаление разделов и последующее клонирование сделает восстановление данных практически невозможным. Если выбор диска–получателя сделан правильно, то переключатель нудно установить в положение Удалить все разделы на целевом диске и нажать кнопку Далее. После этого разделы будут заблокированы и произведена их проверка на отсутствие ошибок. Затем мастер выведет информирующее окно с прогнозом результатов клонирования, которое показано ниже.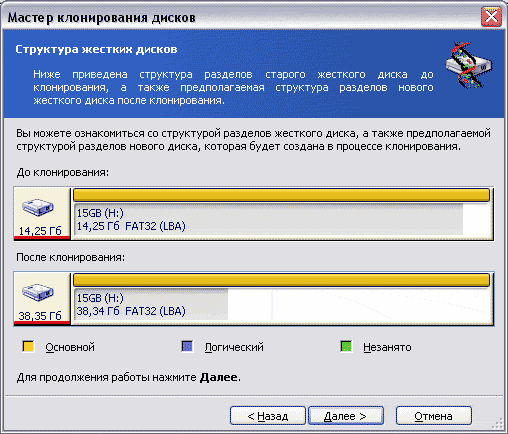
После нажатия кнопки Далее мастер выведет на экран окно, в котором будет перечислена вся информация о настройках запланированного клонирования. Нажатие кнопки Приступить запустит процесс.
Клонирование диска в ручном режиме
При выборе ручного режима клонирования мастер выведет на экран те же окна, что и при автоматическом клонировании. Разница появится лишь после подтверждения удаления разделов в окне, пример которого показан выше. Мастер выведет на экран окно, в котором необходимо выбрать действие, которое должен предпринять TrueImage по отношению к старому (или источнику) диску по окончании клонирования. Пример показан ниже.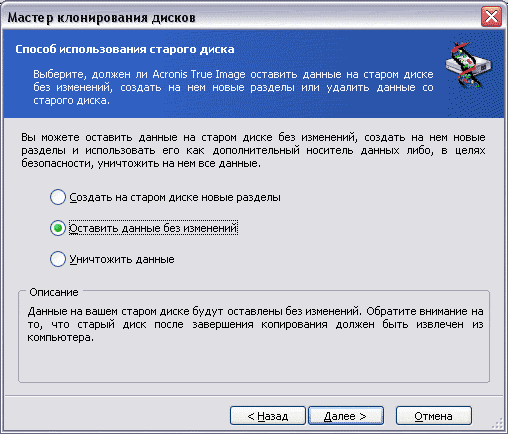
Возможен следующий выбор:
- Создать на старом диске новые разделы – по окончании клонирования разделы на старом диске будут удалены и созданы вновь выбранного размера.
- Оставить данные без изменений – по окончании клонирования со старым диском не будет предпринято никаких действий. Диск должен быть отключен после клонирования.
- Уничтожить данные – информация на старом диске будет уничтожена.
После выбора одного из вариантов и нажатия кнопки Далее на экран будет выведено следующее окно мастера, показанное ниже.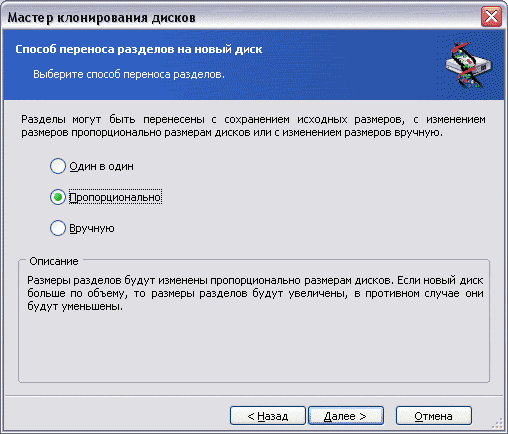
В зависимости от выбранного значения далее мастер может запросить размеры разделов на диске–получателе, размеры разделов на старом диске (если выбран вариант Создать на старом диске новые разделы), тип файловой системы (не форматировать, FAT16, FAT32, NTFS, Linux Ext2, Linux Ext3, Linux Swap, Linux ReiserFS), метку и т.д.
По окончании выбора параметров клонирования на экран будет выведено окно с перечислением всех настроек клонирования. Если все верно, то при помощи кнопки Приступить процесс клонирования будет запущен.
Процесс клонирования, как в ручном так и в автоматическом режиме, требует перезагрузки компьютера.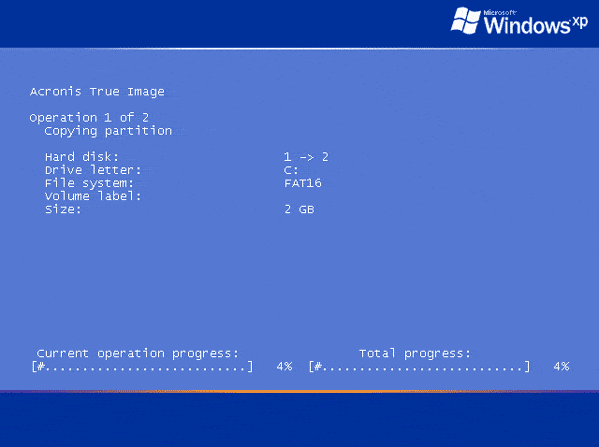
Установка нового диска
Acronis TrueImage имеет инструмент, который значительно облегчает процесс разметки и форматирования жесткого диска. Чтобы воспользоваться этим мастером нужно дважды щелкнуть по значку Установить новый диск в главном окне программы. Пример окна мастера показан ниже.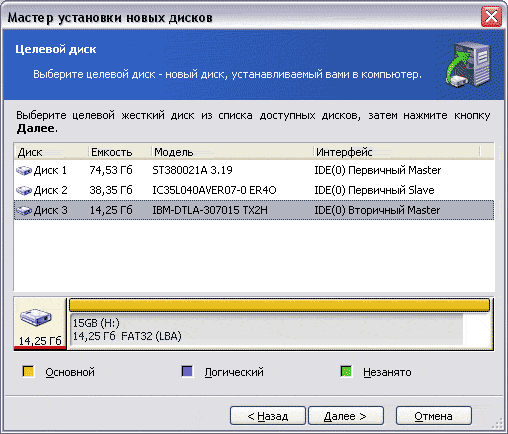
В этом окне нужно выбрать диск, который был подключен к компьютеру и который необходимо разметить или отформатировать и нажать кнопку Далее.
Если на диске ранее были созданы разделы, то в следующем окне нужно подтвердить их удаление, выбрав пункт Удалить все разделы на целевом диске и нажать кнопку Далее.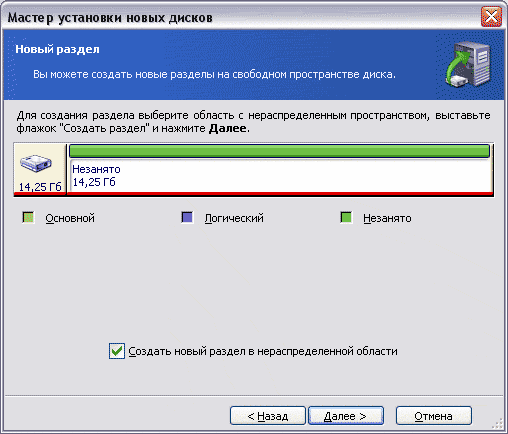
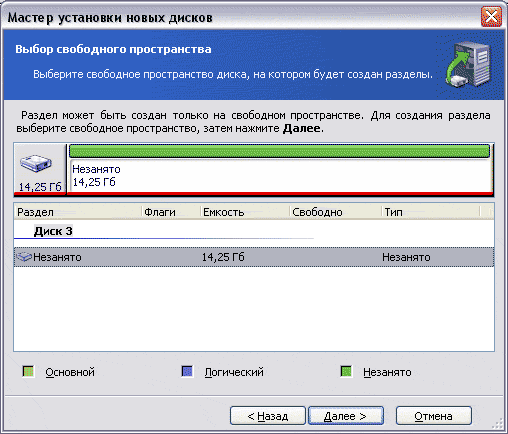
Далее нужно выбрать тип файловой системы (не форматировать, FAT16, FAT32, NTFS, Linux Ext2, Linux Ext3, Linux Swap, Linux ReiserFS), тип создаваемого раздела, размер раздела и его местоположение на диске, указать метку. Нажатие кнопки Приступить в последнем окне, где собрана информация обо всех настройках, запустит процесс разбивки и форматирования диска.
Планировщик
Планировщик помогает автоматизировать создание образов определенных разделов по расписанию. Для запуска Планировщика необходимо дважды щелкнуть мышью по значку Назначить задание в главном окне программы. Будет запущен мастер создания образа, настройки которого были подробно рассмотрены выше. После настройки создания образа Планировщик выведет на экран окно, показанное ниже.
В этом окне нужно выбрать тип запуска задания. В зависимости от выбранного типа запуска следующее окно будет содержать настройки времени или даты запуска задания.
После настройки расписания запуска и ввода учетных данных пользователя, от имени которого будет запущено задание, оно будет создано и сохранено в главном окне программы.
К оглавлениюСервисные функции и настройки
В этой главе будут кратко рассмотрены сервисные функции и настройки Acronis TrueImage.
Управление Зоной безопасности Acronis
Зона безопасности Acronis – это зарезервированное TrueImage место на жестком диске, в котором программа сохраняет образы разделов или дисков. Доступ в эту зону имеет только TrueImage и поэтому случайно удалить или испортить файл образа невозможно. Настройки зоны безопасности доступны в главном окне программы, в левом окне Сервис ярлык Зона безопасности Acronis. Пример окна настройки показан ниже.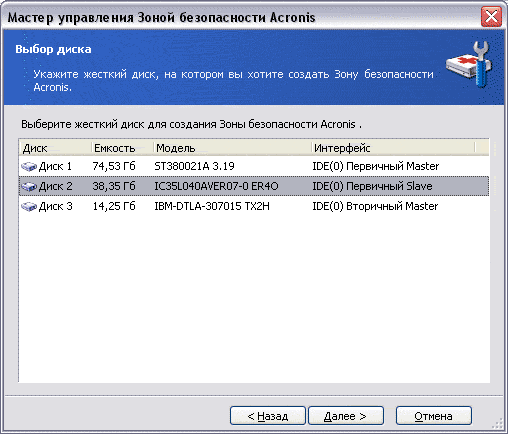
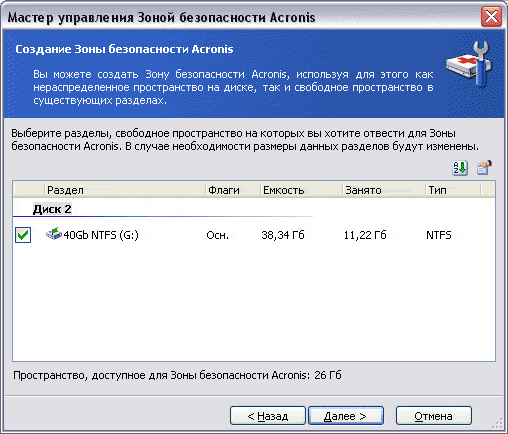
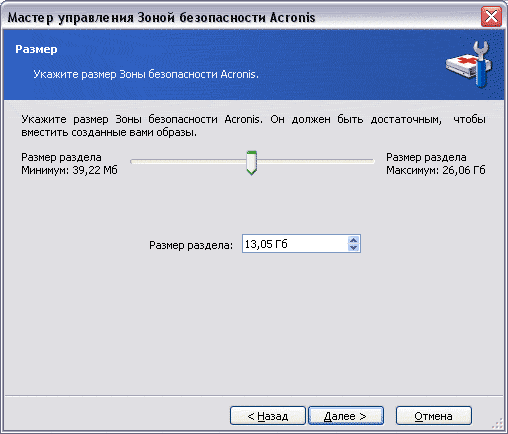
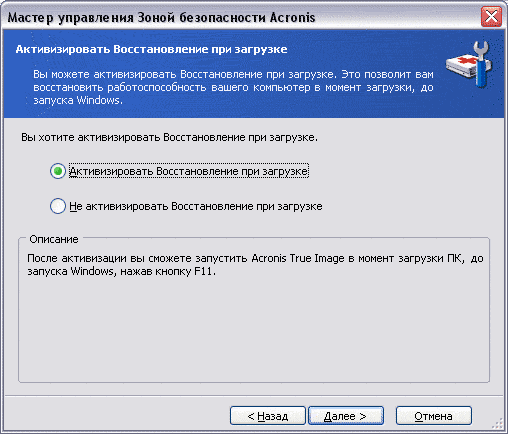
Таким образом, Acronis TrueImage создает защищенную область на жестком диске, где можно сохранять образы. Если на последнем экране мастера включена опция Активизировать Восстановление при загрузке, то для восстановления будет достаточно нажать клавишу F11 до загрузки Windows и после этого будет запущен TrueImage. После запуска можно будет выполнить стандартные операции: создание или восстановление дисков или разделов из образа.
При помощи этого же пункта меню можно изменить размеры ранее созданной зоны безопасности или вообще удалить ее.
Восстановление при загрузке
Когда зона восстановления создана, то выбор этого пункта меню при следующей перезагрузке компьютера до загрузки операционной системы, активирует загрузку консоли TrueImage, с помощью которой можно восстановить данные из образа.
Проверка образа
Иногда возникает необходимость проверить файл образа на целостность и убедиться в том, что при необходимости восстановление из этого файла возможно. Проверить файл образа помогает Мастер проверки образов.
Запустить мастер можно при помощи ссылки Проверка образа в разделе Сервис главного окна программы.
Работа с этим мастером сводится к указанию файла образа, после чего, при помощи кнопки Приступить, проверка образа будет запущена. По окончании проверки TrueImage выведет на экран информационное сообщение с результатом проверки файла.
Создание загрузочного диска
С помощью Мастера создания загрузочного диска, запустить который можно при помощи ярлыка Создание загрузочного диска в разделе Сервис главного окна программы, достаточно просто создать загрузочный компакт–диск или набор дискет. Они будут незаменимым инструментом для восстановления разделов или жесткого диска из образа при серьезных авариях, когда основной жесткий диск вышел из строя. Создать диски, отвечая на вопросы мастера очень просто. Если планируется создание загрузочного компакт–диска, то в компьютере должен быть установлен привод CD–RW, если будут создаваться дискеты, то их потребуется либо 6, либо 2 штуки, в зависимости от версии TrueImage, которая будет на них записана. В полной версии на носитель будут записаны драйверы для поддержки самых разных типов жестких дисков и носителей. После создания диска или дисков с них можно будет загрузиться и выполнить стандартные операции по восстановлению дисков или разделов из образа или по созданию образа.
Журнал работы
Все события, происходящие во время работы TrueImage, протоколируются в журнале работы. Пример журнала показан на рисунке ниже.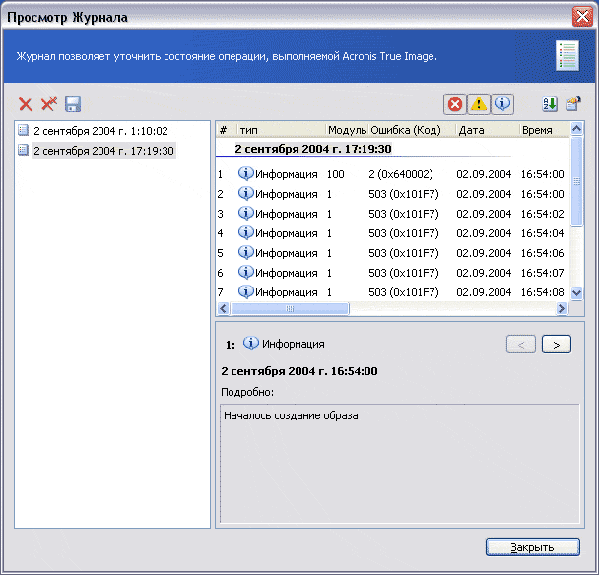
В журнале работы протоколируются все события, происходящие во время работы программы. В любой момент можно уточнить, какую задачу в данный момент времени выполняет TrueImage и узнать, благополучно ли было выполнено задание.
К оглавлениюВывод
Acronis TrueImage – полноценный менеджер резервирования, предоставляющий в распоряжение пользователя массу инструментов, которые позволят создавать и управлять резервными копиями данных, а в случае аварии без особых усилий восстановить данные из резервной копии. Продуманный интерфейс и мастера позволяют с легкостью создавать образы разделов и жестких дисков. Операции по созданию образов происходят из–под операционной системы и не требуют перезагрузки компьютера. Инкрементное обновление образа значительно экономит время и может быть запланировано на то время, когда за компьютером никто не работает. Возможность загрузки консоли Acronis TrueImage до загрузки ОС позволяет восстанавливать операционную систему при самых сложных авариях, когда загрузка операционной системы невозможна. Восстановление нескольких файлов или папок из образа не вызывает никаких затруднений, так как образ подключается как логический диск. Помимо основных функций TrueImage может клонировать диск или раздел, помочь разметить и отформатировать жесткий диск. Во время клонирования старый жесткий диск может быть полностью очищен и перезаписан нулями, что сделает восстановление информации с него практически невозможным, и после такой операции старый жесткий диск может быть продан без опасений за утечку информации.





