Для начала необходимо установить пакет Java SE Development Kit 7, который можно загрузить с этой страницы веб-сайта Oracle. Наличие JDK требуется для работы Android SDK.

Теперь необходимо загрузить (с этой страницы) и установить менеджер компонентов Android SDK.

После запуска Android SDK Manager в его окне нужно выбрать пункты Android 2.3.3 (API10) и Google USB Driver package в ветке Extras.

Теперь нужно нажать кнопку Install 7 packages и дождаться загрузки и установки выбранных компонентов.

По окончании загрузки и установки компонентов окно Android SDK Manager можно закрыть. Теперь нам нужно проделать несколько операций в командной строке (Меню «Пуск» > Все программы > Стандартные > Командная строка). Вначале нужно создать файл adb_usb.ini в папке .android в домашней папке пользователя и прописать в нём идентификатор Kindle Fire (0x1949). Для этого в командной строке нужно выполнить такую команду:

В файл драйвера также необходимо внести информацию о планшете. Для этого нужно открыть блокнот с правами администратора:
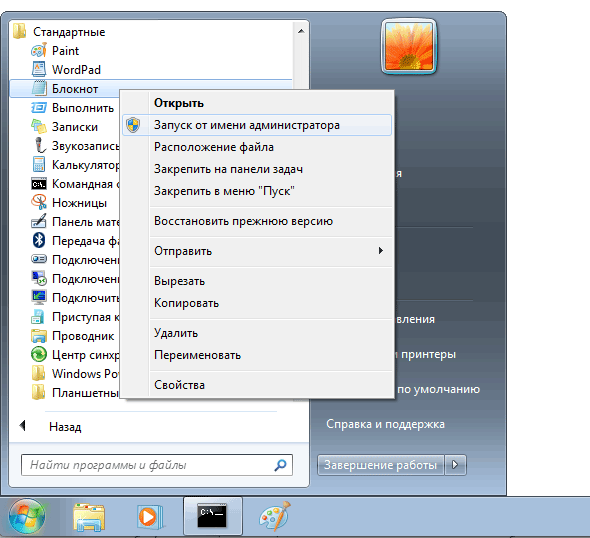
В «Блокноте» нужно открыть файл
и добавить в секции [Google.NTx86] и [Google.NTamd64] следующие строки:
%SingleAdbInterface% = USB_Install, USBVID_1949&PID_0006
%CompositeAdbInterface% = USB_Install, USBVID_1949&PID_0006&MI_01
Добавлять строки нужно обязательно в обе секции, после чего нужно сохранить файл и закрыть «Блокнот».

Теперь нужно подключить Kindle Fire к компьютеру. Windows сообщит об обнаружении нового устройства и попытается найти драйвер, но безрезультатно, поэтому придётся ей помочь. Открываем «Диспетчер устройств», в ветке «Другие устройства» находим Kindle и выбираем в контекстном меню пункт «Обновить драйверы».

В открывшемся мастере выбираем пункт «Выполнить поиск драйверов на этом компьютере» и следующим шагом указываем расположение драйвера:

По окончании установки драйвера планшет будет отображаться в «Диспетчере устройств» как Android composite ADB interface.

Осталось лишь убедиться в том, что сервер ADB действительно «видит» наш планшет. Для этого в командной строке, перейдя предварительно в папку
нужно последовательно выполнить команды
adb start-server
adb devices

Последняя строка — наше устройство. Готово! Установка Android Debug Bridge в Mac OS X
Необходимо загрузить (с этой страницы) менеджер компонентов Android SDK (версию для Mac OS X).

После разархивации необходимо перейти в папку tools и запустить файл android. После запуска Android SDK Manager в его окне нужно выбрать пункты Tools и Android 2.3.3 (API10).

Теперь нужно нажать кнопку Install и дождаться загрузки и установки выбранных компонентов.
Далее следует открыть терминал и набрать в нём следующие команды:
pico ~/.android/adb_usb.ini
В открывшемся окне текстового редактора в конце файла нужно добавить строку
нажать сочетание клавиш Сtrl-X, а затем Y для сохранения изменений.

Теперь нужно подключить Kindle Fire к компьютеру. Осталось лишь убедиться в том, что сервер ADB действительно видит наш планшет. Для этого в командной строке нужно перейти в папку platform-tools (в папке SDK) и последовательно набрать команды
./adb start-server
./adb devices

Последняя строка — наше устройство. Готово!


