Wi-Fi прочно вошел в потребительскую жизнь. Его доступность и простота настроек, гибкость и универсальность, возможность самостоятельно настроить сеть, а также контролировать ее работу и безопасность давно перевесили чашу весов в сторону выбора покупателя и пользователя, даже, несмотря на определенные ограничения спецификаций стандарта 802.11
И, тем не менее, рост потребительского интереса не угасает, и в наших домах покрытие беспроводных сетей постоянно увеличивается, а сама архитектура последних усложняется.
В сегодняшней статье мы протестируем две одинаковые точки доступа (Access Point) от производителя «LevelOne» модели WAP-3000. Как вы наверняка догадываетесь, выбор идентичных моделей не случаен — мы тестируем их работу в режиме беспроводной распределенной сети WDS.
Внешний осмотр устройств
Начать хочется с небольшого уточнения – мы не будем расписывать оба устройства, ввиду их абсолютной одинаковости.
Начнем внешний осмотр с упаковки. Хочется сказать пару слов об оформлении — оно оставило очень приятное впечатление, так как все довольно лаконично, но при этом достаточно полезной информации (в том числе на русском языке). Цветовая гамма не кричащая, при этом довольно динамичная и привлекающая внимание за счет обилия оранжевого цвета. В данном случае не переборщили с яркими цветами и пространными «полетами» дизайнерской мысли, которые обычно вызывают рефлекторные порывы избавиться от навязчивой обертки. В общем неплохо.

Рис.1 Коробка стилистически выдержана
Устройство сокрыто в недрах гофрокартонного коробка с глянцевой суперобложкой. Оно упаковано в антистатический пакет стандартного свинцово-серого цвета и задемпфировано блоком из пресс-папье. Отсутствие липучих пенопластмассовых крошек обеспечено.
Комплектация: точка доступа, съемная антенна, блок питания на 220В с колпачком защиты контактов в отдельной коробке, компакт-диск с англоязычным руководством пользователя (довольно подробным) в формате pdf, небольшое многоязычное руководство пользователя (русский присутствует), силиконовые самоклеящиеся ножки (см. рис.4). Всё.

Рис.4 Комплект поставки
Приступим к осмотру устройства.
Табл.1
| Основные характеристики от производителя (взято из сопроводительной документации на устройство) | |
| Стандарты: | 802.11b/g 802.3u 10/100BASE-TX Fast Ethernet |
| LED индикаторы: | питание, LAN (соединение/активность), WLAN (соединение) |
| Частота: | 2412–2472 МГц (для Европы) |
| Каналы: | 1–13 (для Европы) |
| Шифрование данных: | WEP 64bit/128bit, WPA, WPA2, WPA-PSK, WPA2-PSK |
| Скорость передачи данных: | Fast Ethernet соединение — 10/100 Мбит/с Беспроводное соединение: до 54 Мбит/с (с автоматической шкалой) |
| Чувствительность приемника: | 54mbps -68dBm @10% PER 11mbps -81dBm @8% PER |
| Мощность передатчика: | 802.11g: минимум 13dBm 802.11b: минимум 15dBm |
| Дальность действия: | до 300м на открытом пространстве (зависит от конкретных условий) до 100м в помещении (зависит от конкретных условий) |
| Режим работы беспроводного адаптера: | точка доступа (Access Point), клиент точки доступа (AP client), распределенная беспроводная сеть (WDS), WDS+AP, повторитель (repeater) |
| Интерфейс: | 1 × 10/100 Мбит/с RJ45 порт |
| Антенна: | 1 × 2dBi (диполь) |
| Потребляемая мощность: | 4,2 Ватт (максимальная) |
| Габариты: | 140 × 98 × 30 мм (без антенны) |
Прибор очень компактен (см. рис.5) — это сразу привлекает внимание, однако легковесно не выглядит — дизайн несколько «технично-грубоват», не в последнюю очередь благодаря выбранному цветовому сочетанию — собран из двух пластиков — темно-серебристого и графитового оттенков. А в целом, воспринимается спокойно. Это хорошо тем, что не будет привлекать лишнее внимание и гармонично впишется в большинство интерьеров.

Рис.5 Сравнительный размер устройства
На передней стороне размещены слева-направо: логотип фирмы и модель устройства, 3 светодиода индикации работы устройства: питание, wireless, lan (см. рис.6).

Рис.6 Передняя панель
На задней стенке слева направо (см. рис.7): гнездо антенны, кнопка сброса к заводским установкам (reset), LAN порт (разъем RJ-45) и гнездо сетевого блока питания.

Рис. 7 Задняя панель
Первое, что обращает на себя внимание — отсутствие в комплекте кабеля RJ-45. Это вводит в недоумение, так как при наличии lan-порта присутствие патч-корда было бы логичным решением.
На верхней панели устройства ничего интересного нет. Наклейка с детальной информацией об устройстве на нижней стороне адаптера, здесь же размещаются и отверстия настенного крепежа (см. рис.8).

Рис.8 Верхняя панель

Рис.9 Внутреннее устройство
При написании статьи использовалась заводская прошивка firmware ver.1.0 на обоих устройствах.
Технология
Стандарт 802.11g определяет «потолок» пропускной способности как 54Mbps. На практике, даже, казалось бы, в идеальных условиях (адаптеры в прямой видимости, на небольшом расстоянии друг от друга, отсутствуют алгоритмы шифрования и т.д.), это значение практически недостижимо. Производительность сети еще меньше в реальных бытовых условиях, так как наличие даже небольших препятствий для прохождения радиосигнала, не говоря уже о железобетонных перекрытиях жилых и офисных зданий, возможного расположения микроволновых печей между беспроводными адаптерами и точкой доступа и даже зеркал заметно ослабляет сигнал.
Для организации простейшей беспроводной сети, состоящей из более чем двух клиентов Wi-Fi, необходима одна точка доступа. Режим WDS (Wireless Distribution System — беспроводная распределенная система) позволяет объединить две и более точки доступа, а также подключенных к ним клиентов в одну сеть в режиме инфраструктуры (как беспроводные, так и Ethernet-адаптеры). Это довольно серьезно позволяет расширить возможности и покрытие беспроводной сети. Однако, учитывая, что все беспроводные клиенты работают на одном канале, скорость в этом режиме раза в два-три ниже, чем по спецификации стандарта.
Почему мы отметили идентичность точек доступа в начале статьи, ведь для реализации WDS — это не критично? Тем не менее, несмотря на то, что Wi-Fi определяется глобальными стандартами, совместимость решений различных производителей не совершенна. К тому же это может понадобиться, если вы решите расширить «географию» сети, установив режим повторителя (repeator).
В общем случае алгоритм настройки WDS из двух сегментов выглядит так:
- настройка беспроводной сети №1 (AP1)
- настройка беспроводной сети №2 (AP2)
- настройка в режиме WDS обоих сегментов
Используемое оборудование:
- две точки доступа LevelOne WAP-3000;
- десктоп №1 ОС WinXP SP2, lan — адаптер 100 Mbit/sec;
- десктоп №2 ОС WinXP SP2, lan — адаптер 100 Mbit/sec;
- патч-корды RJ-45 2шт;
- PCI Wireless адаптер Zyxel G-320H;
- USB Wireless адаптер Zyxel G-202EE.
Для настройки первой сети необходимо знать IP-адрес точки — мы используем подключение кабелем по LAN и, чтобы Ethernet-адаптер десктопа №1 «увидел» нашу точку, мы должны задать ему адрес из этой же подсети.
Итак, первоначально откроем руководство и находим необходимые нам IP-адрес точки (192.168.0.254 — по-умолчанию), а также логин и пароль (это понадобится для её последующей настройки через Web-интерфейс). По умолчанию логин admin, а пароль в нашем случае password.
Заводские настройки точек доступа:
- IP: 192.168.0.254
- login: admin
- password: password
Настройка сетей
Для наглядности осуществим все настройки для десктоп №1.
Открываем Панель управления --> Сетевые подключения --> Подключения к локальной сети -> протокол Интернета (TCP/IP). Выбираем пункт «использовать следующий IP-адрес» и в поле адреса задаем 192.168.0.2 (например), маска подсети 255.255.255.0 (см.рис.10). Жмем кнопку ОК.

Рис. 10 Присвоение IP-адреса будущей сети Ethernet-адаптеру №1
Перезагружаем компьютер, соединяем кабелем гнездо lan точки и сетевого адаптера десктопа, включаем блок питания точки в сеть. Горящий светодиод lan на передней панели точки сигнализирует, что связь есть. Уверен, что все получилось, но, тем не менее, можно выполнить команду «ping 192.168.0.254» в командной строке Windows XP (Пуск -> Выполнить). Вводить без кавычек. Должен быть ответ на все запросы без потерь.
Настроим сразу параметры точки для беспроводной сети. Для этого используем Web-интерфейс. Вводим в адресной строке Internet браузера (IE, Opera, Firefox) IP-адрес точки 192.168.0.254, жмём Enter. Если есть связь точка-десктоп, то в браузере должно открыться окошко-приглашение для ввода логина и пароля (см.рис.11). Они были указаны в руководстве. Вводим и видим в окне браузера страницу настроек беспроводной точки доступа.

Рис.11 Окно приглашения ввода логина и пароля для работы с Web-интерфейсом
В графическом окне можно увидеть семь закладок (рис.12).

Рис.12 Закладки Web-интерфейса устройства
Мы будем настраивать первый сегмент в открытом режиме и без шифрования. Для этого выполним следующие действия:
1. Вкладка Advanced Setting:
- выставляем принудительно режим G: Mode Setting -> G
- видимый всем идентификатор беспроводной сети SSID: SSID broadcast -> Enable
- скорость соединения TX Rates -> Auto
2. Вкладка Basic Setting:
- режим точки доступа: Mode -> Access point
- канал (для Европы — от 1 до 13) -> 6(по-умолчанию)
- зададим имя сетевого идентификатора SSID: SSID ->AP1(название произвольное, мы для наглядности назвали по № точки доступа)
- тип аутентификации — открытая для всех: Authentication ->Open System
Жмем кнопку Apply (применить). Необходимо перезайти на Web-интерфейс, изменения должны зафиксироваться.
Итак, первый «сегмент» будущей сети настроен.
Второй «сегмент» образуют вторая точка и десктоп №2. Настраиваются аналогично первым, но их IP-адреса должны быть в той же подсети и отличаться. Для этого задаем сетевому адаптеру десктопа №2 IP-адрес 192.168.0.3, маска подсети 255.255.255.0. Подключаем точку к десктопу, включаем питание.
Первым делом необходимо изменить с заводской установки IP-адрес точке №2, используя Web-интерфейс. Вводим в адресной строке браузера (IE, Opera, Firefox) IP-адрес точки. Выбираем пункт Basic settings — меняем IP-адрес на 192.168.0.253 (например). Жмём кнопку Apply (см. Рис.13).
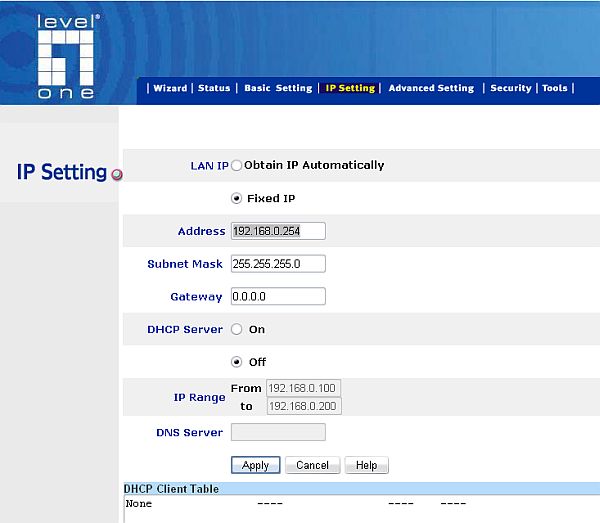
Рис.13 Присвоение отличного от заводского IP-адреса точке доступа №2
После этого необходимо перезайти на нашу точку по выше введенному адресу через браузер и заняться настройками второго сегмента аналогично первому, однако SSID необходимо поставить отличный от AP1 (например, AP2).
В качестве беспроводного клиента точки доступа №1 (SSID: AP1) использовался Wi-Fi USB-адаптер Zyxel G-202EE. Драйвер в комплекте с утилитой можно найти на официальном сайте производителя. Устанавливаем драйвер на десктоп №1, подключаем устройство через стандартный порт USB.
Нам необходимо задать ему IP-адрес нашей подсети. Для этого перейдем: Панель управления ->Сетевые подключения -> Беспроводное сетевое подключение -> Свойства -> Протокол Интернета (TCP/IP) ->Свойства -> Использовать следующий IP-адрес и вводим в окно 192.168.0.10 (например). См.рис.14. Нажимаем «ОК» и перезагружаем компьютер.

Рис.14 Присвоение IP-адреса USB-адаптеру Zyxel G-202EE
Для создания профиля беспроводного соединения используем фирменную утилиту ZyXEL (небольшая иконка с буквой Z в системном трее). Выбираем пункт Profile -> Profile name и задаем произвольное название профиля (мы использовали аналогично SSID) — в правой части выбираем существующую беспроводную сеть (AP1), режим Infrastructure (подключение к точке доступа). См. рис.15.
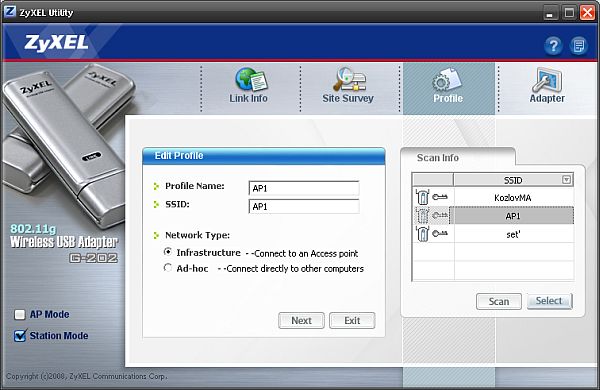
Рис.15 Создание профиля
Нажимаем Next — перед нами окно выбора метода шифрования. При первой настройке лучше выбрать режим Disable. Стоит сказать, что для шифрования данных в беспроводных сетях первоначально использовался метод с использованием ключа WEP, но наиболее стойким считается современный WPA2, так как он реализует сразу несколько уровней защиты, а также может использовать алгоритм AES шифрования данных, который из-за своей стойкости был выбран в качестве стандарта в США. При использовании WPA2-PSK (Pre Shared Key) нам необходимо ввести фразу. Забегая вперед, скажем, что тесты скорости производились для трех случаев — «открытой системы», использования WEP и WPA2-PSK.
Следующее окно в зависимости от наличия и типа/отсутствия шифрования либо предложит выбрать алгоритм шифрования и кодовую фразу, либо сразу перейдет на последнее окно с информацией профиля и возможностью сохранить настройку по кнопке Save. Программа проинформирует, что профиль сохранен и предложит задействовать его прямо сейчас или позже.
В качестве беспроводного клиента точки доступа №2 (SSID: AP2) использовался PCI Wireless адаптер Zyxel G-320H. Устанавливаем устройство в свободный PCI-слот при отключенном от электросети системном блоке. Драйвер в комплекте с утилитой можно найти на официальном сайте производителя. Устанавливаем драйвер на десктоп №2. Дальнейшие настройки производим аналогично рассмотренному адаптеру Zyxel G-202EE. IP-адрес задаем самостоятельно, например, такой — 192.168.0.5.
Создание профиля аналогично вышеизложенному (SSID: AP2). См. рис.16.

Рис.16 Создание профиля для PCI Wireless адаптера Zyxel G-320H
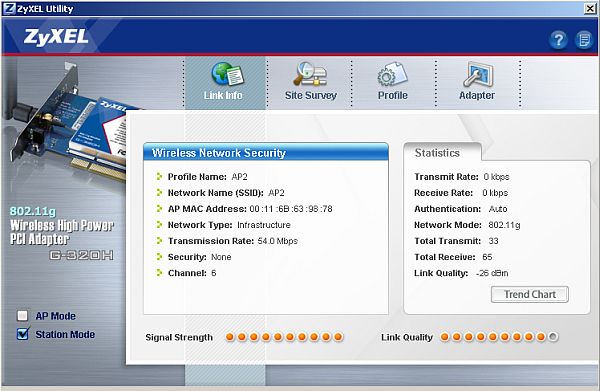
Рис.17 Работа PCI Wireless адаптера Zyxel G-320H
Настройка WDS
Чтобы объединить два сегмента в беспроводную распределенную сеть, необходимо:
- задать всем адаптерам разные IP-адреса в пределах одной подсети
- через Web-интерфейс установить каждую точку в режим WDS: Basic Setting ->Mode ->WDS
- задать один канал передачи данных
- в закладке Basic Setting Web-интерфейса точки №1 (192.168.0.254) в поле Remote AP Mac внести MAC-адрес точки №2 (192.168.0.253), для точки №2 аналогично внести MAC-адрес точки №1. MAC-адреса точек можно посмотреть в закладке Status Web-интерфейса каждой точки (см. Рис.18,19).
В нашем случае MAC-адрес точки №1: 00:11:6b:63:98:75
В нашем случае MAC-адрес точки №2: 00:11:6b:63:98:78
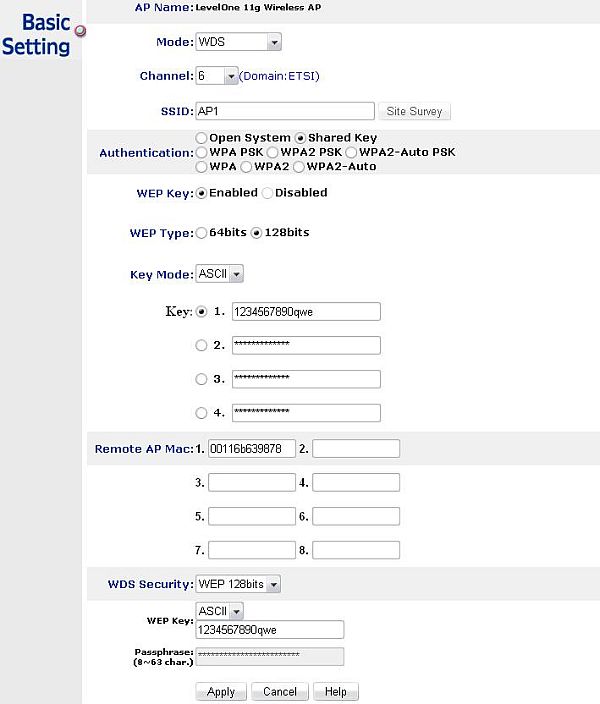
Рис.18 Настройка WDS для точки доступа №1 с 128bit ключом WEP
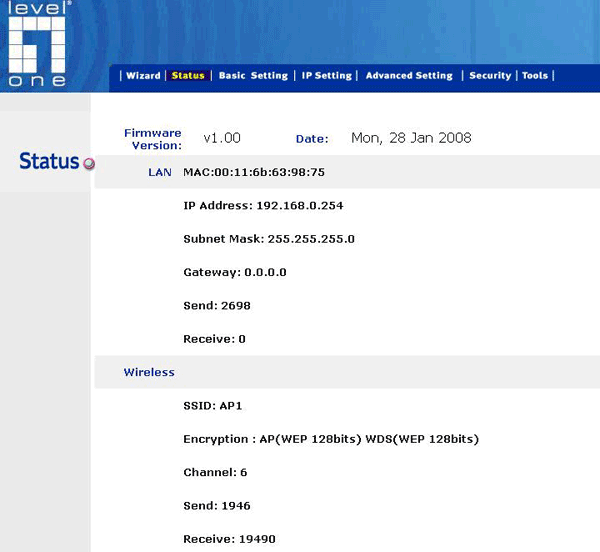
Рис.19 Статусное окно работы точки доступа №1 в режиме WDS
Применим настройки для каждой точки (Apply). Перезагружаем все компьютеры. Если все было выполнено правильно, сеть должна работать и клиенты, как подключенные к точке по Ethernet-порту, так и беспроводные должны видеть друг-друга.
В данном случае представлены настройки для режима шифрования с ключом WEP 128bit (все точки доступа и клиенты настраиваются на одинаковый режим). Режим аутентификации Shared Key.
Важный момент — до того как будут настроены точки доступа, следует создать каждому адаптеру новый дополнительный профиль под новые настройки (режим шифрования, одинаковый ключ).

Рис.20 Настройка WDS для точки №1 с протоколом шифрования WPA2-PSK
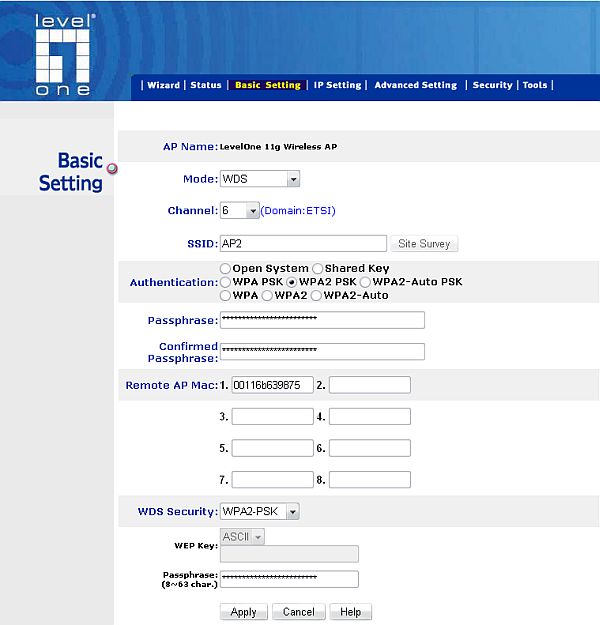
Рис.21 Настройка WDS для точки №2 с протоколом шифрования WPA2-PSK
Для настройки протокола шифрования WPA2-PSK необходимо задать соответствующий тип аутентификации через Web-интерфейс каждой точке отдельно. Задаем одинаковую фразу на каждом адаптере (Passphrase).Создавая новый профиль на беспроводных адаптерах, выбираем алгоритм шифрования AES. Применяем новые настройки.

Рис.22 Статусное окно работы точки доступа №1 в режиме WDS с шифрованием WPA2-PSK
Хорошим решением для домашней сети, с точки зрения безопасности, будет настройка еще двух дополнительных уровней защиты. Чтобы к нашей беспроводной сети не смог подключиться нежелательный клиент, необходимо скрыть SSID и настроить доступ только определенным адаптерам, используя фильтр по MAC-адресу.
За «разглашение» сетевого идентификатора отвечает настройка SSID broadcast в закладке Advanced Setting. Необходимо выставить значение Disable.
МАС-адрес беспроводного адаптера можно узнать, выполнив в командной строке Windows следующую команду: ipconfig /all (см.рис.23)

Рис.23 Результат работы команды «ipconfig /all»
MAC-адрес адаптера №1 следует вводить в окно фильтра MAC-адресов на закладке Security точки доступа №1. Для адаптера №2 — в соответствующее окно точки доступа №2.
Тестирование
Тестирование производилось с помощью ПО NetIQ. Вкратце, в тестировании участвуют как минимум одна пара клиентов. Для тестирования необходимо на десктопах №1 и №2 установить NetIQ Endpoint. Эти программные модули после установки включаются в качестве служб и с помощью интерфейса управления (NetIQ Chariot) им можно задавать параметры генерируемого трафика: общее количество пакетов данных, количество одновременно посылаемых пакетов в секунду, размер передаваемого пакета.
Использовались два сценария:
- посылка 100 пакетов, одновременно пять в секунду, размер 100 КБ;
- посылка 300 пакетов, одновременно один в секунду, размер 1 МБ;
- «Открытая» сеть, точки доступа располагаются в непосредственной близости (на расстоянии не более двух метров), клиенты сети — Ethernet-адаптеры.
- «Закрытая» с WEP-шифрованием, клиенты — беспроводные адаптеры, точки доступа разделены двумя ж/б перекрытиями (около 20см) и гипсокартонной конструкцией (около 12см). Расстояние между точками — около семи метров. Между клиентом №1 и AP №1 ж/б перекрытие (20 см).
- «Закрытая» с шифрованием WPA2-PSK, клиенты — беспроводные адаптеры, точки доступа разделены двумя ж/б перекрытиями (около 20 см) и гипсокартонной конструкцией (около 12см). Расстояние между точками — около семи метров. Между клиентом №1 и AP №1 ж/б перекрытие (20 см).
- клиент1 -> клиент2
- клиент2 –> клиент1
- дуплексный режим
Результаты сведем в таблицу:
Табл.2 Результаты тестирования
| «Открытая», LAN Mbps | «Закрытая», WEP Mbps | «Закрытая», WPA2-PSK Mbps | ||
| К1-К2 | 5ps, 100kb | 16,98 | 5,08 | 3,35 |
| 1ps, 1Mb | 17,9 | 5,2 | 3,52 | |
| К2-К1 | 5ps, 100kb | 16,04 | 4,15 | 3,58 |
| 1ps, 1Mb | 19,1 | 5,1 | 3,75 | |
| Дуплексный режим | 5ps, 100kb | 15,92 | 4,35 | 5,25 |
| 1ps, 1Mb | 17,1 | 4,9 | 5,32 | |
Доступность
На момент написания статьи цена устройства составляла порядка 1300 руб, что является невысокой ценой на оборудование подобного рода. А актуальная цена на текущий момент составляет: Н/Д(0)
Выводы
Как видно из таблицы, в режиме WDS производительность сети ниже, чем в обычном режиме и сильно падает при наличии препятствий, однако скорости вполне достаточные для организации небольшой домашней или офисной системы. Очевидно, что в дуплексном режиме скорости ниже, однако достаточная для обычного использования. Но, учитывая, что стоимость конечных компонентов сравнительно невысока – это решение довольно интересно, с точки зрения возможности объединить как беспроводные сегменты, так и lan-клиентов в одну общую систему.
Определим основные плюсы и минусы устройств:
Плюсы:
- компактный размер;
- все управление и настройки осуществляются интуитивно, дружелюбный WEB-интерфейс;
- даже в третьей схеме, когда прохождению сигнала препятствуют суммарно три железо-бетонных перекрытия скорость остается в рамках спецификации;
- неплохая скорость и устойчивая связь;
- исчерпывающие режимы работы беспроводного адаптера — возможность организации сети под конкретные задачи и условия;
- широкие возможности шифрования данных;
- невысокая цена;
Минусы:
- опять не забудем напомнить производителям о необходимости предусмотреть в комплекте UTP/STP кабеля RJ45 для Ethernet-адаптера — удорожание комплекта будет небольшим, а функционал — полным;
- в третьем режиме тестирования при испытаниях несколько раз были отмечены потери пакетов данных, но без разрывов соединения;
- полное руководство (на CD) не переведено на русский язык.
Сами устройства оставили очень приятное впечатление недорогого, но качественного продукта, созданного под конкретные задачи. Особых проблем при организации и в работе сети не возникло, и мы порекомендовали бы их как удачное решение.


