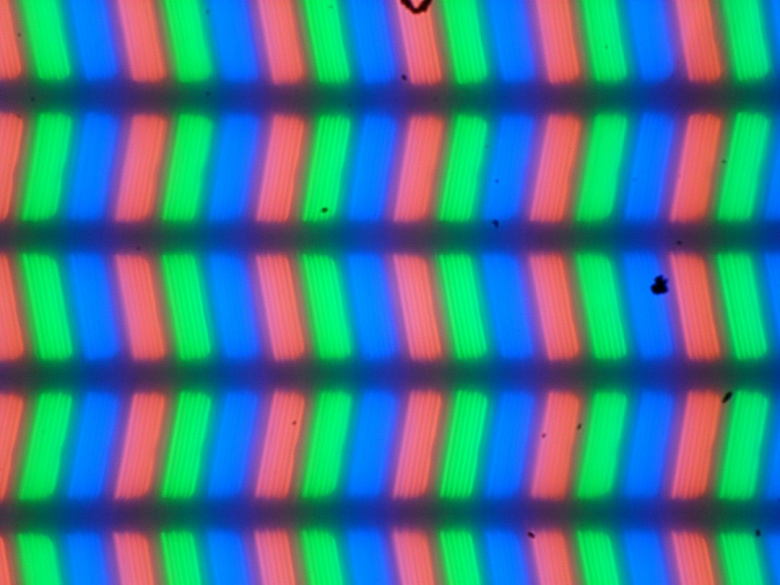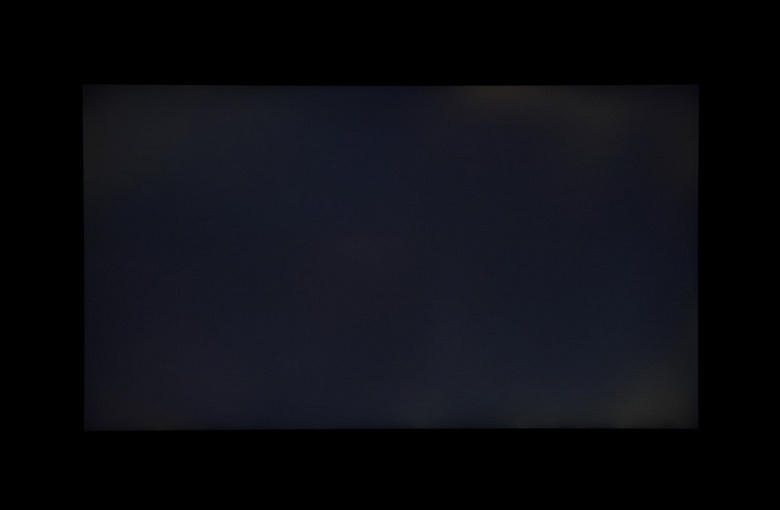Zephyrus — линейка сравнительно компактных «серьезных» ноутбуков Asus ROG, с производительным процессором и видеокартой. Как получилось, что в рассматриваемой модели объединились максимально топовые AMD Ryzen 9 5900HX и Nvidia GeForce RTX 3080 Laptop — не очень понятно. Но добавьте к этому еще второй экран («Duo» в названии современных ноутбуков Asus), и ноутбук со всем этим попробует взлететь, а мы попробуем это описать.
Конфигурация и комплектация
Согласно информации на сайте Asus, есть три основные модели ROG Zephyrus Duo 15 SE GX551, главное различие между которыми заключается в установленной видеокарте. Собственно, аналогичный подход мы видим и у всех остальных производителей: выпущена новая модель на новом поколении процессоров Intel, которая имеет три модификации — с Nvidia GeForce RTX 3080 Laptop, GeForce RTX 3070 Laptop и GeForce RTX 3060 Laptop. Существенное отличие ROG Zephyrus Duo 15 SE GX551 — использование тоже новых процессоров, но AMD, а не Intel. Характеристики возможных конфигураций изучаемого ноутбука мы свели в таблицу, за основу взята побывавшая у нас на тестировании модификация GX551QS.
| Asus ROG Zephyrus Duo 15 SE GX551QS-HB164T | ||
|---|---|---|
| Процессор | AMD Ryzen 9 5900HX (8 ядер/16 потоков, 3,3/4,6 ГГц, 45+ Вт) возможно использование Ryzen 7 5800H |
|
| Оперативная память | 32 (2×16) ГБ DDR4-3200 (16 ГБ распаяны на плате чипами Hynix HMAB2GS6AMR6N-XN + 1 модуль SO-DIMM Micron 8ATF2G64HZ-3G2E2) объем памяти может быть увеличен до 48 ГБ |
|
| Видеоподсистема | интегрированная графика AMD Radeon RX Vega 8 Nvidia GeForce RTX 3080 Laptop (16 ГБ GDDR6) может использоваться GeForce RTX 3070 Laptop или GeForce RTX 3060 Laptop |
|
| Экран | основной (AUO B156ZAN05.1): 15,6 дюйма, 3840×2160, IPS, полуматовый, 120 Гц, отклик 3 мс, охват 100% Adobe RGB дополнительный (BOE BOE085F): 14,1 дюйма, 3840×1100, IPS, матовый, сенсорный |
|
| Звуковая подсистема | кодек Realtek ALC289, 4 динамика | |
| Накопители | 2 × SSD 1 ТБ в RAID 0 (Samsung PM981a MZ-VLB1T0B, M.2, NVMe, PCIe 3.0 x4) | |
| Оптический привод | нет | |
| Картовод | UHS-II microSD (до 300+ МБ/с) | |
| Сетевые интерфейсы | Проводная сеть | Gigabit Ethernet (Realtek RTL8168/8111) |
| Беспроводная сеть Wi-Fi | Intel Wi-Fi 6 AX200 (802.11ax, 2×2, ширина канала до 160 МГц) | |
| Bluetooth | Bluetooth 5.1 | |
| Интерфейсы и порты | USB | 3 USB3 Gen2 Type-A + 1 USB3 Gen2 Type-C (с поддержкой вывода графики DisplayPort 1.4 и Power Delivery) |
| RJ-45 | есть | |
| Видеовыходы | 1 HDMI 2.0b + 1 DisplayPort (USB Type-C) | |
| Аудиовыходы | 1 комбинированный для гарнитуры (миниджек) | |
| Устройства ввода | Клавиатура | с настраиваемой индивидуальной подсветкой каждой клавиши (per key RGB) и независимой обработкой нажатий (N-key rollover) |
| Тачпад | портретно ориентированный двухкнопочный, с переключением в режим цифрового блока клавиш | |
| IP-телефония | Веб-камера | нет (ROG GC21 в качестве дополнительного аксессуара) |
| Микрофон | 2 микрофона на корпусе (+ 2 микрофона на ROG GC21) | |
| Аккумулятор | 90 Вт·ч | |
| Габариты | 360×268×31 мм (толщина без ножек — преимущественно 23 мм) | |
| Масса без блока питания | 2,49 кг | |
| Адаптер питания | основной: 280 Вт, 845 г, с кабелем на 1,75 м дополнительный: 100 Вт, 293 г, с кабелем на 1,55 м |
|
| Операционная система | Windows 10 Домашняя возможна установка Windows 10 Pro |
|
| Средняя цена | около 350 тысяч рублей на момент подготовки обзора | |
| Розничные предложения всех модификаций ROG Zephyrus Duo 15 SE GX551 | ||


Ноутбук поставляется в традиционной коробке с ручкой для переноски, а вот внутренняя коробка здесь необычная, она раскладывается нестандартно (в стороны из середины). В комплекте идут два адаптера питания: привычный большой и тяжелый на 280 Вт (845 г) и компактный портативный на 100 Вт (293 г). При питании от 100-ваттного адаптера нельзя использовать самый производительный режим работы ноутбука, но он позволит работать от сети с попутной подзарядкой аккумулятора, например в кафе. Время зарядки у двух адаптеров отличается не принципиально. Помимо этого, в комплекте есть бумажная документация и резиновая подставка под запястья при печати. У приехавшего к нам на тесты экземпляра в комплекте не было веб-камеры, но насколько мы понимаем, у розничных моделей она будет — это важно, поскольку встроенной камеры здесь нет.
Внешний вид и эргономика
Пока крышка ноутбука не откинута, в нем с ходу и не разглядишь ничего особенного. Разве что характерный трапециевидный вырез у петель подсказывает, что это игровой ноутбук Asus. Корпус металлический (в качестве материалов заявлены магний и алюминий), черного цвета, дизайн спокойный, типовой. Крышка гладкая, приятная на ощупь; примерно половина ее поверхности покрыта узором в виде точек — не рельефных, но рифмующихся с рельефными дырочками на выступе у петель крышки. При первом же знакомстве можно заметить, что ноутбук и не легкий (почти 2,5 кг), и не тонкий (толщина самого корпуса в среднем в районе 23 мм, но есть много выступов). Однако ощущения массивного и габаритного решения он не создает.
Зато как только крышка откидывается и из плоскости основания выдвигается под углом (максимум 15°) второй экран, про обыденность приходится забыть. Мы уже рассматривали ноутбук Asus с двумя экранами (ZenBook Pro Duo UX581GV), но там дополнительный экран ScreenPad Plus располагался в плоскости рабочей поверхности, хотя само основание ноутбука приподнималось в задней части. Здесь получается некий аналог, ScreenPad Plus отклоняется к пользователю, чтобы информация на нем была разборчивей. Однако у ZenBook Pro Duo UX581GV расстояние от верха дополнительного экрана до низа основного было сравнительно небольшим, и можно было при определенном усилии представить себе, что это единый экран с полосой посередине. В данном случае полоса выходит уж слишком широкой. Второй экран поднимается автоматически и жестко сцеплен с механизмом распахивания крышки. Отрегулировать его наклон нельзя (кроме как в небольшом диапазоне углов, отклоняя основной экран больше или меньше), закрыть крышку, нажимая на него, тоже нельзя. (Правда, мы не пробовали молотком.) Зато приходится следить, чтобы ничего не попало под складывающийся второй экран при закрытии крышки, особенно какой-нибудь провод. Честно говоря, первое время нервничаешь при выполнении этой процедуры, но, в общем, проблем тут не больше, чем в случае «традиционного» ноутбука, потому что ему «закушенный» провод или стопка бумажных листов точно так же помешают закрыть крышку.
В уже упомянутом обзоре ноутбука Asus ZenBook Pro Duo мы очень подробно разбирали, как работать со вторым экраном и для чего это может быть нужно или хотя бы полезно. В этом плане Asus ROG Zephyrus Duo 15 SE практически ничем не отличается, так что за деталями отсылаем вас к прошлой статье. Однако в этот раз мы тестируем ноутбук игровой (или, по крайней мере, более игровой), так что вопрос применимости ScreenPad Plus в играх имеет особую значимость. Что ж, об этом логично поговорить в разделе тестирования в играх, а пока вернемся к более привычным аспектам обзора.
Все поверхности у ноутбука матовые, отпечатки пальцев на них остаются, но оттираются сравнительно легко. Индикаторы состояния (включения, зарядки, дисковой активности) расположены в трапециевидном вырезе в основании крышки, поэтому они хорошо видны у закрытого ноутбука, а вот у открытого они заслонены поднятым вторым экраном.
Максимально крышку можно распахнуть на угол около 125°, при этом она не касается стола. В закрытом состоянии она держится только за счет петель и доводчика, но держится хорошо, усилие подобрано очень грамотно. Петли не тугие, крышка открывается скорее легко, но при этом не болтается. Спереди на корпусе есть изящная выемка, чтобы подцеплять крышку, но можно без особых проблем подцепить ее и в других местах и открыть одной рукой, основание не подпрыгивает.
На днище корпуса есть много стилизованных насечек, но реальные сквозные отверстия расположены только прямо под вентиляторами кулеров, по сегодняшним меркам площадь вентиляционных отверстий невелика. Впрочем, у ноутбука есть дополнительный ресурс для вентиляции, о чем мы поговорим в соответствующем разделе. Также у переднего края корпуса на днище выведены отверстия двух (из четырех) динамиков. А вот ровный ряд пазов ближе к центру дна — это лишь декорация, хотя они располагаются условно под накопителями, и сквознячок здесь не помешал бы.
С учетом мощных использованных комплектующих не удивительно, что вентиляционные отверстия у корпуса есть не только на задней панели, но и по бокам. Между секциями вентиляционных решеток на задней панели уместились интерфейсные разъемы: сетевая розетка RJ-45, порт USB3 Gen2 Type-A и видеовыход HDMI (и для Ethernet-кабеля, и для HDMI расположение именно здесь выглядит оптимальным).
На передней стенке корпуса ничего нет, а в комплекте идет специальная резиновая подставка, которую можно установить вплотную, чтобы было удобнее работать с близко придвинутой клавиатурой.
На правом боку разместились еще 2 порта USB3 Gen2 Type-A, а также один USB3 Gen2 Type-C. Последний поддерживает вывод видео (DisplayPort) и ускоренно заряжает подключенные к нему мобильные устройства (USB Power Delivery), а при подключении к нему адаптера питания ноутбук заряжается сам. Все USB-порты поддерживают скоростной режим передачи данных 10 Гбит/с.
На левой боковине разместились картовод для карт microSD, разъем питания под фирменный круглый в сечении штекер и комбинированный миниджек (для гарнитуры).
Рамка вокруг основного экрана по нынешним временам уже не очень тонкая, толщина ее верхнего и боковых сегментов составляет около 8 мм. Веб-камеры в верхней части рамки (или в каком-либо другом месте) нет, зато в комплекте с ноутбуком может поставляться веб-камера ROG GC21, позволяющая снимать видео формата 1080p60, причем это видео не только по характеристикам, но и по качеству значительно превосходит то, что мы уже очень много лет видим у ноутбуков, со стыдливым обозначением «HD» (720p30). ROG GC21 вполне может использоваться не только для бытового общения через Skype/Zoom (в том числе в плохо освещенной комнате), но и для съемки лица стримера, а это для игрового ноутбука актуально. Подробнее возможности этой веб-камеры мы обсуждали в обзоре Asus ROG Strix Scar 17 G732LXS.
Как и в случае Asus ZenBook Pro Duo UX581G, ноутбук не такой уж маленький, но когда половину площади привычной рабочей поверхности занимает экран, у клавиатуры и тачпада остается не слишком много вариантов. О цифровом блоке клавиш здесь речи не идет, но основные клавиши, слава богу, нормального, даже чуть увеличенного размера, только верхний ряд кнопок узкий (но он сегодня узкий у подавляющего большинства ноутбуков, даже там, где места хоть завались). «Стрелочки» имеют одинаковый (хотя и уменьшенный) размер и обособлены, даже вылезают за пределы стандартного нижнего ряда (заодно туда же вылезает «толстый» пробел сложной формы). А вот клавиш для редактирования текста (Home, End, PgUp, PgDn) просто нет, кроме Delete (совмещенной с Insert). Точнее, они есть, и доступны даже без Fn — но вместо стрелочек. Переключением функции этих клавиш занимается выделенная кнопка справа над тачпадом. В принципе, для листания, скажем, фотографий в программе просмотра такое переключение приемлемо, но при стандартном редактировании текста от постоянного нажимания на выделенную кнопку можно сойти с ума, для работы это решение не годится.
Зато между правыми Alt и Ctrl неожиданно вклинилась клавиша PrtScr. Не самая необходимая на ноутбуках кнопка, прямо скажем, особенно после перевода штатного захвата экрана на Win+Shift+S. Однако что еще можно было вставить на это место? Среди дополнительных кнопок (они располагаются за тачпадом) есть ROG для вызова фирменной утилиты Armoury Crate и кнопка питания. Остальные системные функции традиционно повешены на функциональные клавиши с Fn, но кнопка Fn только одна, в левом углу клавиатуры, так что не все аккорды будут удобными. Вот, пожалуй, более полезный заменитель для PrtScr.
Клавиатура имеет мембранный механизм и островное расположение клавиш (16×14,5 мм), кнопки немного шире обычного, форма стандартная, расстояние между центрами клавиш в одном ряду составляет 19,5 мм (чуть-чуть больше обычного), а между их краями — 3,5 мм (чуть-чуть меньше обычного). Кнопки ожидаемо очень тихие, обратная связь практически не чувствуется, легкие нажатия на кнопки не всегда «проходят». Ход клавиш мелкий — 1,2 мм. Также упомянем, что обработка нажатий осуществляется независимо (n-key rollover), то есть сколько одновременно кнопок ни нажимай в пылу сражения, игра отреагирует на все.
Имеется трехуровневая по яркости RGB-подсветка (четвертое состояние — выключена), индивидуальная для каждой клавиши (per key RGB). Подсвечиваются сами символы на клавишах и чуть-чуть — их контуры, зона подсветки под каждой клавишей если и видна при отклонении от клавиатуры, то совершенно не раздражает, светится мягко. При работе от аккумулятора подсветка гаснет через минуту неактивности.
Разумеется, в фирменной утилите Armoury Crate есть управление/синхронизация подсветки, можно выбрать один из многих готовых режимов и настроить его параметры. Также можно быстро перебирать схемы и менять яркость подсветки прямо с клавиатуры.
А еще можно запустить отдельную утилиту Aura Creator, где создание своих сценариев работы подсветки выведено уже почти на уровень видеоредактора. Подчеркнем, что с помощью фирменных утилит можно синхронизировать подсветку всех компонентов Asus с поддержкой Aura, в данном случае это может быть актуально, например, для объединения в единое световое пространство с ноутбуком еще гарнитуры и мышки.
Тачпад вынужденно переехал на место справа от клавиатуры, он маленький и имеет портретную ориентацию (58×76 мм), то есть вытянут не в том направлении, в котором вытянуты экраны. Конечно, это не совсем удобно, но для обычной навигации по окнам приложений приемлемо, а сдвигать кисть направо даже комфортнее, чем придвигать ее к себе (разве что вы умеете водить по тачпаду большим пальцем). Вот с чем действительно серьезные проблемы — так это с выполнением перетаскиваний с зажатой левой кнопкой. Сенсорная поверхность тачпада не нажимается, надо использовать физические кнопки у ближнего края, и тут уже одной рукой совсем никак не управиться, а попытка применить вторую сразу же вызывает в памяти анекдот про менее традиционный способ удаления гланд.
Зато у тачпада есть дополнительная функциональность: длительное касание в дальнем левом углу переключает его в режим цифрового блока клавиатуры. Это позволяет быстро вводить цифры и стандартные арифметические действия, в том числе работать с калькулятором, хотя сенсор, конечно, менее удобен, чем клавиши с какой-никакой обратной связью. В этом режиме перемещение курсора мыши с тачпада недоступно, надо переключаться обратно.
Если снять нижнюю крышку, можно получить доступ к кулерам, несъемному аккумулятору, беспроводному адаптеру (под одним из накопителей), обоим SSD-накопителям, которые работают здесь в RAID-массиве, и к слоту для модуля памяти SO-DIMM. Заменой этого модуля можно получить максимальный доступный объем памяти в 48 ГБ.
Программное обеспечение
Ноутбук поставляется с Windows 10 Home с пробной версией антивируса Kaspersky Total Security и привычным набором фирменных утилит.
MyAsus — это сборник информации о системе, средств диагностики, контактов техподдержки, часто задаваемых вопросов и т. д. Также утилита позволяет следить за обновлениями драйверов и фирменного ПО. Из интересных нам связок с аппаратными особенностями — возможность включить режим продления службы батареи, заряжая ее не полностью (до 60%/80%/100%), если вам не требуется долгая автономная работа.
Armoury Crate отвечает за настройку аппаратной части. Эту утилиту можно быстро запустить, нажав левую кнопку за тачпадом. Главная функция Armoury Crate — переключение профилей работы, определяющих производительность и шум ноутбука. Из дополнительных возможностей отметим вывод информации о работе кулеров (на момент тестирования это был единственный способ); быстрое включение/отключение кнопок Win и ROG, второго экрана, тачпада и звука при загрузке системы; наглядный мониторинг низкоуровневых параметров. В случае работы от батареи можно автоматически снижать частоту обновления экрана и отключать дискретную видеокарту, чтобы экономить энергию. Если установить на смартфон мобильное приложение Armoury Crate и «спарить» его с ноутбуком, параметрами можно будет «рулить» со смартфона.
Основных профилей здесь три: Silent, Performance и Turbo (с очевидным увеличением в этом ряду уровня шума и производительности). Подробно их работу мы рассмотрим в разделе тестирования под нагрузкой. Для быстрого циклического перебора профилей можно нажимать сочетание клавиш Fn+F5. Профиль Manual позволяет вручную построить кривую реакции кулеров на нагрев CPU/GPU (в процентах), а заодно дополнительно подразогнать видеокарту (до +200 МГц) и ее память (до +300 МГц). Также предлагается регулировка лимитов потребления процессора, SPL и SPPT — от 80 до 90 Вт. Это действительно уникальный инструмент для разбирающихся пользователей, в обычных ноутбуках вы такой гибкой системы не встретите. Заметим, что среди информации по кулерам утилита выводит ориентировочный уровень шума ноутбука в децибелах, и практика показала, что он очень неплохо соответствует результатам аппаратных измерений, сделанных с помощью шумомера.


Некоторые настройки работы утилита позволяет сохранить в «сценарии», а затем быстро переключать эти «сценарии» вручную или автоматически применять их, например, при запуске конкретной игры.
Экран
Дополнительный сенсорный экран ROG ScreenPad Plus с точки зрения системы Windows представляется практически обычным вторым экраном. Его можно использовать в режиме дублирования (но смысла в этом нет) или расширения рабочего стола. Также дополнительный экран можно сделать главным, тогда панель задач займет своё привычное место в самой нижней части рабочего пространства. Нельзя только изменить виртуальное расположение: он всегда продолжает основной экран вниз. Еще есть возможность оставить вывод только на основной или только на дополнительный экран. Второй вариант, наверное, может даже иметь какую-то практическую пользу. Ширина обоих экранов практически одинаковая, как и разрешение по горизонтали, поэтому при одинаковом масштабировании не будет изменения размеров объектов при перемещении с одного экрана на другой, перескока мыши и прочих нестыковок.
Паспортные данные и значения ряда характеристик, полученных в результате тестирования:
| Основной экран | ROG ScreenPad Plus | |
|---|---|---|
| Тип матрицы | IPS | IPS |
| Диагональ | 15,6 дюймов | 14,1 дюйма |
| Отношение сторон | 16:9 | примерно 3,5:1 |
| Разрешение | 3840×2160 пикселей | 3840×1100 пикселей |
| Поверхность | полуматовая | матовая |
| Сенсорный | нет | да (10 прикосновений) |
| Частота обновления | 60 / 120 Гц (8 бит на цвет) | 48 / 60 Гц (8 бит на цвет) |
| Поддержка FreeSync | да | нет |
| Результаты тестирования | ||
| Отчет MonInfo | отчет MonInfo | отчет MonInfo |
| Цветовой охват | Adobe RGB | sRGB |
| Яркость, максимум | 410 кд/м² | 370 кд/м² |
| Яркость, минимум | 19 кд/м² | 14 кд/м² |
| Контрастность | 910:1 | 950:1 |
| Время отклика | 10,6 мс (5,0 вкл. + 5,6 выкл.), среднее суммарное GTG — 9,3 мс (результаты после разгона) |
23,6 мс (13,2 вкл. + 10,4 выкл.), среднее суммарное GTG — 32,9 мс |
| Задержка вывода | 22 мс | 26 мс |
| Показатель гамма-кривой | 2,23 | 2,14 |
Улучшенных антибликовых свойств, снижающих яркость отраженных объектов, нет ни у основного, ни у дополнительного экрана. Последний, скорее в силу своего расположения, в большей степени отражает источники света, поэтому добиться отсутствия бликов на нем сложно.
Максимальная яркость обоих экранов довольно высокая, поэтому за ноутбуком как-то можно будет работать/играть на улице ясным днем, если расположиться хотя бы не под прямыми солнечными лучами.
Для оценки читаемости экрана вне помещения мы используем следующие критерии, полученные при тестировании экранов в реальных условиях:
| Максимальная яркость, кд/м² | Условия | Оценка читаемости |
|---|---|---|
| Матовые, полуматовые и глянцевые экраны без антибликового покрытия | ||
| 150 | Прямой солнечный свет (более 20000 лк) | нечитаем |
| Легкая тень (примерно 10000 лк) | едва читаем | |
| Легкая тень и неплотная облачность (не более 7500 лк) | работать некомфортно | |
| 300 | Прямой солнечный свет (более 20000 лк) | едва читаем |
| Легкая тень (примерно 10000 лк) | работать некомфортно | |
| Легкая тень и неплотная облачность (не более 7500 лк) | работать комфортно | |
| 450 | Прямой солнечный свет (более 20000 лк) | работать некомфортно |
| Легкая тень (примерно 10000 лк) | работать комфортно | |
| Легкая тень и неплотная облачность (не более 7500 лк) | работать комфортно | |
Эти критерии весьма условны и, возможно, будут пересмотрены по мере накопления данных. Отметим, что некоторое улучшение читаемости может быть в том случае, если матрица обладает какими-то трансрефлективными свойствами (часть света отражается от подложки, и картинку на свету видно даже с выключенной подсветкой). Также глянцевые матрицы даже на прямом солнечном свету иногда можно повернуть так, чтобы в них отражалось что-то достаточно темное и равномерное (в ясный день это, например, небо), что улучшит читаемость, тогда как матовые матрицы для улучшения читаемости нужно именно загородить от света. В помещениях с ярким искусственным светом (порядка 500 лк), более-менее комфортно работать можно даже при максимальной яркости экрана в 50 кд/м² и ниже, то есть в этих условиях максимальная яркость не является важной величиной.
В полной темноте яркость обоих экранов можно понизить до комфортного уровня. Неудобно то, что яркость основного экрана регулируется стандартной настройкой Windows, тогда как яркость дополнительного экрана — ползунком в специальной утилите.
Матовая поверхность дополнительного экрана и небольшой размер пикселей у него приводят к появлению выраженного «кристаллического» эффекта — микроскопической вариации яркости и цвета, меняющейся при малейшем изменении угла обзора. Этот эффект настолько сильный, что фактическая четкость этого экрана ниже возможной для такого разрешения. Основной экран, напротив, характеризуется высокой четкостью и полным отсутствием «кристаллического» эффекта.
Явных признаков олеофобного (жироотталкивающего) покрытия мы не обнаружили ни у одного из двух экранов ноутбука, однако дополнительный экран из-за специфики своей поверхности устойчив к появлению отпечатков в большей степени, да и удаляются они с него легко. Трогать пальцами поверхность основного экрана причин нет, так как он не сенсорный.
Видимого мерцания нет ни на каком уровне яркости ни у основного, ни у дополнительного экрана.
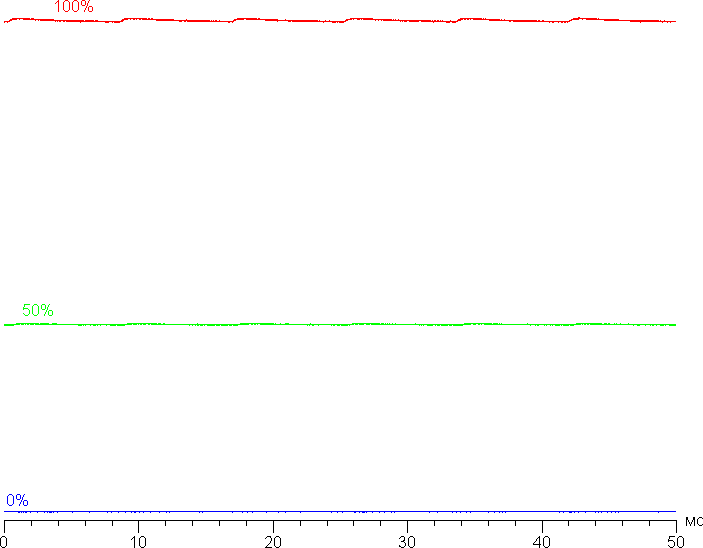

В обоих экранах применяется матрица типа IPS. К сожалению, матовая поверхность с относительно крупным зерном не позволяет получить хорошего изображения структуры пикселей в случае дополнительного экрана. Для основного экрана ситуация лучше. Микрофотографии демонстрируют типичную для IPS структуру субпикселей (черные точки — это пыль на матрице фотоаппарата):
Фокусировка на поверхности экрана выявила хаотично расположенные микродефекты поверхности, отвечающие собственно за матовые свойства:
Углы обзора обоих экранов хорошие как по изменению цветов, так и по падению яркости. Контрастность в обоих случаях для этого тип матриц довольно высокая. Черное поле при отклонении по диагонали сильно высветляется, при этом оно приобретает красно-фиолетовый оттенок в случае основного экрана и остается условно нейтрально-серым в случае дополнительного экрана.
Равномерность черного поля у основного экрана средняя. Фотография ниже дает представление о распределении яркости черного поля по площади экрана:
Видно, что местами, в основном ближе к краям, черное поле высветляется. Впрочем, неравномерность засветки черного видно только на очень темных сценах и в почти полной темноте, значимым недостатком ее считать не стоит.
Равномерность черного у дополнительного экрана также не идеальная:
Для основного экрана мы провели измерения яркости в 25 точках, расположенных с шагом 1/6 от ширины и высоты экрана (границы экрана не включены). Отметим, что в случае дополнительного экрана всегда работает неотключаемая динамическая подстройка яркости подсветки с неочевидной зависимостью яркости от выводимого изображения. Практической пользы от этой функции нет, но измерения яркости в случае дополнительного экрана пришлось проводить в 16 точках на шахматном поле с чередование черных и белых полей. Контрастность вычислялась как отношение яркости полей в измеряемых точках:
| Параметр | Среднее | Отклонение от среднего | |
|---|---|---|---|
| мин., % | макс., % | ||
| Основной экран | |||
| Яркость черного поля | 0,47 кд/м² | −13 | 44 |
| Яркость белого поля | 420 кд/м² | −8,0 | 8,8 |
| Контрастность | 910:1 | −27 | 16 |
| Дополнительный экран | |||
| Яркость черного поля | 0,37 кд/м² | −13 | 20 |
| Яркость белого поля | 350 кд/м² | −10 | 7,7 |
| Контрастность | 950:1 | −12 | 6 |
Если отступить от краев, то равномерность белого хорошая у обоих экранов, а равномерность черного и контрастности несколько хуже.
Матрица дополнительного экрана не быстрая (см. таблицу выше в начале раздела), явных признаков разгона в виде характерных всплесков яркости на графиках переходов между оттенками мы не обнаружили.
Время отклика основного экрана по замыслу должно зависеть от значения настройки Технология Overdrive, однако по факту в фирменной утилите это не настройка, а индикатор того, включен ли разгон, и разгон принудительно включен в случае частоты обновления 120 Гц и выключен при 60 Гц.
При включении разгона на графиках некоторых переходов появляются характерные всплески яркости — например, так выглядят графики для перехода между оттенками 20% и 40%:

Визуально в случае разгона артефактов не видно. С нашей точки зрения, после разгона скорости матрицы достаточно для динамичных игр.
Посмотрим, хватит ли такой скорости матрицы для вывода изображения с частотой 120 Гц. Приведем зависимость яркости от времени при чередовании белого и черного кадра при 120 Гц (и при 60 Гц для сравнения) кадровой частоты:

Видно, что при 120 Гц максимальная яркость белого кадра выше 90% от уровня белого, а минимальная яркость черного кадра ниже уровня 10% от белого. Итоговый размах амплитуды гораздо больше 80% от яркости белого. То есть согласно этому формальному критерию скорости матрицы достаточно для полноценного вывода изображения с кадровой частотой 120 Гц.
Для наглядного представления о том, что на практике означает такая скорость матрицы и какие артефакты может вызвать разгон матрицы, приведем снимки, полученные с помощью движущейся камеры. Такие снимки показывают, что видит человек, если он следит глазами за двигающимся на экране объектом. Описание теста приведено тут, страница с самим тестом тут. Использовались рекомендованные установки (скорость движения 960 пиксель/с), выдержка 1/15 с. Снимки сделаны для кадровой частоты 60 и 120 Гц (напомним, что в первом случае разгон выключен, во втором — включен).
При 120 Гц кадровой частоты четкость довольно высокая, артефакты есть (светлый след за тарелкой), но их заметность невысокая. При 60 Гц картинка в движении смазана в большей степени.
Попробуем представить, что было бы в случае матрицы с мгновенным переключением пикселей. Для нее при 60 Гц объект со скоростью движения 960 пиксель/с размывается на 16 пикселей, а при 120 Гц — на 8 пикселей. Он размывается, так как фокус зрения движется с указанной скоростью, а объект неподвижно выводится на 1/60 или на 1/120 секунды. Для иллюстрации этого сымитируем размытие на 16 и 8 пикселей:
Видно, что при 120 Гц кадровой частоты четкость изображения в случае матрицы данного ноутбука почти такая же, как в случае идеальной матрицы.
Мы определяли полную задержку вывода от переключения страниц видеобуфера до начала вывода изображения на экран (напомним, что она зависит от особенностей работы ОС Windows и видеокарты, а не только от дисплея). Задержка (также см. таблицу выше) на основном экране немного ниже, чем у дополнительного экрана. Для обоих экранов задержка относительно небольшая, она не ощущается при работе за ПК и даже в очень динамичных играх вряд ли приведет к значимому снижению результативности.
В данном ноутбуке для основного экрана реализована поддержка технологии AMD FreeSync. Диапазон поддерживаемых частот, который указывается на панели настроек видеокарт AMD, равен 48—120 Гц. Для визуальной оценки мы использовали описанную в указанной статье тестовую утилиту. Включение FreeSync позволило получить изображение с плавным движением в кадре и без разрывов.
Для основного экрана мы измерили яркость 256 оттенков серого (от 0, 0, 0 до 255, 255, 255). График ниже показывает прирост (не абсолютное значение!) яркости между соседними полутонами:

Рост прироста яркости на большей части шкалы серого равномерный, и каждый следующий оттенок значимо ярче предыдущего, в том числе в самой темной области:
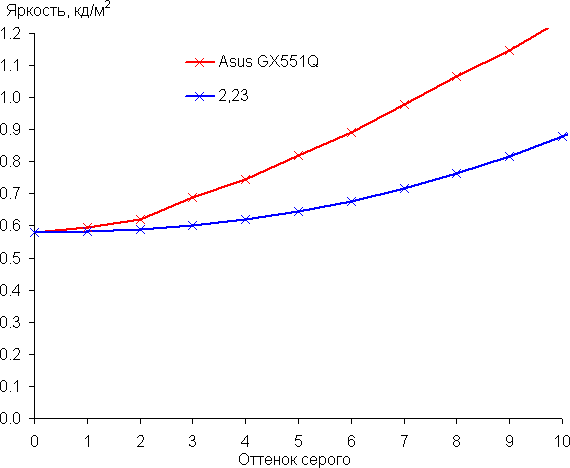
Аппроксимация полученной гамма-кривой дала показатель 2,23, что близко к стандартному значению 2,2, при этом реальная гамма-кривая мало отклоняется от аппроксимирующей степенной функции:
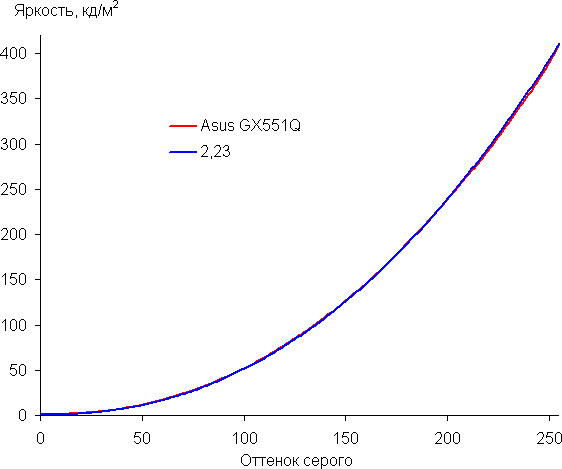
Различимость градаций в тенях можно улучшить, выбрав подходящий профиль на вкладке GameVisual. Выбор профиля также сопровождается некоторым изменением цветового баланса, но этот момент мы в основном оставим за рамками тестирования.
Правда, при выборе ряда профилей появляется завал в светах, но для игр это обычно не критично. Ниже приведены гамма-кривые, построенные по 32 точкам для различных профилей:

И поведение этих кривых в тенях:

Видно, что в случае профилей, в которых скорость роста яркости в тенях увеличена и улучшена различимость деталей в тенях, уровень черного, а значит и контраст, не меняется.
Дополнительный экран. Прирост яркости между соседними полутонами:
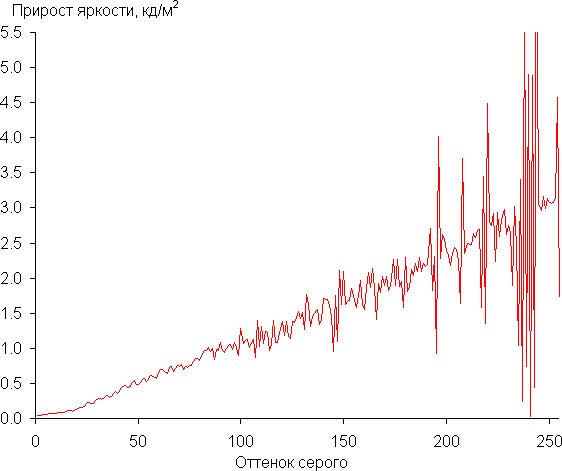
Рост прироста яркости на большей части шкалы серого также более-менее равномерный, но в светах это правило нарушается. В самой темной области хорошо различаются все оттенки:
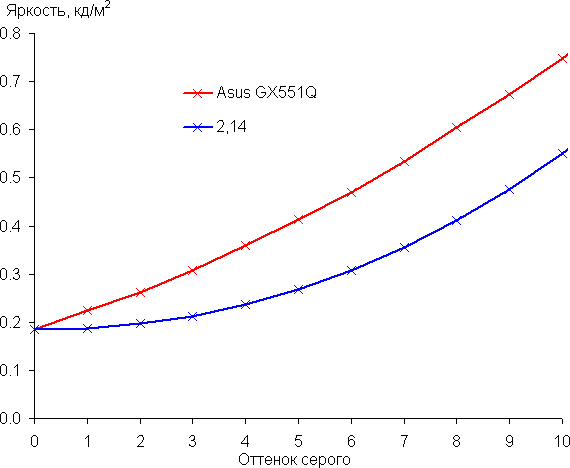
Аппроксимация полученной гамма-кривой дала показатель 2,14, что немного ниже стандартного значения 2,2, при этом реальная гамма-кривая также мало отклоняется от аппроксимирующей степенной функции:

Цветовой охват основного экрана заметно шире sRGB и очень близок к Adobe RGB:

В итоге цвета обычных изображений, ориентированных на вывод на устройствах с охватом sRGB, выглядят неестественно насыщенными. Впрочем, как правило, в развитых ОС, в Windows в частности, и/или в более-менее продвинутом ПО для работы с изображениями нужная коррекция цвета достигается при использовании системы управления цветом (цветовой профиль для основного экрана ноутбука уже предустановлен в системе). Поэтому широкий цветовой охват недостатком в данном случае не является. Некоторые трудности с получением правильных цветов могут возникнуть в играх и при просмотре кино, но и это, при желании, решаемо.
Ниже приведен спектр для белого поля (белая линия), наложенный на спектры красного, зеленого и синего полей (линии соответствующих цветов):

Можно предположить, что в светодиодах подсветки применяется синий излучатель и зеленый и красный люминофоры, при этом в красном люминофоре (а может, и в зеленом) используются так называемые квантовые точки. Хорошее разделение компонент позволяет получить широкий цветовой охват.
Цветовой охват дополнительного экрана близок к sRGB:

Поэтому визуально цвета имеют на нем естественную насыщенность. Ниже приведен спектр для белого поля (белая линия), наложенный на спектры красного, зеленого и синего полей (линии соответствующих цветов):

Спектр похож на спектр основного экран, однако, видимо, специально подобранными светофильтрами выполняется перекрестное подмешивание компонент, что сужает охват до sRGB.
У основного экрана даже исходный (в случае принудительного отключения цветового профиля) баланс оттенков на шкале серого хороший, так как цветовая температура достаточно близка к стандартным 6500 К, а отклонение от спектра абсолютно черного тела (ΔE) ниже 10, что для потребительского устройства считается приемлемым показателем. При этом цветовая температура и ΔE мало изменяются от оттенка к оттенку — это положительно сказывается на визуальной оценке цветового баланса. В случае активного цветового профиля и выбранного по умолчанию профиля Default баланс оттенков даже лучше, но явно присутствует цифровое вмешательство в цветопередачу. (Самые темные области шкалы серого можно не учитывать, так как там баланс цветов не имеет большого значения, да и погрешность измерений цветовых характеристик на низкой яркости большая.)


Цветовой баланс дополнительного экрана также хороший:


Подведем итоги. Оба экрана у Asus GX551Q достаточно яркие, поэтому ноутбуком можно будет пользоваться ясным днем на улице, если хотя бы уйти в тень. В полной темноте яркость обоих экранов можно понизить до комфортного уровня, но делать это придется вручную и для каждого экрана отдельно. Цветовой баланс у обоих экранов хороший, контрастность высокая, но равномерность черного средняя, видимого мерцания нет ни у того, ни у другого, углы обзора хорошие, задержка вывода достаточно низкая. К достоинствам основного экрана можно причислить высокую частоту обновления (120 Гц), при этом скорости матрицы хватает для вывода изображения с такой частотой и без артефактов, а также возможность выбора профилей, в которых повышается различимость деталей в тенях. К недостаткам дополнительного экрана можно отнести заметный «кристаллический» эффект и неотключаемую динамическую подстройку яркости подсветки. Тем не менее, в целом качество обоих экранов высокое, и с точки зрения свойств основного экрана ноутбук обоснованно можно отнести к игровым. Не исключено и профессиональное применение ноутбука для обработки растровых и векторных изображений, для видеомонтажа и т. д.
Звук
Звуковая система ноутбука привычно основана на кодеке Realtek, базовые настройки звука осуществляются из его фирменной панели управления. У ноутбука 4 динамика: два высокочастотных расположены на выступе у петель крышки (и при работе «спрятаны» за приподнятым вторым экраном), два низкочастотных традиционно выведены на днище корпуса у переднего края. В системе динамики видны как обычная стереопара, но можно получить от них виртуальный объемный звук (5.1.2) с помощью технологий Dolby Atmos. Для настройки параметров звучания предустановлена утилита Dolby Access, позволяющая переключать профили, включать и отключать эффекты виртуализации, вручную настраивать параметрический эквалайзер. Также технологии Dolby призваны «чистить» записываемый с микрофонов звук от помех и фонового шума, чтобы было приятнее общаться. Звучание динамиков субъективно громкое, приятное, без очевидных проблем типа хрипов на максимальной громкости.


Измерение громкости встроенных громкоговорителей проводилось при воспроизведении звукового файла с розовым шумом. Максимальная громкость оказалась равна 76,0 дБА. Среди ноутбуков, протестированных к моменту написания данной статьи (среднее 73,8 дБА), этот ноутбук громче среднего.
| Модель | Громкость, дБА |
|---|---|
| MSI P65 Creator 9SF | 83 |
| Apple MacBook Pro 13″ (A2251) | 79.3 |
| Huawei MateBook X Pro | 78.3 |
| HP ProBook 455 G7 | 78.0 |
| MSI GF75 Thin 10SDR | 77.3 |
| Honor Hunter V700 | 77.2 |
| Asus TUF Gaming FX505DU | 77.1 |
| Dell Latitude 9510 | 77 |
| Asus ROG Zephyrus S GX502GV | 77 |
| MSI Bravo 17 A4DDR | 76.8 |
| Apple MacBook Air (Early 2020) | 76.8 |
| Asus ROG Zephyrus Duo 15 SE GX551 | 76 |
| MSI Stealth 15M A11SDK | 76 |
| HP Envy x360 Convertible (13-ar0002ur) | 76 |
| Apple MacBook Pro 13″ (Apple M1) | 75.4 |
| Asus VivoBook S533F | 75.2 |
| Gigabyte Aorus 15G XC | 74.6 |
| Gigabyte Aero 15 OLED XC | 74.6 |
| MSI GE65 Raider 9SF | 74.6 |
| Honor MagicBook Pro | 72.9 |
| Huawei MateBook D14 | 72.3 |
| Asus ROG Strix G732LXS | 72.1 |
| Prestigio Smartbook 141 C4 | 71.8 |
| Asus VivoBook S15 (S532F) | 70.7 |
| Dell Precision 5750 | 70.0 |
| Asus ExpertBook B9450F | 70.0 |
| Omen by HP Laptop 17-cb0006ur | 68.4 |
| Lenovo IdeaPad 530S-15IKB | 66.4 |
| Asus ZenBook 14 (UX435E) | 64.8 |
Работа от батареи
Емкость батареи ноутбука составляет 90 Вт·ч. Чтобы дать представление о том, как эти цифры соотносятся с реальной длительностью автономной работы, мы проводим тестирование по нашей методике с использованием скрипта iXBT Battery Benchmark v1.0. Яркость экрана при тестировании выставляется на 100 кд/м² (в данном случае это соответствует примерно 32% яркости основного экрана), так что ноутбуки с относительно тусклыми экранами не получают преимущества.
| Сценарий нагрузки | Время работы |
|---|---|
| Работа с текстом | 7 ч. 23 мин. |
| Работа с текстом при включенном втором экране (100 кд/м²) | 5 ч. 34 мин. |
| Просмотр видео | 5 ч. 0 мин. |
| Игра | 1 ч. 39 мин. |
В целом время автономной работы очень приличное для игрового ноутбука. При работе с текстом (или, например, при брожении по интернету без тяжелых скриптов) Asus ROG Zephyrus Duo 15 SE GX551QS может продержаться 7,5 часов, так что его вполне реально взять с собой в кафе или привезти на работу или на встречу без адаптера питания — если в это время не подразумевается долгая работа в «серьезных» приложениях и игры. Оговоримся, что 7,5 часов достижимы при работе только с основным экраном, если же включить дополнительный экран (и выставить его яркость на те же 100 кд/м²), то время автономной работы сократится минимум до 5,5 часов.
Смотреть видео на ноутбуке можно порядка 5 часов, хотя если выставить разрешение экрана 4K и/или смотреть 4K-видео, то время автономной работы заметно уменьшится. При отключении от сети производительность видеокарты радикально падает, но даже с учетом этого фактора время автономной работы в режиме игры составило всего полтора часа. Впрочем, вряд ли кто-нибудь в здравом уме будет играть на ноутбуке, работающем от аккумулятора.


Время полной зарядки батареи ноутбука от основного штатного адаптера составляет примерно 1,5 часа, что немного для столь внушительной батареи. Однако сначала процесс идет гораздо быстрее: за 45 минут равномерно набирается 74% заряда, за 1 час — 87%. При использовании компактного 100-ваттного адаптера время полной зарядки оказывается немного больше, в районе 2 часов, а за час аккумулятор заряжается до 70%. В фирменной утилите MyAsus можно включить режим продления службы батареи, выбрав, насколько недозаряжать аккумулятор, в соответствии с типичным профилем использования ноутбука. Соответствующий светодиод на корпусе горит оранжевым при зарядке (до 95%) и белым при работе, при разряде ниже 10% начинает мигать оранжевым.
Работа под нагрузкой и нагрев
Толщина корпуса у Asus ROG Zephyrus Duo 15 SE GX551QS не очень большая, так что она по максимуму использована для размещения кулеров, которые столь мощным комплектующим, конечно, нужны неслабые. В формально двух кулерах используется 5 тепловых трубок, причем они прижимаются не только к CPU и GPU, но и к элементам преобразователей питания на плате. В качестве термоинтерфейса на процессоре используется жидкометаллический сплав Thermal Grizzly. Разумеется, несколько тепловых трубок доходят до радиаторов у обоих вентиляторов, так что де-факто кулеры процессора и видеокарты объединены, а вентиляторы работают плюс-минус синхронно при подаче нагрузки на любой из компонентов (процессор или видеокарту).
В последнее время многие ноутбуки Asus используют систему крепления крышки ErgoLift, которая приподнимает корпус над столом по мере откидывания экрана. И помимо возможного повышения удобства при работе с клавиатурой это еще и увеличивает зазор до вентиляционных отверстий на дне, помогая забирать холодный воздух. В данном случае системы ErgoLift нет. Но есть кое-что получше! Когда при распахивании крышки дополнительный экран поднимается над основанием корпуса, за/под ним образуется большая щель… Все верно, в корпусе есть большие отверстия (на всякий случай тоже прикрытые решеткой) прямо над вентиляторами обоих кулеров, и те при работе имеют возможность засасывать воздух одновременно и сверху, и снизу. Понятно, что это улучшает охлаждение, но также надо понимать, что и шум от кулеров при этом выше, поскольку он меньше глушится корпусом. Нагретый воздух удаляется назад и направо/налево в задней части корпуса. В тех местах, где его могут коснуться руки пользователя, корпус при работе нагревается несильно.
Параметры работы компонентов системы (температуры, частоты и пр.) мы свели в таблицу, приведены диапазоны значений, красным отмечен температурный режим с перегревом:
| Сценарий нагрузки | Частоты CPU, ГГц | Температура CPU, °C | Потребление CPU, Вт | Частоты GPU и памяти, МГц | Температура GPU, °C | Потребление GPU, Вт | Частота вращения вентиляторов (CPU/GPU), об/мин |
|---|---|---|---|---|---|---|---|
| Профиль Silent | |||||||
| Бездействие | 54 | 5 | 52 | 11 | 0 | ||
| Максимальная нагрузка на процессор | 3,35/2,35 | 75/60 | 59/25 | 0/2100 | |||
| Максимальная нагрузка на видеокарту | 1000/400 12000 |
75—81 | 100/55 | 2100—2800 | |||
| Максимальная нагрузка на процессор и видеокарту | 2,90/2,30 | 79/75 | 40/25 | 1000—1100/1450 12000 |
70—78 | 40—80/100 | 2800/3000 |
| Профиль Performance | |||||||
| Бездействие | 52 | 7 | 51 | 10 | 0/1900 | ||
| Максимальная нагрузка на процессор | 3,25—3,30 | 79 | 56—57 | 1900—2400 | |||
| Максимальная нагрузка на видеокарту | 1300 14000 |
82—85 | 130 | 1900—3600 | |||
| Максимальная нагрузка на процессор и видеокарту | 2,70—3,00 | 91 | 35—49 | 1150 14000 |
81—87 | 115 | 1900—4300 |
| Профиль Turbo | |||||||
| Бездействие | 36 | 7 | 32 | 10 | 0/2400 | ||
| Максимальная нагрузка на процессор | 3,15—3,45 | 69 | 53—69 | 2400—4200 | |||
| Максимальная нагрузка на видеокарту | 1400 14300 |
71 | 130 | 4200—4600 | |||
| Максимальная нагрузка на процессор и видеокарту | 2,70—3,10 | 84 | 40—53 | 1250—1350 14300 |
78 | 115—120 | 4600—4800 |
При бездействии в Turbo кулеры работают на 2400 об/мин (29 дБА), но если в помещении прохладно, то могут краткосрочно останавливаться. Шум в тихом помещении заметен, так что стоит активно использовать переключение профилей.
При максимальной нагрузке на процессор в Turbo картина не такая, как с процессорами Intel. Процессор без стартового всплеска начинает работать на 3,15 ГГц при потреблении 53 Вт. Кулеры работают на тех же 2400 об/мин (30 дБА), что и в простое. Постепенно процессор пробует разгоняться, доводя потребление максимум до 69 Вт при частоте всех ядер 3,45 ГГц, кулеры раскручиваются, чтобы удерживать температуру примерно на том же уровне, до 4200 об/мин (45 дБА), перегрева и близко не было. Никакой закономерности в этом процессе нет, просто сменяются периоды подъема и отката.
При максимальной нагрузке на видеокарту в Turbo кулеры работают на 4200 об/мин (45 дБА), видеокарта равномерно потребляет 130 Вт и работает на частоте около 1400 МГц (частота памяти — 14300 МГц). При подъеме температуры GPU за 70 градусов кулеры раскручиваются до 4600 об/мин (47 дБА), остальные параметры работы не меняются. То есть обещанные Asus 130 Вт при динамическом разгоне наблюдаются, а вот частоты 1645 МГц не было и близко, разве что в очень краткосрочных пиках. Работа GPU ограничивалась из-за нестабильного напряжения и превышения предела потребления, но перегрева не было.
При максимальной нагрузке одновременно на процессор и видеокарту в Turbo их потребление составляет изначально 40 и 120 Вт соответственно, кулеры быстро доходят до 4600 об/мин (47 дБА), потом до 4800 об/мин (49 дБА). Процессор так же ступеньками начинает разгоняться, доходя в итоге до 53 Вт при частоте чуть выше 3 ГГц, видеокарта немного проседает, но остается на 1250 МГц при 115 Вт. Опять же, процесс не однонаправленный, периодически бывают подъемы и спады и у процессора, и у видеокарты.
При бездействии в Performance кулеры могут не работать дольше, но все же периодически они включаются на 1900 об/мин (24 дБА) — это, в отличие от Turbo, вполне комфортный для слуха режим. Впрочем, если температура в помещении ниже, то режим охлаждения в Performance может быть и полностью пассивным.
При максимальной нагрузке на процессор в Performance кулеры работают сначала на 1900 об/мин (24 дБА), потом на 2400 об/мин (29 дБА). В отличие от режима Turbo, здесь процессор стабильно работает на одной частоте (3,25-3,30 ГГц) при одном потреблении (56-57 Вт). Нагрев высокий, до 79 градусов, но перегрева нет.
При максимальной нагрузке на видеокарту в Performance кулеры работают на скорости до 3600 об/мин (40 дБА), но скорость они набирают неохотно, поэтому GPU успевает краткосрочно перегреться. Параметры видеокарты не сильно отличаются от режима Turbo, но все же частоты немного ниже, а вот нагрев выше, потому что ниже частота вращения вентиляторов.
При полной максимальной нагрузке в Performance потребление компонентов тоже примерно соответствует тому, что было в режиме Turbo, но все же и потребление немного ниже, и частоты, и нет той постоянной «борьбы за власть» между CPU и GPU. В целом режим действительно оказывается немного менее производительным, однако ограничение на работу кулеров более сильное (максимум 4300 об/мин (45 дБА)), а стартуют они медленнее, так что и здесь удается зарегистрировать момент перегрева GPU.
При переключении в Silent в простое кулеры сразу же останавливаются, игнорируя достаточно высокую возможную температуру компонентов, так что этот режим отлично подходит для обеспечения акустического комфорта, но нагрев компонентов при этом повыше, чем в режимах с работающим кулером.
При максимальной нагрузке на процессор в Silent процессор очень недолго работает на частоте 3,35 ГГц при потреблении почти 60 Вт, затем он переходит в стационарный режим с потреблением 25 Вт, частота снижается почти на гигагерц. Кулеры работают максимум на 2100 об/мин (25 дБА), однако постоянно пытаются остановиться и чередуют эти два режима. Температура процессора остается заметно ниже, чем в режимах Turbo и Performance.
При максимальной нагрузке на видеокарту в Silent ее потребление тоже ограничено заметно сильнее (примерно до 100 Вт), частота не поднимается выше 1000 МГц, а частота памяти снижена до 12 ГГц. Кулеры работают максимум на 2800 об/мин (32 дБА), этого мало, и GPU постоянно перегревается и ограничивает производительность именно по перегреву. В особо критичные моменты видеокарта может очень сильно сбросить потребление и частоты, но через некоторое время ноутбук снова попробует вывести ее на описанный выше режим.
При одновременной максимальной нагрузке на процессор и видеокарту в Silent процессор некоторое время работает при сравнительно высоком потреблении, но быстро переходит в тот же режим с мощностью 25 Вт при частоте 2,30 ГГц. Видеокарта постоянно перегревается, что ограничивает ее производительность, в то время как потребление и частота скачут вверх-вниз. Кулеры вскоре выходят на режим 2800 об/мин (32 дБА) и уже почти не уходят с него, но изредка обороты короткими всплесками повышаются до 3000 в минуту (35 дБА).
Таким образом, система охлаждения у ноутбука имеет достаточную мощность, чтобы справляться даже с максимальными режимами работы процессора и видеокарты. Краткосрочный (в режиме Performance) и постоянный (в Silent) перегрев видеокарты обусловлен исключительно желанием производителя снизить уровень шума, и желаемая цель достигается. Перегрева как такового здесь бояться не надо, это просто один из факторов, учитываемых для сопутствующего ограничения производительности GPU. Процессор же за все время тестов не доходил до тротлинга ни в одном режиме. Для целей нашего тестирования производительности интереснее всего, конечно, профиль Turbo, и именно с ним проведены все тесты соответствующих разделов. В реальной жизни рекомендуем переключаться на профиль Silent после выхода из игры (или, допустим, после окончания каких-то расчетов), потому что в нем система охлаждения может длительное время работать пассивно, не производя шума.
В заключение приведем термоснимки, полученные после долговременной работы ноутбука под максимальной нагрузкой на CPU и GPU (профиль Turbo):
Даже под максимальной нагрузкой работать с клавиатурой комфортно, так как места под запястьями по определению не нагреваются. А вот держать ноутбук на коленях в эти моменты неприятно: днище существенно греется. Блок питания тоже греется очень сильно, поэтому необходимо, чтобы при долговременной работе под серьезной нагрузкой он не был ничем накрыт.
Уровень шума
Измерение уровня шума мы проводим в специальной звукоизолированной и полузаглушенной камере. При этом микрофон шумомера располагается относительно ноутбука так, чтобы имитировать типичное положение головы пользователя: экран откинут назад на 45 градусов (или на максимум, если на 45 градусов экран не откидывается), ось микрофона совпадает с нормалью, исходящей из центра экрана, передний торец микрофона находится на расстоянии 50 см от плоскости экрана, микрофон направлен на экран. Нагрузка создается с помощью программы powerMax, яркость экрана установлена на максимум, температура в помещении поддерживается на уровне 24 градусов, но ноутбук специально не обдувается, поэтому в непосредственной близости от него температура воздуха может быть выше. Для оценки реального потребления мы также приводим (для некоторых режимов) потребление от сети (аккумулятор предварительно заряжен до 100%, в настройках фирменной утилиты выбран профиль Silent, Performance или Turbo, использовался мощный блок питания):
| Сценарий нагрузки | Уровень шума, дБА | Субъективная оценка | Потребление от сети, Вт |
|---|---|---|---|
| Профиль Performance | |||
| Бездействие | фон | условно бесшумно | 45 |
| Максимальная нагрузка на процессор | 28,2—41,2 | тихо — очень громко | 109—114 (максимум 125) |
| Максимальная нагрузка на видеокарту | 40,2—45,0 | очень громко | 170—180 (максимум 186) |
| Максимальная нагрузка на процессор и видеокарту | 43,8 | очень громко | 190 (максимум 202) |
| Профиль Turbo | |||
| Максимальная нагрузка на процессор и видеокарту | 47,8 | очень громко | 202 |
| Профиль Silent | |||
| Максимальная нагрузка на процессор и видеокарту | 32,6/36,7 | отчетливо слышно/громко, но терпимо | 111/165 |
Если ноутбук не нагружать совсем, то его система охлаждения может работать в пассивном режиме. В случае большой нагрузки на процессор и на видеокарту шум от системы охлаждения, как и производительность, зависят от выбранного профиля. Характер шума ровный и не раздражает, однако в некоторых режимах скорость вращения вентиляторов с периодом в несколько минут меняется — то возрастает, то снижается, — и это раздражает даже больше, чем просто высокий, но неизменный уровень шума.
Для субъективной оценки уровня шума применим такую шкалу:
| Уровень шума, дБА | Субъективная оценка |
|---|---|
| Менее 20 | условно бесшумно |
| 20—25 | очень тихо |
| 25—30 | тихо |
| 30—35 | отчетливо слышно |
| 35—40 | громко, но терпимо |
| Выше 40 | очень громко |
От 40 дБА и выше шум, с нашей точки зрения, очень высокий, долговременная работа за ноутбуком затруднительна, от 35 до 40 дБА уровень шума высокий, но терпимый, от 30 до 35 дБА шум отчетливо слышно, от 25 до 30 дБА шум от системы охлаждения не будет сильно выделяться на фоне типичных звуков, окружающих пользователя в офисе с несколькими сотрудниками и работающими компьютерами, где-то от 20 до 25 дБА ноутбук можно назвать очень тихим, ниже 20 дБА — условно бесшумным. Шкала, конечно, очень условная и не учитывает индивидуальных особенностей пользователя и характер звука.
Производительность
В ноутбуке используется 8-ядерный (16-поточный) топовый мобильный процессор AMD Ryzen 9 5900HX на микроархитектуре Zen3 — да, теперь именно AMD представляет вершину сегмента. Официальные частоты у него составляют 3,3/4,6 ГГц, а тепловыделение указано как 45+ Вт. В тестировании под нагрузкой мы видели, что эти самые 45 Вт потребления в профиле Turbo соблюдаются только при одновременной нагрузке на видеокарту, в «сольном» же режиме процессор потребляет скорее 60-65 Вт. И именно в этом режиме выполняются большинство тестов нашего бенчмарка. В процессор интегрировано графическое ядро Radeon RX Vega 8, но конечно, для игр (и приложений, умеющих задействовать GPU) используется дискретная видеокарта Nvidia GeForce RTX 3080 Laptop.

Прежде чем перейти к тестам, посмотрим еще на накопитель. Здесь он, в лучших традициях топовых игровых машин, представляет собой RAID0-массив из двух терабайтных NVMe SSD Samsung PM981a. RAID 0 — это ни в коем случае не конфигурация, обещающая долгую и спокойную жизнь ваших данных, бэкапы надо делать обязательно. Впрочем, если на системный накопитель будут в основном ставиться игры, то потеря данных не страшна: надо просто развернуть чистую Windows, поставить клиенты любимых игровых платформ и установить из них актуальные игры, сохранения к которым «подтянутся» автоматически. Зато скорости у такого RAID-массива ошеломительные:

С практической точки зрения нас особенно впечатлила скорость установки игр из ISO-файлов (не репаков!) объемом 50-60 ГБ. Сначала содержимое такого файла, лежащего на системном накопителе, монтируется (средствами Windows 10) как внешний накопитель, потом из его файловой структуры запускается установщик и копирует файлы с этого внешнего накопителя в папку на системном накопителе — и в данном случае прогресс установки был просто молниеносный.
Переходим к тестированию ноутбука в реальных приложениях в соответствии с методикой и набором приложений нашего тестового пакета iXBT Application Benchmark 2020. Процессор в Asus ROG Zephyrus Duo 15 SE GX551QS безусловно претендует на звание лидера мобильного сегмента, так что сравним с двумя ноутбуками Asus на AMD Ryzen 7 4800H и Intel Core i9-10980HK — самых производительных мобильных процессорах по состоянию на конец 2020-го (Ryzen 5000 и мощные Tiger Lake еще не вышли). Плюс у нас всегда есть для сравнения референсная система с 6-ядерным Intel Core i5-9600K.
| Тест | Референсный результат | Asus ROG Zephyrus Duo 15 SE (AMD Ryzen 9 5900HX) |
Asus ROG Strix Scar 17 (Intel Core i9-10980HK) |
Asus TUF Gaming A15 (AMD Ryzen 7 4800H) |
|---|---|---|---|---|
| Видеоконвертирование, баллы | 100,0 | 175,4 | 139,5 | 143,4 |
| MediaCoder x64 0.8.57, c | 132,03 | 70,20 | 88,38 | 84,84 |
| HandBrake 1.2.2, c | 157,39 | 91,55 | 116,90 | 115,81 |
| VidCoder 4.36, c | 385,89 | 231,25 | 286,09 | 276,76 |
| Рендеринг, баллы | 100,0 | 183,8 | 153,9 | 145,7 |
| POV-Ray 3.7, с | 98,91 | 53,06 | 70,64 | 65,90 |
| Cinebench R20, с | 122,16 | 60,71 | 80,04 | 82,58 |
| Вlender 2.79, с | 152,42 | 90,46 | 101,66 | 108,54 |
| Adobe Photoshop CС 2019 (3D-рендеринг), c | 150,29 | 83,16 | 85,78 | 104,11 |
| Создание видеоконтента, баллы | 100,0 | 149,4 | 136,2 | 132,3 |
| Adobe Premiere Pro CC 2019 v13.01.13, c | 298,90 | 211,89 | — | 209,21 |
| Magix Vegas Pro 16.0, c | 363,50 | 290,00 | 252,67 | 323,00 |
| Magix Movie Edit Pro 2019 Premium v.18.03.261, c | 413,34 | 265,03 | — | 324,98 |
| Adobe After Effects CC 2019 v 16.0.1, с | 468,67 | 259,67 | 308,67 | 313,00 |
| Photodex ProShow Producer 9.0.3782, c | 191,12 | — | 165,08 | — |
| Обработка цифровых фотографий, баллы | 100,0 | 141,9 | 148,4 | 129,6 |
| Adobe Photoshop CС 2019, с | 864,47 | 682,20 | 733,78 | 811,80 |
| Adobe Photoshop Lightroom Classic СС 2019 v16.0.1, c | 138,51 | 112,33 | 92,08 | 117,85 |
| Phase One Capture One Pro 12.0, c | 254,18 | 139,14 | 137,84 | 146,23 |
| Распознавание текста, баллы | 100,0 | 223,1 | 176,9 | 181,0 |
| Abbyy FineReader 14 Enterprise, c | 491,96 | 220,51 | 278,17 | 271,81 |
| Архивирование, баллы | 100,0 | 161,9 | 203,1 | 147,9 |
| WinRAR 5.71 (64-bit), c | 472,34 | 271,66 | 233,92 | 320,72 |
| 7-Zip 19, c | 389,33 | 258,25 | 190,68 | 262,14 |
| Научные расчеты, баллы | 100,0 | 165,2 | 134,4 | 134,9 |
| LAMMPS 64-bit, c | 151,52 | 86,47 | 104,52 | 101,34 |
| NAMD 2.11, с | 167,42 | 97,06 | 125,18 | 115,74 |
| Mathworks Matlab R2018b, c | 71,11 | 43,24 | 61,71 | 55,07 |
| Dassault SolidWorks Premium Edition 2018 SP05 с пакетом Flow Simulation 2018, c | 130,00 | 86,67 | 89,00 | 109,67 |
| Интегральный результат без учета накопителя, баллы | 100,0 | 169,8 | 154,4 | 144,1 |
| WinRAR 5.71 (Store), c | 78,00 | 19,08 | 20,47 | 32,12 |
| Скорость копирования данных, c | 42,62 | 5,74 | 9,18 | 21,11 |
| Интегральный результат накопителя, баллы | 100,0 | 550,8 | 420,7 | 221,4 |
| Интегральный результат производительности, баллы | 100,0 | 241,7 | 208,6 | 164,0 |
Мы ждали рекорда, и рекорд состоялся: теперь у нас официально есть новый самый быстрый мобильный процессор и самый быстрый ноутбук. И процессору не пришлось потреблять 90 Вт, хватило куда более «пристойных» 60-65 Вт. С другой стороны, энергоэффективность новинки выглядит похуже, чем у Ryzen 7 4800H.
Ну а с учетом тестов накопителя ноутбук тем более хорош, RAID-массив из SSD великолепно проявил себя и при реальной работе.
Тестирование в играх
Тестирование ноутбука в играх мы проведем с использованием его дискретной видеокарты Nvidia GeForce RTX 3080 Laptop. Напомним, что мобильные видеокарты линейки GeForce RTX 30, основанные на архитектуре Ampere, были анонсированы в начале 2021 года. Nvidia заявляет для этих моделей только диапазон возможных рабочих характеристик, а параметры работы видеокарты в конкретном ноутбуке определяются его создателем. Так, на сайте Nvidia для GeForce RTX 3080 Laptop заявлены Boost-частоты от 1245 до 1710 МГц и потребление 80—150 Вт (и более). Asus на своем сайте приводит цифры 1645 МГц и 115 Вт (с динамическим разгоном до 130 Вт) — потребление на этом уровне мы подтвердить можем, а вот подобная частота достижима разве что в мгновенных пиках (подробнее см. в разделе тестирования под нагрузкой). Также у карты 16 ГБ памяти GDDR6 с 256-битной шиной — это максимальный возможный объем на сегодняшний день. В общем, как ни крути, решение топовое.

Разумеется, с такой видеокартой ноутбук просто обязан использоваться для игр в максимальном качестве. А поскольку его родное разрешение экрана — 3840×2160, то логично будет протестировать Asus ROG Zephyrus Duo 15 SE GX551QS в трех разрешениях от 1920×1080 до 4K. Посмотрим, как ноутбук справится с нашим набором современных игр. В таблице ниже приведены через дробь средние и минимальные показатели fps, как (и если) их измеряет встроенный бенчмарк игры.
| Игра | 1920×1080, максимальное качество |
2560×1440, максимальное качество |
3840×2160, максимальное качество |
|---|---|---|---|
| World of Tanks | 249/170 | 158/107 | 81/55 |
| World of Tanks (RT) | 172/119 | 111/76 | 57/38 |
| Far Cry 5 | 120/92 | 105/87 | 60/52 |
| Tom Clancy’s Ghost Recon Wildlands | 70/58 | 56/49 | 37/33 |
| Metro: Exodus | 78/40 | 63/37 | 41/26 |
| Metro: Exodus (RT) | 65/39 | 48/32 | 27/20 |
| Metro: Exodus (RT, DLSS) | DLSS не включался | 56/36 | 39/27 |
| Shadow of the Tomb Raider | 95/82 | 70/58 | 38/32 |
| Shadow of the Tomb Raider (RT) | 68/49 | 47/32 | 25/17 |
| Shadow of the Tomb Raider (RT, DLSS) | 86/72 | 70/56 | 47/37 |
| World War Z | 192/153 | 139/121 | 75/65 |
| Deus Ex: Mankind Divided | 101/81 | 76/61 | 43/35 |
| F1 2018 | 128/103 | 115/95 | 76/69 |
| Strange Brigade | 192/121 | 150/89 | 91/54 |
| Assassin’s Creed Odyssey | 75/44 | 63/37 | 43/20 |
| Borderlands 3 | 88 | 52 | 27 |
| Gears 5 | 116/91 | 88/72 | 51/43 |
| Total War Saga: Troy | 73/58 | 57/48 | 35/27 |
| Horizon Zero Dawn | 101/55 | 84/51 | 52/35 |
| Red Dead Redemption 2 | 68/42 | 54/30 | 35/22 |
Повторим, что экран у ноутбука впечатляющий, но это не специализированное решение для киберспортсменов (для тех есть Full HD с частотой 300 Гц и уменьшенным до sRGB цветовым охватом). Скорее уж 4K-экран будет актуален в профессиональном софте. В играх же разрешение 4K выглядит излишним, и у текущей, очень мощной по ноутбучным меркам конфигурации не хватает скорости для 3840×2160: из 15 игр нашего набора условно играбельны в этом режиме только 7. А вот если уменьшить разрешение до 2560×1440, ситуация становится гораздо лучше: удастся поиграть во все 15 игр, хотя включение трассировки лучей, если не «подпереть» его применением DLSS, уже сделает сомнительной играбельность в Metro: Exodus и Shadow of the Tomb Raider.
Однако это мы говорили исключительно о традиционном использовании ноутбука в играх — с выводом картинки на главный экран. А как же дополнительный экран? Чем он может быть полезен? К сожалению, в играх его применение пока гораздо у́же. Полноценную поддержку, с выносом на второй экран каких-то элементов интерфейса, обещают только в выходящей игре Dying Light 2, но пока даже непонятно, как это будет выглядеть — есть только невнятные маркетинговые картинки низкого разрешения, которые могут оказаться чистой фантазией ответственного маркетолога. Теоретически можно было бы развернуть окно игры на оба экрана, хотя, конечно, картинка на них немного разная, да и дырка посередине комфорту не способствует. Но главная проблема в том, что суммарное разрешение экранов составляет 3840×3260 (или можно переключиться в 1920×1630), а оно нигде (пока) не поддерживается.
Остается только вывести игру на основной экран, а дополнительный в это время использовать для каких-то других целей. Скажем, если в игре доступна пауза или можно постоять за углом в бою, то на втором экране можно общаться в мессенджерах — или хотя бы оперативно читать приходящие сообщения. Если у игры есть какое-то приложение-компаньон (например, Overwolf), то можно смотреть в нем статистику, собирать билды и пр. Любителям собственного звукового сопровождения понравится возможность вывести на второй экран окошко плеера и управлять проигрыванием музыки. Особо увлеченные разгоном и тонкой настройкой параметров системы могут попробовать на лету регулировать производительность ноутбука (как минимум запустив утилиту Armoury Crate). Стримеры получают место для окна приложения собственно стриминга и для каких-то инструментов реакции на подписчиков. Наконец, можно играть в игру на основном экране, а на дополнительном в это время смотреть ее прохождение на Ютубе. Наверняка кто-то придумает и свое оригинальное применение. Напомним, что благодаря сенсорной поверхности на втором экране очень удобно прокручивать списки, регулировать ползунком параметры и перемещаться по треку.
Заключение
Asus ROG Zephyrus Duo 15 SE GX551QS — топовый по очень многим параметрам ноутбук. Просто назвать его игровым было бы обидно для модели с таким отличным 4K-экраном и дополнительным экраном, вполне полезным «в быту», но не особо применимым в играх. Опять же, здесь практически лучший на данный момент мобильный процессор, но именно для игр его мощь не особо нужна, можно было бы сэкономить в деньгах и ваттах теплопакета, почти не потеряв в fps. Очевидно, ноутбук надо признать универсальным, причем универсально топовым. Разве что время автономной работы у него не выдающееся (и это при большом аккумуляторе), но во всем остальном он может предложить практически максимальные возможности, причем не в ущерб каким-то другим характеристикам.
Итак, топовые процессор и видеокарта, большой объем частично расширяемой памяти, невероятно производительный RAID-массив из двух SSD позволят эффективно решать любые традиционные задачи, возлагаемые на мощный компьютер, и обеспечат полный комфорт в играх, если не использовать разрешение 4K. Шум под максимальной нагрузкой ожидаемо очень высокий, но это совершенно неизбежно, а удачно реализованная в фирменном ПО система профилей позволяет быстро переключать уровень шума, эффективности охлаждения и производительности с высокого на умеренный и даже переходить в тихий энергосберегающий режим.
В старшей конфигурации GX551QS ноутбук стоит в рознице около 350 тысяч рублей, что, в общем, вполне типично для современных решений такого класса. Вообще же цены на эту модель должны начинаться от 250 тысяч рублей за вариант с видеокартой GeForce RTX 3070 Laptop и 300-герцовым экраном. И даже если не говорить о компонентах, отвечающих за производительность, и отличном металлическом корпусе, остается еще уникальная функциональность в виде второго экрана, от которой никак нельзя отмахнуться. Думаем, никто не удивится, что мы награждаем Asus ROG Zephyrus Duo 15 SE GX551QS за оригинальный дизайн.

В заключение предлагаем посмотреть наш видеообзор ноутбука Asus ROG Zephyrus Duo 15 SE GX551QS:
Наш видеообзор ноутбука Asus ROG Zephyrus Duo 15 SE GX551QS можно также посмотреть на iXBT.video